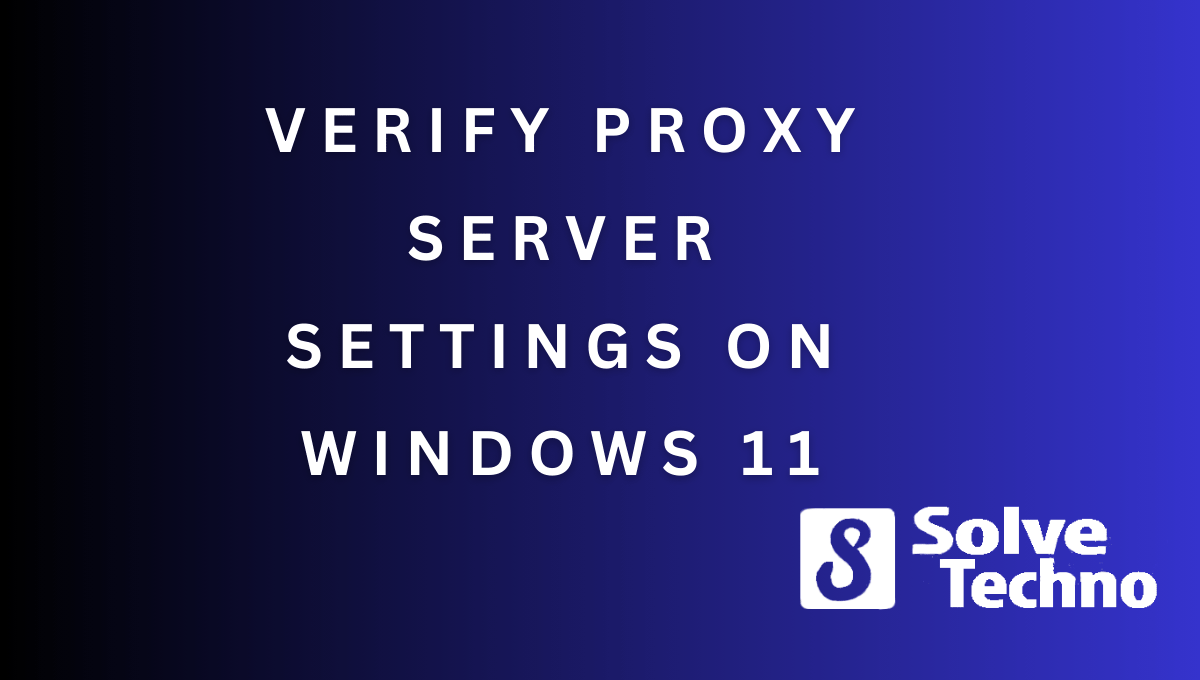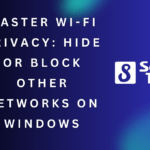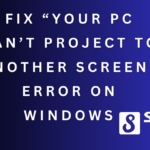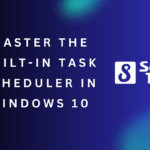To check proxy server settings on Windows 11, follow these steps. Proxy server settings are crucial for ensuring internet privacy and security.
Windows 11 provides an easy way to check and configure these settings. By understanding how to access and verify the proxy server settings, users can ensure they have control over their network connections and data transmission. In this guide, we will walk you through the steps to check your proxy server settings on Windows 11, allowing you to manage and customize your internet experience effortlessly.
Whether you need to enable or disable proxies, adjust authentication settings, or troubleshoot connection issues, knowing how to access these settings will empower you to have a safe and seamless browsing experience on your Windows 11 device.
Understanding Proxy Servers
Discover how to easily check your proxy server settings on Windows 11 and optimize your browsing experience. Gain a deeper understanding of proxy servers and ensure you’re making the most out of your internet connection.
What Is A Proxy Server?
A proxy server acts as an intermediary between your device and the internet. It functions by routing your internet traffic through a different server, allowing you to access websites and services indirectly. Here are a few key points to understand about proxy servers:
- A proxy server acts as a middleman, relaying your internet requests to websites on your behalf.
- It can mask your IP address, making your online activities more private and secure.
- Proxy servers can be used to bypass geo-restrictions and access content that may be blocked in your region.
- There are different types of proxy servers, such as HTTP proxies, SOCKS proxies, and SSL proxies, each designed for specific purposes.
Why Do You Need A Proxy Server?
Proxy servers offer several benefits, making them useful in various scenarios. Here’s why you might need a proxy server:
- Enhanced privacy: Proxy servers can help protect your identity and online activities by hiding your IP address. This makes it difficult for websites and online services to track your browsing habits.
- Anonymity: Using a proxy server can provide you with an anonymous online presence, making it harder for websites or hackers to trace your activities back to you.
- Access to restricted content: Proxy servers can help you bypass geo-restrictions imposed on certain websites or online services. By routing your connection through a proxy server in a different location, you can access region-locked content.
- Improved security: Proxy servers can act as a buffer between your device and potential threats on the internet. They can filter out malicious websites or content, helping to protect your device from malware and other cyber threats.
How Does A Proxy Server Work?
Understanding how a proxy server works can help you make the most of its features. Here’s a breakdown of how a typical proxy server operates:
- When you request access to a website or service, your request is first sent to the proxy server.
- The proxy server receives your request and then forwards it to the intended destination.
- The destination server sends back the requested data to the proxy server.
- Finally, the proxy server forwards the data back to your device, acting as an intermediary in the process.
In this way, the proxy server handles all the communication between your device and the internet, allowing you to browse the web securely and access restricted content.
Remember, understanding proxy server settings is essential to effectively manage your internet connection and ensure a seamless browsing experience.
Checking Proxy Server Settings On Windows 11
Wondering how to check your proxy server settings on Windows 11? Follow these simple steps to ensure your network connections are configured correctly.
Windows 11 allows users to check their proxy server settings to ensure stable and secure internet connections. Whether you want to verify your manual proxy configuration or check the automatic proxy setup, Windows 11 provides a straightforward process. In this section, we will guide you through the steps to check your proxy server settings on Windows 11.
So, let’s get started!
Accessing The Windows 11 Settings Menu
- Click on the Windows icon located at the bottom left corner of your desktop or press the Windows key on your keyboard to open the Start menu.
- From the Start menu, click on the gear icon to open the Windows Settings.
Navigating To The Network & Internet Section
- In the Windows Settings menu, locate and click on the “Network & Internet” option.
- This will open the Network & Internet settings, where you can manage various network-related configurations.
Selecting The Proxy Tab
- Within the Network & Internet settings, navigate to the left sidebar and click on the “Proxy” tab.
- This tab allows you to configure and check the proxy server settings for your Windows 11 device.
Verifying The Manual Proxy Configuration
- If you have manually configured your proxy settings, make sure the “Manual proxy setup” toggle switch is enabled.
- Verify that the correct proxy server address and port number are entered in the corresponding fields.
- Optionally, you can also specify exceptions for specific addresses or domains by adding them to the “Use a proxy server for addresses beginning with” field.
Checking The Automatic Proxy Setup
- To check the automatic proxy setup, ensure that the “Automatic proxy setup” toggle switch is enabled.
- Windows 11 will automatically detect and configure proxy settings based on your network setup.
- You can also verify and modify the address and port number for the automatic proxy configuration, if necessary.
By following these steps, you can easily check your proxy server settings on Windows 11. Whether you need to verify your manual configuration or ensure the accuracy of the automatic setup, Windows 11 provides a user-friendly interface for managing your network proxy settings.
Keep in mind that accurate proxy settings are crucial for maintaining a secure and optimal internet connection.
Troubleshooting Proxy Server Configuration Issues
If you’re experiencing issues with your proxy server configuration on Windows 11, follow these simple steps to check your settings and troubleshoot any problems.
If you’re having trouble with your proxy server settings on Windows 11, it can be frustrating. Not being able to connect to the internet or access certain websites can disrupt your workflow. Don’t worry though, as we’ve got you covered with some troubleshooting tips.
Below are the common proxy server configuration issues you might encounter and how to resolve them:
Proxy Server Not Responding:
- Check your internet connection: Ensure that you have a stable internet connection before troubleshooting your proxy server. Disconnecting and reconnecting to your network might resolve the issue.
- Verify proxy server settings: Go to the “Settings” menu on your Windows 11 system, select “Network & Internet,” and then click on “Proxy.” Make sure the “Use a proxy server” option is enabled, and the correct proxy server address and port are entered.
- Restart your system: Sometimes, a simple restart can fix the issue. Reboot your Windows 11 system and check if the proxy server responds after it starts up again.
Proxy Server Refusing Connections:
- Disable VPN or firewall: If you’re using a VPN or firewall on your system, temporarily disable them and check if the proxy server connections are being refused. Sometimes, these security measures can conflict with the proxy server settings.
- Reset proxy settings: Open the “Settings” menu, select “Network & Internet,” and navigate to the “Proxy” section. Enable the “Automatically detect settings” option and disable any other proxy server settings if present.
- Clear browser cache and cookies: In some cases, an accumulation of cache and cookies might cause conflicts with the proxy server. Clear your browser cache and cookies and restart your browser to see if the issue is resolved.
Proxy Settings Not Applying:
- Check administrator privileges: Ensure that you have the necessary administrator privileges to make changes to the proxy server settings. If not, contact your system administrator or change the account settings accordingly.
- Update system and drivers: Outdated system software and drivers can sometimes interfere with the application of proxy settings. Check for updates in the Windows Update section and install any available updates for your system.
- Modify registry settings: Caution: Modifying registry settings can have unintended consequences if not done properly. Backup your registry before making any changes. Use the registry editor to navigate to “HKEY_CURRENT_USER\Software\Microsoft\Windows\CurrentVersion\Internet Settings” and delete any proxy-related keys or values. Restart your system and try applying the proxy settings again.
Proxy Server Blocking Certain Websites:
- Exclude websites from proxy server: If you find that some websites are blocked by the proxy server, you can exclude them. Open the “Settings” menu, select “Network & Internet,” and go to the “Proxy” section. Under the “Automatic proxy setup,” add the website addresses that should not be accessed through the proxy.
Proxy Server Slowing Down Internet Speed:
- Optimize proxy server settings: Ensure that you are using a reliable and fast proxy server. Test different proxy servers to find one that provides better speed. If using a personal proxy, consider upgrading to a faster plan.
- Disable unnecessary proxy connections: If you have multiple proxy connections set up, disable the ones you are not using. Having too many active connections can slow down your internet speed.
Remember, troubleshooting proxy server configuration issues requires patience and attention to detail. By following these tips, you can hopefully resolve any issues you encounter and enjoy a smooth browsing experience on Windows 11.
Advanced Proxy Server Verification Methods
Discover advanced methods to verify your proxy server settings on Windows 11. Easily check and ensure your proxy server is properly configured for optimal performance and security.
To ensure that your proxy server settings are correctly configured on Windows 11, there are several advanced methods you can use to verify and confirm their accuracy. These methods include using the command prompt, checking the settings through the Group Policy Editor, verifying the proxy server settings on different browsers, and testing the functionality of the proxy server with online tools.
Let’s explore each of these methods in detail:
Using Command Prompt To Verify Proxy Server Settings:
- Open the Command Prompt by pressing the Windows key + R, then type “cmd” and hit Enter.
- Once the Command Prompt window opens, type “netsh winhttp show proxy” and press Enter.
- This command will display the current proxy server settings configured on your Windows 11 system.
- Check the output to ensure that the proxy server and its corresponding port are correctly specified.
Checking Proxy Settings Through Group Policy Editor:
- Press the Windows key + R, then type “gpedit.msc” and hit Enter to open the Group Policy Editor.
- In the editor, navigate to “User Configuration” > “Windows Settings” > “Internet Explorer Maintenance” > “Connection” > “Proxy Settings”.
- Check the settings displayed to confirm whether a proxy server is configured and if the details match your desired configuration.
Verifying Proxy Server Settings On Different Browsers:
- Open your preferred web browser, such as Microsoft Edge, Google Chrome, or Mozilla Firefox.
- Access the browser’s settings or options and locate the section related to proxy server settings.
- Check the settings to ensure they align with the proxy server configuration you intend to use.
- Repeat this process for each browser you have installed on your Windows 11 system.
Testing Proxy Server Functionality With Online Tools:
- Utilize online tools like ProxyCheck.io, Proxy Server List, or WhatIsMyIPAddress.com to test the functionality of your proxy server.
- Enter the proxy server IP address and port number into the tool’s interface and initiate the test.
- The tool will provide feedback on the connectivity and effectiveness of the proxy server.
- This verification step will help ensure that the proxy server is functioning as expected.
By using these advanced proxy server verification methods, you can confirm that your proxy server settings on Windows 11 are accurate and properly configured. Whether through the command prompt, Group Policy Editor, different browsers, or online tools, check each aspect carefully to ensure seamless and secure proxy server usage.
Conclusion (Do Not Include ‘Conclusion’ Heading)
Easily check your proxy server settings on Windows 11 in a few simple steps. Navigate to the Network & Internet settings to ensure your proxy configuration is properly set up for optimal browsing.
Proxy servers play a crucial role in ensuring a smooth and secure internet connection. However, incorrect configuration or issues with proxy server settings can cause connectivity problems or compromise online privacy. In this section, we will discuss the importance of verifying proxy server settings on Windows 11, troubleshooting common configuration issues, and using advanced methods to ensure proper functionality.
Importance Of Verifying Proxy Server Settings On Windows 11:
- Proxy server settings directly impact internet connection and browsing experience. Verifying these settings is essential to ensure everything is configured correctly.
- Incorrect proxy server settings can lead to connection failures, slow browsing speeds, and limited access to certain websites or services.
- Verifying proxy server settings helps prevent privacy breaches and unauthorized access, ensuring your online activities remain secure and confidential.
- Properly configured proxy server settings can also optimize network performance, resulting in faster and more efficient web browsing.
Troubleshooting Common Proxy Server Configuration Issues:
- Proxy server not responding error: This issue occurs when the configured proxy server is unresponsive. To troubleshoot, check the server address, port number, and firewall settings.
- Proxy server refusing connections: If the proxy server keeps rejecting connections, ensure that the correct proxy server address and port are configured. Additionally, check for any firewall or antivirus software that might be blocking the connection.
- Proxy server certificate errors: When encountering certificate errors, ensure that the proxy server’s SSL certificate is valid and trusted. Manually configuring the certificate or updating it might resolve the issue.
- Proxy server authentication problems: Incorrect or outdated authentication credentials can lead to authentication errors. Verifying the username and password, and ensuring they match the proxy server’s requirements, can help resolve this issue.
Using Advanced Methods To Ensure Proper Proxy Server Functionality:
- Testing proxy server connectivity: Use built-in Windows tools like the Command Prompt or PowerShell to test connectivity to the proxy server. This will confirm if the server is reachable and functioning properly.
- Clearing proxy server cache: Proxy server cache can sometimes cause issues. Clearing the cache can help resolve problems related to outdated or incorrect content being served.
- Resetting proxy server settings: If troubleshooting efforts fail, resetting the proxy server settings to default can often fix configuration issues. However, remember to note down your existing settings before resetting.
- Seeking professional assistance: If you can’t resolve proxy server issues on your own, consider contacting your system administrator or seeking support from the proxy server provider. They can offer more advanced troubleshooting or configuration guidance.
By understanding the importance of verifying proxy server settings, troubleshooting common configuration issues, and utilizing advanced methods, you can ensure optimal functionality and a seamless browsing experience on Windows 11. Regularly checking and maintaining your proxy server settings will safeguard your online activities and enhance your overall internet performance.
Frequently Asked Questions For How To Check Your Proxy Server Settings On Windows 11
Does Windows 11 Have A Proxy Server?
Yes, Windows 11 does have a proxy server.
How Do I Find My Proxy Server Settings?
To find your proxy server settings: 1. Open your internet browser. 2. Go to the Settings or Options menu. 3. Look for Network or Connection Settings. 4. Find the Proxy Server section and view your settings there.
How Do I Fix My Proxy Server Windows 11?
To fix the proxy server issue on Windows 11, follow these steps:1. Open the Settings app. 2. Click on Network & Internet. 3. Select Proxy from the left menu. 4. Disable the “Use a proxy server” toggle switch. 5. Restart your computer to apply the changes.
Note: Make sure to check your internet connection and restart your router if the issue persists.
How Do I Find My Proxy Settings On Windows 11 Chrome?
To find proxy settings in Chrome on Windows 11, follow these steps:1. Open Chrome and click on the three dots in the top right corner. 2. Select “Settings” from the dropdown menu. 3. Scroll down and click on “Advanced” at the bottom of the page.
4. Under the “System” section, click on “Open proxy settings”. 5. In the new window, go to the “Connections” tab and click on “LAN settings”. 6. Here, you can view and change your proxy settings for Chrome on Windows 11.
Conclusion
To ensure smooth internet browsing, understanding how to check and configure proxy server settings on Windows 11 is crucial. By following the steps outlined in this blog post, you’ll be able to easily access proxy server settings and make necessary adjustments.
Whether you’re looking to enhance online security or troubleshoot network connectivity issues, having the knowledge and ability to manage proxy server settings gives you greater control over your internet experience. Remember to regularly check your proxy server settings to ensure they align with your needs and preferences.
By being proactive and knowledgeable about these settings, you can optimize your browsing experience and maintain a secure online presence. So, take the time to familiarize yourself with your proxy server settings and make the necessary changes to achieve a seamless internet experience.
Shamim’s commitment to helping people goes beyond his writing. He understands the frustrations and roadblocks that technology can present, and his goal is to remove those obstacles and foster a sense of empowerment in his readers.