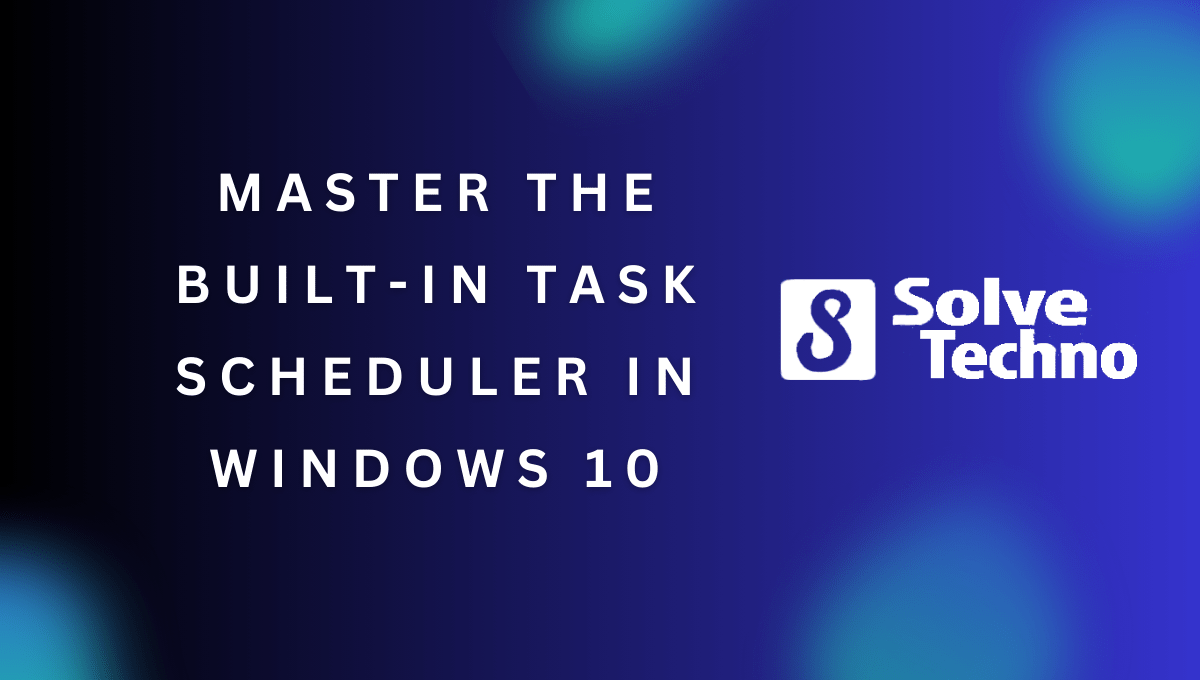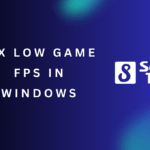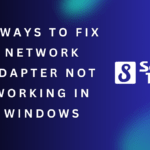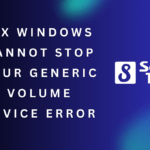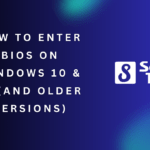Mastering the Built-In Task Scheduler in Windows 10 is crucial for efficient automation and productivity. In this step-by-step guide, we will walk you through the process, helping you understand the ins and outs of this powerful tool.
Whether you want to schedule routine system tasks or automate specific actions, this guide will equip you with the knowledge and skills needed to effectively utilize the Task Scheduler in Windows 10. So, let’s get started and unleash the full potential of the Task Scheduler to streamline your workflow and save valuable time.
Table of Contents
Why Task Scheduler Is Essential In Windows 10
Discover the significance of Task Scheduler in Windows 10 through our comprehensive step-by-step guide. Uncover the essential features and maximize your productivity with the built-in Task Scheduler tool.
Automate Routine Tasks For Increased Productivity
- Task Scheduler in Windows 10 offers a powerful way to automate routine tasks, helping you save time and boost your productivity.
- With Task Scheduler, you can schedule tasks to run at specific times or trigger them based on specific events or conditions.
- Automation allows you to eliminate repetitive manual tasks, such as backing up files, running system maintenance, or updating software.
- By automating these tasks, you can focus on more important work, knowing that essential processes are happening in the background.
- Task Scheduler provides a user-friendly interface to set up and manage these automated tasks, even if you have little or no programming experience.
Take Advantage Of System Resources During Idle Periods
- Task Scheduler ensures that you make the most of your system’s resources by running tasks during idle periods.
- During idle periods, your computer’s CPU and other resources are not fully utilized.
- Instead of wasting these valuable resources, you can set up tasks in Task Scheduler to run when the computer is idle.
- This allows you to perform resource-intensive tasks like system optimization, virus scans, or data backup without impacting your regular work or experiencing slow performance.
- Task Scheduler can also be configured to stop or postpone a task if the computer is no longer idle, saving resources for your active tasks.
Remember, Task Scheduler in Windows 10 allows you to automate routine tasks and take advantage of idle periods, increasing your productivity and improving system performance.
Understanding Task Scheduler Basics
Discover the essentials of Task Scheduler in Windows 10 with our comprehensive step-by-step guide. Master this built-in feature and optimize your productivity effortlessly.
Task Scheduler is a powerful tool built into Windows 10 that allows you to automate various tasks on your computer. Whether you want to schedule a program to run at specific times, create recurring tasks, or even trigger actions based on certain events, Task Scheduler is here to help you streamline your workflow.
In this guide, we will delve into the basics of Task Scheduler, including how it works, its components and terminology, as well as some common use cases.
How Task Scheduler Works:
- Task Scheduler is a service within the Windows operating system that enables the execution of tasks based on predefined settings and triggers.
- It runs in the background, constantly monitoring your system for scheduled tasks and executing them accordingly.
- Tasks can be programmed to launch applications, scripts, or run system commands.
- Triggers can be time-based, such as daily, weekly, or monthly, or event-based, such as when the computer starts up or when a specific event occurs.
- Once a task is created and scheduled, Task Scheduler takes care of the rest, executing the task at the designated time or when the specified event is triggered.
Task Scheduler Components And Terminology:
- Task: A task represents a specific action or set of actions you want to automate. It can be a simple command-line operation or a complex script that performs multiple tasks.
- Trigger: A trigger defines when a task should be executed. It can be based on time, event, or both. For example, you can schedule a task to run every day at a specific time or trigger it when the computer starts up.
- Actions: An action defines what a task should actually do when executed. It can involve running a program, sending an email, displaying a message, or performing any other desired action.
- Conditions: Conditions allow you to specify additional criteria for task execution. For instance, you can set the task to run only if the computer is idle or if a specific user is logged in.
- Settings: Task Scheduler offers various settings to manage task behavior, such as the ability to stop the task if it runs for too long, run the task with the highest privileges, or specify how the task handles multiple instances.
Common Use Cases For Task Scheduler:
- Automated backups: Schedule regular backups of important files or folders to ensure you never lose critical data.
- Automated maintenance: Set up tasks to automatically clean up temporary files, defragment the hard drive, or run antivirus scans at convenient times.
- Launching applications: Automate the launch of applications that you frequently use, like email clients or productivity tools, to save time and improve efficiency.
- Downloading updates: Schedule tasks to download updates for software, operating systems, or security patches during off-peak hours to minimize disruption.
- System shutdown or restart: Program the computer to shut down or restart at specific times, such as after business hours or when not in use, to reduce unnecessary power consumption.
Task Scheduler in Windows 10 empowers you to take control of your tasks, automate routine processes, and optimize your productivity. In the upcoming sections, we will explore each aspect of Task Scheduler in greater detail, allowing you to master this powerful tool effortlessly.
Creating And Managing Tasks In Task Scheduler
Learn how to master the built-in Task Scheduler in Windows 10 with this step-by-step guide. Discover the ins and outs of creating and managing tasks efficiently for optimal productivity.
Creating A New Task:
To effectively manage your tasks in Task Scheduler, you’ll need to know how to create new tasks. Thankfully, the process is straightforward and user-friendly. Here’s a step-by-step guide to help you get started:
- Open Task Scheduler: Access Task Scheduler by searching for it in the Start menu or by using the Run dialog (Windows key + R) and typing “taskschd.msc”.
- Create a new task: In the Task Scheduler window, click on “Create Basic Task” or “Create Task” in the Actions pane on the right.
- Provide task details: Give your task a meaningful name and, if desired, a description. Click Next.
- Select a trigger: Choose when you want the task to start, such as at a specific time, on a schedule, or when a specific event occurs. Configure the trigger settings accordingly.
- Set task actions: Determine what action the task should perform, such as running a program, sending an email, or displaying a message. Specify the necessary details.
- Configure additional settings: Make further adjustments based on your preferences, such as specifying conditions, settings for the task, or how it should behave if the computer is in use. Customize as needed.
- Review and create the task: Carefully review the summary of the task you’ve created. If everything looks good, click Finish to create the new task.
Setting Task Triggers And Conditions:
To ensure that your tasks are executed at the right time and under specific conditions, it’s essential to understand how to set triggers and conditions in Task Scheduler. Here’s how you can do it:
- Open Task Scheduler: Launch Task Scheduler using the methods mentioned above.
- Select an existing task or create a new one: Choose the task you want to set triggers and conditions for, or create a new task following the steps mentioned earlier.
- Access the task’s properties: Right-click on the task and select Properties from the context menu.
- Set triggers: In the Triggers tab, click on “New” to add a trigger. Select the trigger type, such as time-based, event-based, or user logon/Logoff-based, and configure the associated settings.
- Specify conditions: Head over to the Conditions tab and select the relevant options to specify any conditions that need to be met for the task to run. Adjust settings like power availability, idle state, or network connection requirements to suit your needs.
- Save your changes: Click OK to save the trigger and condition settings for the task.
Configuring Actions And Settings For Tasks:
Task Scheduler allows you to configure various actions and settings for your tasks, allowing you to achieve specific objectives efficiently. Here’s how you can make the necessary configurations:
- Open Task Scheduler: Launch Task Scheduler using either of the methods outlined earlier.
- Select a task: Choose the task you want to configure actions and settings for.
- Access the task’s properties: Right-click on the task and select Properties.
- Configure actions: In the Actions tab, click on “New” to add an action. Specify the action type, such as running a program, sending an email, or displaying a message. Provide the required details and adjust any advanced settings as needed.
- Adjust settings: Explore the remaining tabs in the task’s properties window to fine-tune settings like security options, task conditions, or task history. Make changes as necessary to achieve the desired behavior of the task.
- Save your changes: Click OK to save the action and settings configurations for the task.
Modifying And Deleting Tasks:
As your needs change over time, you may find it necessary to modify or remove certain tasks in Task Scheduler. Here’s how you can make modifications or delete tasks when the need arises:
- Open Task Scheduler: Access Task Scheduler as described above.
- Locate the task: Find the task you wish to modify or delete within the list of tasks displayed.
- Modify a task: Right-click on the task and select Properties. Make the necessary changes in the task’s properties window and click OK to save the modifications.
- Delete a task: Right-click on the task and select Delete. Confirm the deletion when prompted.
- Note: Exercise caution when modifying or deleting tasks as certain tasks are essential for system operations.
By mastering the process of creating, setting triggers and conditions, configuring actions and settings, and modifying or deleting tasks in Task Scheduler, you’ll have greater control and efficiency in managing your Windows 10 tasks. Take your time to explore the various features available and experiment with different settings to optimize your task management experience.
Advanced Task Scheduler Techniques
Discover the advanced techniques to master the built-in Task Scheduler in Windows 10 with this step-by-step guide. Boost your productivity and streamline your tasks with expert tips and tricks.
Leveraging Task Actions For Complex Automation:
- One of the key features of the built-in Task Scheduler in Windows 10 is the ability to perform complex automation through task actions.
- By leveraging task actions, you can execute a wide range of tasks, such as running a script, launching a program, sending an email, and more.
- These task actions can be combined to create intricate automation workflows, allowing you to streamline your daily tasks and enhance your productivity.
- With the flexibility and versatility of task actions, you can customize the behavior of your scheduled tasks and make them perfectly tailored to your needs.
- Whether you want to automate a series of tasks or perform a specific action at a designated time, mastering task actions will empower you to achieve advanced automation proficiency in Windows 10.
Utilizing Task Triggers For Specific Events:
- Task triggers play a crucial role in determining when a scheduled task should be executed.
- By utilizing task triggers, you can specify specific events or conditions that will trigger the execution of your tasks.
- Windows 10 Task Scheduler offers a wide range of trigger types, such as a specific time, a system event, a user logon, or even a change in a file or folder.
- This flexibility allows you to create tasks that respond to specific events, ensuring that they are executed exactly when needed.
- By carefully selecting and configuring task triggers, you can automate your workflows and ensure that the right tasks are executed at the right time.
Configuring Task Conditions For Precise Execution:
- Task conditions provide additional control over the execution of scheduled tasks in Windows 10.
- By configuring task conditions, you can define specific circumstances that must be met for a task to be executed.
- These conditions can be based on factors such as idle time, network connection status, or the presence of a specific power source.
- By setting task conditions, you can ensure that tasks are only executed when the necessary conditions are met, avoiding unnecessary execution and optimizing system resources.
- With the ability to fine-tune task execution based on conditions, you can achieve precise and efficient automation in Windows 10.
Employing Task History And Monitoring For Troubleshooting:
- Windows 10 Task Scheduler provides built-in features for task history and monitoring, which can be invaluable for troubleshooting and ensuring the smooth execution of your tasks.
- Task history allows you to review the execution history of each task, providing detailed information about when it ran, whether it completed successfully, and any error messages encountered.
- By monitoring task history, you can identify any issues or patterns of failure, enabling you to take appropriate actions to address them.
- In addition to task history, real-time monitoring of running tasks allows you to track the progress and status of your tasks, ensuring that they are executing as expected.
- By monitoring task history and status, you can proactively troubleshoot any potential issues, ensuring the reliability and effectiveness of your scheduled tasks.
Remember, mastering advanced task scheduler techniques will enable you to automate complex workflows, trigger tasks based on specific events, configure precise conditions for execution, and effectively troubleshoot any issues that arise. By harnessing the power of Windows 10 Task Scheduler, you can optimize your productivity and streamline your daily tasks to reach new levels of efficiency.
Best Practices For Task Scheduler Optimization
Discover the best practices for optimizing the Task Scheduler in Windows 10 with this comprehensive step-by-step guide. Master the built-in scheduler and enhance your productivity effortlessly.
Mastering the built-in Task Scheduler in Windows 10 can greatly enhance your productivity and automate routine tasks. To ensure optimal performance and efficiency, it’s important to follow best practices for Task Scheduler optimization. In this section, we will explore some key strategies to organize tasks, utilize security options, manage dependencies and priorities, as well as schedule tasks for efficient resource usage.
Organizing Tasks With Folders
Tasks within the Task Scheduler can quickly become overwhelming if not properly organized. By utilizing folders, you can maintain a structured and streamlined approach to task management. Here are some tips for organizing tasks with folders:
- Create folders for different categories or projects: By grouping related tasks in separate folders, you can easily locate and manage them.
- Use descriptive folder names: Make sure folder names accurately reflect the contents within. This will make it easier to navigate and find specific tasks.
- Prioritize folder hierarchy: Arrange folders in a logical order to reflect their importance or workflow. This will help streamline your task management process.
Utilizing Task Security Options
Task security options provide the necessary control over who can view or modify tasks within the Task Scheduler. Here are some ways to effectively utilize task security options:
- Restrict access to sensitive tasks: Tasks that involve sensitive operations or contain confidential information should only be accessible to authorized users.
- Set appropriate permissions: Assign appropriate permissions to ensure that only trusted individuals can modify or delete critical tasks.
- Regularly review and update security settings: Periodically review and update security settings to adapt to changing user roles or organizational requirements.
Managing Task Dependencies And Priorities
When dealing with complex task scheduling scenarios, managing task dependencies and priorities becomes crucial. These best practices can help you effectively manage task dependencies and priorities:
- Define task dependencies: Specify the order in which tasks should execute by setting up dependencies. This ensures that tasks are performed in the correct sequence.
- Prioritize tasks: Assign priorities based on the importance or urgency of tasks. This helps Task Scheduler allocate resources efficiently to ensure critical tasks are completed in a timely manner.
- Monitor and adjust task settings: Regularly review task dependencies and priorities to ensure they align with changing project requirements or priorities.
Scheduling Tasks For Efficient Resource Usage
Efficiently scheduling tasks can optimize resource usage and prevent conflicts that can impact system performance. Consider these best practices for scheduling tasks:
- Optimize CPU and memory usage: Avoid scheduling resource-intensive tasks simultaneously to prevent excessive CPU or memory usage.
- Leverage idle periods: Schedule tasks to run during periods of minimal user activity to maximize available resources.
- Balance task scheduling: If multiple tasks require similar resources, stagger their schedules to avoid overwhelming the system.
- Regularly review and adjust schedules: Monitor task performance and resource usage to identify opportunities for further optimization.
By following these best practices for Task Scheduler optimization, you can maximize productivity, ensure efficient resource usage, and eliminate potential conflicts or security risks. Incorporate these strategies into your task management workflow to master the built-in Task Scheduler in Windows 10.
Troubleshooting Common Task Scheduler Issues
Mastering the built-in Task Scheduler in Windows 10 can be challenging without troubleshooting common issues. This step-by-step guide provides expert tips to resolve any problems you may encounter.
The Task Scheduler is a powerful built-in tool in Windows 10 that allows you to automate various tasks on your computer. However, like any software, it can sometimes encounter issues that may disrupt the smooth execution of your scheduled tasks.
In this section, we will explore some common problems that you may encounter while using Task Scheduler and provide solutions to help you troubleshoot and resolve these issues.
Identifying And Resolving Failed Tasks:
- Failed tasks may occur due to various reasons. Here are some steps to help you identify and resolve them:
- Check the Task Scheduler Library for any tasks marked as “Failed” or “Could not start.” These tasks will provide insight into the cause of the failure.
- Review the task’s properties and ensure that it has appropriate permissions and settings.
- Verify that the task’s associated programs or scripts are correctly configured and functioning.
- Examine the task’s history and error messages for further information on the cause of failure.
- Troubleshoot any dependencies that the task relies on, such as missing files or network connectivity issues.
- Repair or reinstall any programs that the task interacts with if necessary.
Handling Missed Or Skipped Tasks:
- Missed or skipped tasks can be problematic, especially if they involve critical operations. Here’s how you can handle them:
- Check the task’s properties and ensure that it’s configured with a suitable trigger and recurrence settings.
- Examine the task’s history for any missed events or skipped occurrences.
- Review the task’s “Conditions” tab and adjust the settings if necessary to prevent tasks from being missed.
- Ensure that the system’s time and date settings are accurate, as incorrect time settings can cause missed tasks.
- If a missed task is non-critical, you can manually run it to ensure that it completes successfully.
Debugging Task Errors And Conflicts:
- Task errors and conflicts can arise due to various factors. Here are some steps to help you debug and resolve them:
- Review the task’s properties and examine any error messages or conflicting settings.
- Check for any conflicts with other scheduled tasks that may be running simultaneously.
- Adjust the task’s “Settings” tab, such as allowing it to run only when the user is logged on or enabling the option to run the task with the highest privileges.
- Verify that the task’s associated scripts or programs are not encountering errors or conflicts that are preventing their successful execution.
- Examine the system’s event logs for any related errors or warnings that may provide insight into the task’s failure.
- Consider temporarily disabling any antivirus or security software that may be interfering with the task’s execution.
Tips For Troubleshooting And Resolving Common Issues:
- Here are some additional tips to help you troubleshoot and resolve common Task Scheduler problems:
- Regularly check for Windows updates and apply them to ensure that any known Task Scheduler issues are addressed.
- Restart your computer if you encounter unexpected behavior or if tasks fail repeatedly.
- Utilize Task Scheduler’s logging features to capture detailed information about task execution, which can aid in troubleshooting.
- Consult online forums, communities, and Microsoft documentation for further troubleshooting guidance specific to your task or issue.
- Consider creating backup or duplicate tasks to ensure critical operations are covered in case of failures.
- Keep your system and associated programs up to date, as outdated software may introduce compatibility issues.
By following these troubleshooting steps and tips, you can effectively address and resolve common issues that may arise when using the Built-In Task Scheduler in Windows 10. Happy task scheduling!
Task Scheduler Integration With Third-Party Applications
Learn how to easily integrate the built-in Task Scheduler in Windows 10 with various third-party applications. This step-by-step guide will help you master the functionality for effective task management.
—————————————————
Imagine being able to automate tasks across different applications seamlessly. With the Task Scheduler in Windows 10, this is not only possible but also incredibly convenient. In this guide, we will explore the task integration options with popular software, highlighting the benefits of integrating Task Scheduler with other tools.
So let’s dive in and discover how to maximize the functionality of your Windows 10 Task Scheduler.
Exploring Task Integration Options With Popular Software:
- Microsoft Office Suite: Utilize Task Scheduler to automate the generation of reports, schedule meetings, or send automated emails using Excel, Word, or Outlook.
- Adobe Creative Cloud: Automatically run routine tasks like image resizing, batch processing, or file conversions using Task Scheduler in tandem with Adobe Photoshop, Illustrator, or InDesign.
- Database Management Tools: Schedule backups, data migrations, or database maintenance tasks using Task Scheduler in collaboration with tools like Microsoft SQL Server or MySQL.
- Social Media Management Platforms: Seamlessly schedule posts, monitor engagement, or generate reports using Task Scheduler integrated with popular platforms like Hootsuite, Buffer, or Sprout Social.
Automating tasks across different applications:
- Streamlining Workflow: By integrating Task Scheduler with third-party applications, you can automate routine tasks across different software, saving you valuable time and effort.
- Enhancing Efficiency: Task Scheduler enables you to synchronously execute tasks between applications, eliminating the need for manual intervention and reducing the risk of errors.
- Seamless Integration: The ability to automate tasks across various applications ensures a seamless work environment, allowing you to focus on more critical aspects of your work.
- Increased Productivity: Automating repetitive tasks frees up your time to concentrate on more important projects, boosting productivity and overall efficiency.
Benefits Of Integrating Task Scheduler With Other Tools:
- Centralized Task Management: With Task Scheduler, you can consolidate all your automated tasks in one place, simplifying task management and reducing complexity.
- Customizability and Flexibility: Task Scheduler allows you to customize task parameters, such as frequency, triggers, and actions, enabling you to tailor your automation to specific needs.
- Cost and Time Savings: By automating tasks with Task Scheduler, you can reduce the need for manual interventions, resulting in significant cost and time savings in the long run.
- Error Reduction: Automating tasks minimizes the risk of human error, ensuring consistency and accuracy in task execution.
- Improved Reliability: Task Scheduler provides a reliable and robust framework for executing tasks consistently, reducing the reliance on manual execution.
By harnessing the power of Task Scheduler and integrating it with popular third-party applications, you can streamline your workflow, enhance efficiency, and increase productivity. Take advantage of the centralized task management, customizability, and cost savings that Task Scheduler offers. Start automating your tasks today and unleash the full potential of your Windows 10 operating system.
Task Scheduler Tips And Tricks
Master the Windows 10 built-in Task Scheduler with this step-by-step guide, packed with tips and tricks. Discover how to optimize your workflow and automate tasks efficiently, making the most out of this powerful tool.
If you want to make the most out of the Task Scheduler in Windows 10, it’s essential to learn some shortcuts, hacks, and lesser-known features. By mastering these tips and tricks, you can streamline your task creation process, maximize the capabilities of Task Scheduler, and become an expert user.
Let’s dive into some invaluable insights:
Shortcuts And Hacks For Efficient Task Creation:
- Keyboard shortcuts: Using keyboard shortcuts can speed up your task creation process. Try pressing Ctrl+N to create a new task, Ctrl+E to edit an existing task, and Ctrl+S to save changes.
- Import/export tasks: To save time, you can import and export tasks using the XML format. This allows you to easily transfer tasks between different systems or share them with colleagues.
- Command line interface: Task Scheduler also offers a command line interface (CLI) that allows you to automate task creation and management. By utilizing the CLI, you can perform tasks quickly and efficiently with a few simple commands.
Maximizing Task Scheduler Capabilities:
- Triggers: Take advantage of the various triggers available in Task Scheduler to schedule your tasks with precision. Use triggers such as time-based, on startup, on idle, or even upon event occurrence.
- Actions: Explore the wide range of actions you can perform with the Task Scheduler. From running programs or scripts to sending emails and displaying messages, Task Scheduler has the versatility to execute nearly any action you need.
- Conditions: Fine-tune your task execution by setting conditions. You can control when a task will run based on factors like specific user logon, network availability, power status, and more.
Lesser-Known Features And Functions:
- Task history: Task Scheduler keeps track of your task execution history, making it easy to monitor and troubleshoot any issues. Check the history tab to view detailed information about each task’s runtime, status, and success/failure.
- Event triggers: In addition to time-based triggers, Task Scheduler also supports event-based triggers. This means you can configure tasks to run in response to specific events occurring on your system, such as the creation of a new file or the completion of a backup.
- Alerts and notifications: Task Scheduler allows you to set up alerts and notifications to keep you informed about task status. You can receive email notifications or display custom messages when tasks are completed, failed, or encounter specific conditions.
Expert Tips For Mastering Task Scheduler:
- Task categorization: Organize your tasks by categorizing them into folders. This not only helps to keep your tasks well-structured but also makes it easier to manage and locate tasks in the future.
- Task library: Take advantage of the Task Scheduler’s task library, which provides a collection of pre-configured tasks for common activities. By utilizing these library tasks as a base, you can save time and effort when setting up frequently performed tasks.
- Consider security: When creating tasks that require elevated privileges or access to sensitive data, it’s crucial to consider security measures. Ensure that tasks are assigned the appropriate permissions, and only authorized users can modify or execute them.
With these task scheduler tips and tricks, you are well on your way to becoming a Task Scheduler pro. By leveraging shortcuts, maximizing capabilities, and exploring lesser-known features, you can unlock the full potential of Task Scheduler in Windows 10.
Start managing your tasks with efficiency and ease today!
Frequently Asked Questions For Mastering The Built-In Task Scheduler In Windows 10: A Step-By-Step Guide
How To Do Task Scheduler On Windows 10?
To set up Task Scheduler on Windows 10, follow these steps:1. Open the Start menu and search for “Task Scheduler. ” 2. Click on the Task Scheduler app that appears in the search results. 3. In the Task Scheduler window, click on “Create Basic Task” or “Create Task” in the right-hand panel.
4. Follow the on-screen prompts to set the task’s name, trigger, action, and other settings. 5. Click “Finish” to save the task and activate it. That’s it! You have successfully set up Task Scheduler on Windows 10.
How Do I Use Window Task Scheduler?
To use Windows Task Scheduler, follow these steps:1. Open the Task Scheduler application. 2. Click on “Create Basic Task” or “Create Task” to create a new task. 3. Give your task a name and description. 4. Select the trigger for your task, such as a specific time or event.
5. Choose the action to be performed, like running a program or opening a document. 6. Configure any additional settings, such as recurring task or task priority. 7. Review your task settings and click “Finish” to create the task. Remember to test your task to ensure it works as expected.
How Do We Schedule The Tasks In Computer Explain With Steps?
To schedule tasks on a computer, follow these steps:1. Open your task management software or application. 2. Create a new task by giving it a title and a brief description. 3. Set a specific deadline or due date for the task.
4. Assign the task to a team member, if applicable. 5. Prioritize the task by assigning it a priority level (e. g. , high, medium, low). 6. Set reminders or notifications for the task to ensure it’s not forgotten. 7.
Add any necessary subtasks or dependencies to the main task. 8. Finally, save or submit the scheduled task for it to appear in your task list. Following these steps will help you efficiently schedule tasks on your computer.
How Do I See What Tasks I Created In Task Scheduler?
To see the tasks you created in Task Scheduler, follow these steps:1. Open Task Scheduler on your computer. 2. Click on the “Task Scheduler Library” on the left-hand side. 3. You will see a list of all the tasks you have created in Task Scheduler.
That’s it! You can easily view the tasks you created in Task Scheduler by following these simple steps.
Conclusion
In mastering the built-in Task Scheduler in Windows 10, you’ve gained a valuable tool for optimizing your productivity and efficiency. With its user-friendly interface and wide range of scheduling options, you now have the ability to automate tasks and streamline your daily routine.
By following the step-by-step guide outlined in this blog post, you’ve learned how to create and manage tasks, utilize triggers and actions, and troubleshoot common issues. Whether it’s scheduling backups, launching programs, or sending automated emails, the Task Scheduler empowers you to take control of your time and focus on more important tasks.
Remember to regularly review and update your scheduled tasks to ensure they align with your changing needs. With your newfound knowledge and skills, you are now equipped to utilize the Task Scheduler and unlock its full potential for productivity.
Shamim’s commitment to helping people goes beyond his writing. He understands the frustrations and roadblocks that technology can present, and his goal is to remove those obstacles and foster a sense of empowerment in his readers.