To fix drag and drop issues in Windows 11, try resetting the file explorer settings. Windows 11 users may sometimes encounter issues with the drag and drop functionality, making it difficult to move or copy files.
Fortunately, resolving this problem is usually straightforward. One effective solution is to reset the file explorer settings. By doing so, you can restore the default configurations and potentially fix any issues causing drag and drop problems. This guide will provide quick and simple steps to help resolve the drag and drop not working problem in Windows 11.
So, let’s delve into the solutions and get your drag and drop functionality back on track.
Understanding The Common Drag And Drop Problems
Having trouble with drag and drop functionality in Windows 11? Learn how to fix common problems and get your system back on track with smooth file management.
:
Dragging and dropping files is a convenient way to organize and move data on your Windows 11 operating system. However, there are times when this functionality may experience glitches and not work as expected. In this section, we will explore some of the common drag and drop problems that users encounter and provide guidance on how to fix them.
Whether you’re facing issues with files failing to drag and drop, items jumping back to their original location, or experiencing slow and unresponsive drag and drop functionality, we have got you covered.
Dragging And Dropping Files Fails:
- The files you are trying to drag and drop may be too large for the destination folder or disk space, resulting in the failure of the action. Consider freeing up space or using alternative methods like compressing files before attempting to drag and drop them.
- Another possible cause could be that the source file or folder is read-only or set to a permission level that restricts moving or copying. Check the file/folder properties and adjust the permissions accordingly.
- Occasionally, an issue with the file explorer itself can prevent files from being dragged and dropped. Restarting the explorer process or performing a system restart might resolve this problem.
Dragged Items Jump Back To Their Original Location:
- This issue commonly occurs when the drag and drop action is interrupted or the system experiences a lag. To address this, try holding and dragging the item for a slightly longer duration, allowing the system to register the action properly.
- It’s possible that the destination folder has a conflict with the item being dragged. Ensure that there are no duplicate or similarly named files/folders within the destination location.
- If the item contains sensitive or protected content, it may have restrictions on where it can be moved or copied. Check the item’s properties and adjust the permissions accordingly.
Drag And Drop Functionality Is Slow Or Unresponsive:
- A cluttered desktop with numerous icons and widgets can slow down the drag and drop process. Consider organizing and decluttering your desktop for smoother functionality.
- Background processes and resource-intensive programs can also impact drag and drop performance. Close any unnecessary applications and perform a system check for resource-hungry processes.
- Outdated or incompatible device drivers can cause slow or unresponsive drag and drop functionality. Update your drivers to the latest version from the manufacturer’s website or through Windows Device Manager.
By understanding these common drag and drop problems, you can troubleshoot and resolve issues effectively, making your Windows 11 experience smoother and more efficient. Keep these solutions in mind next time you encounter any dragging and dropping hiccups!
Checking System Compatibility And Requirements
Fixing drag and drop issues in Windows 11 requires checking system compatibility and requirements to ensure smooth functionality. Take necessary steps to resolve the problem and regain the convenience of drag and drop functionality on your computer.
Ensuring Windows 11 is properly installed:
To begin troubleshooting the issue of drag and drop not working in Windows 11, it’s important to check if the operating system is properly installed on your device. Here are a few steps to ensure your Windows 11 installation is correct:
- Verify that you have performed a clean installation of Windows 11. Upgrading from an older version of Windows may cause compatibility issues that can affect the drag and drop functionality.
- Make sure you have the latest updates installed on your Windows 11 system. These updates often include bug fixes and patches that can address issues related to drag and drop.
- Check for any pending Windows 11 installation issues or error messages. Resolving these issues is crucial for the smooth functioning of your system.
Verifying System Hardware Meets Minimum Requirements:
One of the possible reasons behind drag and drop not working in Windows 11 could be that your system hardware does not meet the minimum requirements. Ensure that your system meets the following requirements:
- Processor: Your computer should have a compatible 64-bit processor with a clock speed of 1 GHz or higher.
- RAM: Windows 11 requires a minimum of 4 GB of RAM. If your system has less than that, consider upgrading for optimal performance.
- Storage: Make sure your device meets the minimum storage requirements for Windows 11, which is 64 GB or more.
- Graphics Card: Windows 11 requires a compatible DirectX 12 graphics card or integrated GPU.
- Display: Your system should have a display that supports at least 720p resolution. Higher resolutions will provide a better user experience.
Updating Drivers And Software:
Outdated drivers or software can also interfere with the drag and drop functionality in Windows 11. Follow these steps to update your drivers and software:
- Identify the specific drivers or software that might be causing the issue. This could include graphics drivers, chipset drivers, or any applications that might be conflicting with the drag and drop feature.
- Visit the manufacturer’s website for each driver or software and download the latest versions compatible with Windows 11.
- Install the updated drivers and software, following the instructions provided by the manufacturer.
- Restart your system to ensure that all the changes take effect.
Remember, by checking the system compatibility and requirements, you can troubleshoot potential issues that might be causing the drag and drop feature not to work properly in Windows 11. Ensuring a proper installation, verifying hardware compatibility, and updating drivers and software will help resolve the problem and restore this essential functionality.
Resolving Drag And Drop Issues
Having trouble with drag and drop not working in Windows 11? Learn how to resolve this issue with easy steps and get back to smoothly organizing your files.
Having trouble with drag and drop functionality in Windows 11 can be frustrating, but there are several troubleshooting steps you can take to resolve the issue. By following these methods, you may be able to get drag and drop working smoothly again.
Restarting The Computer
- Restarting the computer is often the first step in resolving various technical issues. It can help clear temporary glitches and refresh system processes. To restart your computer, follow these steps:
- Click on the “Start” menu and select the power icon.
- Choose the “Restart” option from the list.
- Wait for your computer to reboot and then check if the drag and drop issue is resolved.
Clearing The Temporary Files And Cache
- Clearing temporary files and cache can help get rid of any corrupted or outdated data that might be causing drag and drop issues. Here’s how to do it:
- Press the “Windows key + R” on your keyboard to open the Run dialog box.
- Type “temp” in the box and hit Enter. This will open the Temporary folder.
- Select all the files and folders in the Temporary folder and delete them.
- Repeat the same process by typing “%temp%” in the Run dialog box to open another Temporary folder and delete its contents as well.
- Finally, empty the Recycle Bin and check if the drag and drop problem is resolved.
Disabling Third-Party Applications And Services
- Sometimes, third-party applications or services can interfere with drag and drop functionality. To troubleshoot this issue, you can temporarily disable them using these steps:
- Press “Ctrl + Shift + Esc” on your keyboard to open the Task Manager.
- Go to the “Startup” tab and disable any third-party applications that might be running.
- Next, click on the “Services” tab, check the box that says “Hide all Microsoft services,” and then disable any non-Microsoft services.
- Restart your computer and check if the drag and drop problem is fixed.
Updating Windows And Apps
- Making sure that your Windows operating system and apps are up to date can help resolve compatibility issues that may be causing drag and drop problems. Follow these steps to update them:
- Press the “Windows key + I” to open the Windows Settings.
- Click on “Update & Security” and then select “Windows Update.”
- Click on the “Check for updates” button and install any available updates.
- Similarly, update your apps from the Microsoft Store or the official websites of the respective apps.
- After updating, check if the drag and drop functionality is restored.
Adjusting Mouse And Touchpad Settings
- Sometimes, incorrect mouse or touchpad settings can cause drag and drop issues. By making a few adjustments, you may be able to resolve the problem.
- Press the “Windows key + I” to open the Windows Settings.
- Click on “Devices” and then select “Touchpad” or “Mouse.”
- Adjust the settings according to your preference, ensuring that the proper drag and drop options are enabled.
- Test the drag and drop functionality to see if it is working as expected.
Remember, troubleshooting techniques may vary based on your specific system configuration and the underlying cause of the drag and drop issue. Experiment with these steps until you find a solution that works for you.
Using Alternative Methods For File Transfer
Having trouble with drag and drop not working in Windows 11? Try using alternative methods for file transfer to overcome this issue hassle-free. Find out how to fix this problem and get back to efficient file management on your Windows 11 system.
If you’re facing issues with drag and drop not working in Windows 11, don’t worry, there are alternative methods you can use to transfer files. Whether you prefer a plain paragraph or bullet points, we’ve got you covered.
Copy And Paste Instead Of Drag And Drop:
- Copy the file or folder you want to transfer by right-clicking and selecting “Copy” or using the keyboard shortcut Ctrl + C.
- Navigate to the destination folder, right-click, and choose “Paste” or use the keyboard shortcut Ctrl + V.
- The file or folder will be copied to the new location without requiring drag and drop functionality.
Utilizing Cloud Storage Or File-Sharing Services:
- Sign up for a popular cloud storage service like Google Drive, OneDrive, or Dropbox.
- Upload the files you want to transfer to your cloud storage account.
- Access the same storage account from another device or share the files with others using a link or email invitation.
Transferring Files Using Command Prompt Or Powershell:
- Open the command prompt or PowerShell by searching for it in the Windows search bar.
- Use the “cd” command to navigate to the source folder where the file or folder you want to transfer is located.
- Use the “copy” or “move” command followed by the file or folder name and the destination folder’s path to initiate the transfer.
By following these alternative methods, you can overcome the drag and drop not working issue in Windows 11 and continue transferring files effortlessly. Choose the method that suits you best, whether it’s copy and paste, utilizing cloud storage, or using the command prompt or PowerShell.
Seeking Further Assistance
If you’re experiencing issues with drag and drop not working in Windows 11, we’re here to provide further assistance. Our team of experts can help troubleshoot and fix this problem quickly and efficiently. Get in touch with us today for the support you need.
Windows 11 provides a seamless and intuitive user experience with its drag and drop feature. However, there may be instances where drag and drop stops working, causing frustration and hindering productivity. If you find yourself in this predicament, don’t despair.
There are several avenues you can explore to resolve this issue and get back to effortlessly moving files and folders. Here are some steps you can take to seek further assistance:
Contacting Microsoft Support:
- Reach out to the official support channels provided by Microsoft to get expert guidance on how to fix the drag and drop problem in Windows 11.
- Visit the Microsoft Support website and explore their resources, including forums, knowledge base articles, and troubleshooting guides.
- Contact their support team directly via chat, email, or phone for personalized assistance from trained professionals who specialize in resolving Windows issues.
Participating In Online Forums And Communities:
- Engage with Windows 11 user communities and forums where individuals facing similar drag and drop issues share their experiences and solutions.
- Ask questions, provide detailed information about your problem, and be open to suggestions from other users who may have encountered and resolved the same issue.
Consulting With It Professionals:
- If you are unable to find a suitable solution through online resources, consider reaching out to IT professionals or technicians who specialize in Windows operating systems.
- They have in-depth knowledge and experience in troubleshooting Windows issues and can provide tailored advice or even remote assistance to fix the drag and drop problem.
Exploring Microsoft Documentation And Knowledge Base:
- Browse through the extensive documentation and knowledge base provided by Microsoft for Windows 11.
- Look for specific articles or guides related to drag and drop issues in Windows 11, as these resources may contain step-by-step instructions or workarounds to overcome the problem.
Remember, each of these avenues aims to assist you in resolving the drag and drop issue in Windows 11. By reaching out to Microsoft Support, participating in online forums, consulting with IT professionals, and exploring Microsoft’s documentation, you increase your chances of finding the right solution for your specific problem.
Don’t let the drag and drop issue hinder your Windows 11 experience—take action and seek further assistance today!
Frequently Asked Questions Of How To Fix Drag And Drop Not Working In Windows 11
How Do I Enable Drag And Drop On Windows 11?
To enable drag and drop on Windows 11, simply click and hold an item, then move it to the desired location.
How Do I Fix Drag And Drop Not Working?
To fix drag and drop not working, try restarting the device or updating the software.
Why Is Windows Not Letting Me Drag And Drop?
Windows may not allow you to drag and drop due to a software glitch or incompatible program.
Does Drag And Drop Work On Windows 11?
Yes, drag and drop functionality is available in Windows 11 for easy file and folder management.
Conclusion
If you’re facing issues with drag and drop not working in Windows 11, don’t panic! We’ve explored the common causes and provided effective solutions in this blog post. By following these troubleshooting steps, you can quickly resolve the problem and get back to seamlessly moving files and folders.
First, make sure you have the latest Windows 11 updates installed, as software bugs can sometimes be the culprit. Additionally, ensure that your mouse or touchpad drivers are up to date or consider trying a different input device. Another potential solution is to check your system settings and enable drag and drop functionality if it’s disabled.
Finally, if all else fails, you can try restarting the File Explorer process or even performing a system restore to a previous working state. By following these tips, you’ll be able to fix the drag and drop issue and optimize your Windows 11 experience.
Shamim’s commitment to helping people goes beyond his writing. He understands the frustrations and roadblocks that technology can present, and his goal is to remove those obstacles and foster a sense of empowerment in his readers.
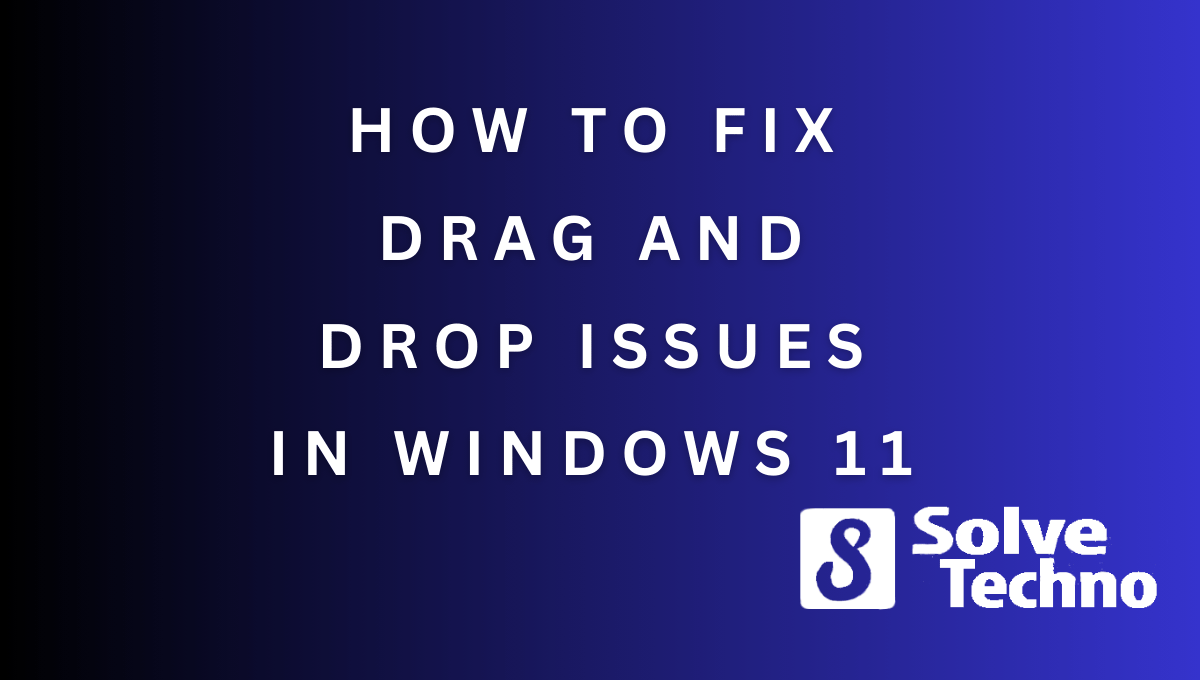

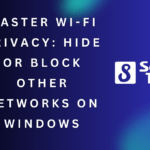
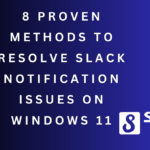
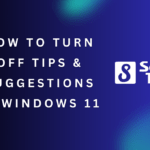
Comments are closed.