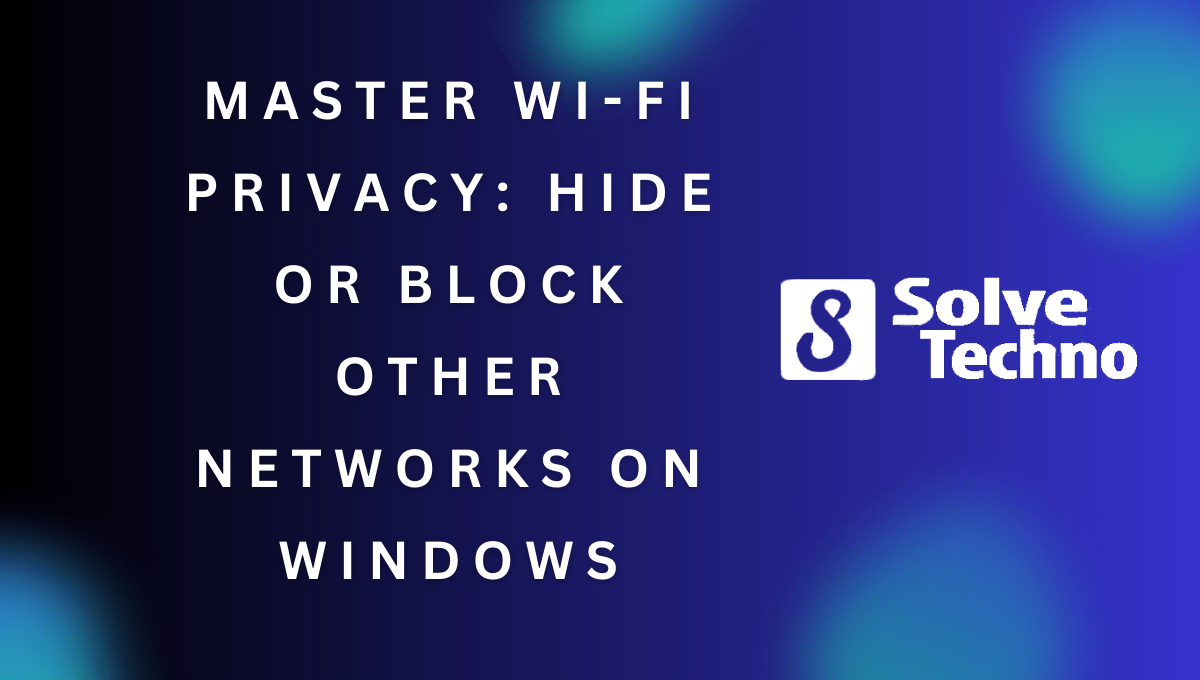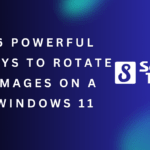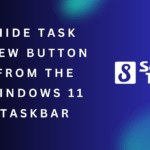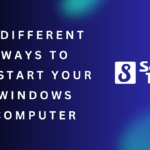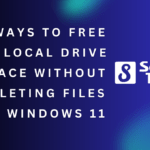To hide or block other Wi-Fi networks on Windows, you can use the network settings. This can be done by following a few simple steps.
Windows allows users to easily hide or block other Wi-Fi networks to enhance their privacy and network performance. By hiding or blocking networks, users can ensure that only their preferred networks are visible and accessible on their devices. This can be particularly useful in crowded areas where multiple networks are present, and it can help prevent unwanted connections or interference.
We will guide you through the process of hiding or blocking other Wi-Fi networks on Windows, allowing you to have better control over your wireless connections. Follow the steps below to get started.
Table of Contents
Understanding Wi-Fi Network Visibility
Discover how to effectively hide or block unwanted Wi-Fi networks on your Windows device for enhanced privacy and security. Gain control over your Wi-Fi visibility and protect your network from potential threats with these simple steps.
How Wi-Fi Networks Are Discovered
When you turn on your Windows computer, it automatically starts scanning for nearby Wi-Fi networks. This process, known as Wi-Fi network discovery, allows your device to detect and display the available networks in your area. Understanding how Wi-Fi networks are discovered can help you better manage your network visibility and security.
Here are a few key points to consider:
- Windows scans for Wi-Fi networks using the built-in Wi-Fi adapter in your device. It actively searches for network signals within range, including both visible and hidden networks.
- Visible Wi-Fi networks are those that broadcast their SSID (Service Set Identifier), which is the network name. These networks are easily detectable by nearby devices and readily appear in the list of available networks.
- Hidden Wi-Fi networks, on the other hand, do not broadcast their SSID. Consequently, they do not appear in the list of available networks unless you manually add them. Hidden networks require you to enter the network name and password to connect.
Risks Of Exposing Your Network
Allowing your Wi-Fi network to be visible can be convenient for guests and devices needing to connect. However, it may also pose potential risks. Here are a few reasons why you might consider hiding or blocking other Wi-Fi networks:
- Network security: Exposing your Wi-Fi network can attract unwanted attention from potential hackers or unauthorized users. By hiding your network, you reduce the chances of being targeted, as your network will not appear in the list of available networks.
- Network congestion: In densely populated areas, there can be an overwhelming number of visible Wi-Fi networks. This can result in network congestion, leading to slower internet speeds and performance issues. By hiding or blocking other networks, you can potentially avoid these congestion-related problems.
- Confidentiality: If you have sensitive information on your network and want to prevent others from attempting to gain access, hiding your Wi-Fi network can add an extra layer of protection. It acts as a deterrent for casual attempts to connect to your network.
Remember, while hiding your Wi-Fi network can provide certain advantages in terms of security and network performance, it is not a foolproof method. Determined individuals with the right tools and knowledge can still discover hidden networks. Implementing additional security measures such as strong passwords and encryption is crucial to maintaining a secure network.
Controlling Network Visibility On Windows
Learn how to effectively control network visibility on Windows by hiding or blocking other Wi-Fi networks. With simple steps, you can optimize your network settings and secure your connection for a smoother browsing experience.
Is your Wi-Fi network cluttered with other networks you don’t use or recognize? Thankfully, on Windows, you have the ability to hide or block other Wi-Fi networks, allowing you to have better control over your network visibility. In this section, we’ll explore how to check network visibility settings, adjust network discovery options, and discuss the benefits of hiding your network.
Checking Network Visibility Settings In Windows
To begin controlling your network visibility on Windows, you should first check the network visibility settings. Here’s how you can do that:
- Open the Start menu and navigate to the Control Panel.
- Click on “Network and Sharing Center.”
- Select “Change advanced sharing settings” from the left sidebar.
- In the Advanced sharing settings window, scroll down to the “Network discovery” section.
- Ensure that the option for “Turn on network discovery” is selected.
- Click on “Save changes” to save the settings.
By following these steps, you can verify that your network discovery is turned on, allowing your Windows device to detect and connect to other networks.
Adjusting Network Discovery Options
If you want to further customize your network visibility, you can adjust the network discovery options on your Windows device. Here are the steps to do so:
- Open the Start menu and navigate to the Control Panel.
- Click on “Network and Sharing Center.”
- Select “Change advanced sharing settings” from the left sidebar.
- In the Advanced sharing settings window, scroll down to the “Network discovery” section.
- Click on “Turn off network discovery” to hide your network from others.
- If desired, you can choose to enable network discovery for specific networks by selecting the “Turn on network discovery” option.
- Remember to click on “Save changes” to apply the new settings.
By adjusting these options, you can have more control over which Wi-Fi networks are visible to other devices.
The Benefits Of Hiding Your Network
Hiding your Wi-Fi network can provide several benefits, including:
- Enhanced security: By hiding your network, you reduce the chances of unauthorized access and potential security breaches.
- Reduced network congestion: With fewer visible networks, you can minimize interference and enjoy better network performance.
- Increased privacy: Keeping your network hidden adds an extra layer of privacy, as other users won’t be able to detect your network or attempt to connect to it.
Taking the time to hide or block other Wi-Fi networks on Windows can significantly improve your network experience and provide peace of mind in terms of security and privacy.
With these simple steps, you can easily control your network visibility on Windows, adjust network discovery options to suit your preferences, and enjoy the benefits of a well-managed Wi-Fi environment.
How To Hide Your Wi-Fi Network On Windows
Learn how to hide or block other Wi-Fi networks on your Windows device in just a few easy steps. Keep your home network secure and protect your privacy with this simple tutorial.
Accessing Your Router’S Settings:
- To hide your Wi-Fi network on Windows, you will need to access your router’s settings. Here’s how you can do it:
- Open a web browser and type in your router’s IP address. Common IP addresses are 192.168.0.1 or 192.168.1.1. Press Enter.
- Enter your router’s login credentials. If you haven’t set up a custom username and password, you can find the default login details in the user manual or on the back of the router.
- Once you are logged in to your router’s dashboard, you can proceed to the next step.
Configuring Your Router For Hidden Mode:
- Once you have accessed your router’s settings, you can configure it for hidden mode. Here’s how:
- Look for the wireless settings or Wi-Fi settings section in your router’s dashboard.
- Locate the option to enable or disable SSID broadcast. When the SSID is broadcasted, it allows other devices to see and connect to your Wi-Fi network. By disabling the SSID broadcast, you can hide your network from others.
- Select the option to disable SSID broadcast and save the changes. The exact steps may vary depending on your router’s make and model.
Testing The Visibility Of Your Network:
- After configuring your router for hidden mode, it’s crucial to test the visibility of your Wi-Fi network. Follow these steps:
- Go to your Windows computer’s Wi-Fi settings by clicking on the network icon in the taskbar.
- Click on “Network & Internet settings” and select “Wi-Fi” from the left-hand menu.
- Under the Wi-Fi settings, choose “Manage known networks.”
- If your network is hidden successfully, you won’t see it listed among the available networks. However, you can still manually connect to it by selecting “Add a network” and entering the network name (SSID) and password.
Remember that hiding your Wi-Fi network from others may not provide foolproof security. Savvy users can still discover hidden networks through various methods. Implementing strong encryption and regularly updating your Wi-Fi password are essential practices to secure your network effectively.
Blocking Other Networks On Windows
Learn how to hide or block other Wi-Fi networks on Windows with this simple tutorial. With these easy steps, you can improve your network security and focus on your own Wi-Fi connection.
Identifying Unwanted Networks
- When it comes to managing your Wi-Fi connection on Windows, it’s not uncommon to come across unwanted networks that can clutter up your available options. These networks may have a weak signal, be insecure, or simply be irrelevant to you.
- To block or hide these networks, you first need to identify them. Here are a few ways to do that:
- Open the Wi-Fi settings in your Windows system and select the network icon in your taskbar. This will display a list of available networks.
- Take note of the unwanted networks you want to block. Look for any familiar or irrelevant network names that you no longer want to see.
- Pay attention to the signal strength and security type of these networks. This information can help you determine which ones are worth blocking.
Blocking Networks Using Network Manager
- Once you have identified the unwanted networks, you can now proceed to block them using the Network Manager feature in Windows. Here’s how to do it:
- Open the Network Manager by right-clicking on the network icon in your taskbar and selecting “Open Network & Internet settings.”
- In the Network & Internet settings, click on “Wi-Fi” from the left-hand menu.
- Scroll down until you find the “Manage known networks” section. Click on it to access your list of known networks.
- Locate the unwanted networks in the list and click on them one by one. A “Forget” button will appear; click on it to remove the network from your list.
- Once you have removed all the unwanted networks, close the Network Manager and your Windows system will no longer display them as available networks.
Limiting Access To Authorized Networks
- If you want to take your network blocking a step further and limit access only to authorized networks, Windows provides additional settings to help you achieve that. Here’s how:
- Open the Network & Internet settings as mentioned earlier.
- Click on “Wi-Fi,” and then scroll down to find the “Manage known networks” section.
- Select the network you want to limit access to and click on it.
- In the network settings, toggle the switch for “Connect automatically” to off. This will prevent your Windows system from automatically connecting to this network in the future.
- Additionally, you can also configure the network profile to only connect automatically if it is a secure network.
- By following these steps, you can effectively block unwanted networks and limit access to only authorized networks on your Windows system. Say goodbye to cluttered Wi-Fi options and enjoy a more streamlined experience.
Additional Steps To Enhance Wi-Fi Privacy On Windows
Enhance your Wi-Fi privacy on Windows by learning how to hide or block other network connections. Take additional steps to protect your online activities with these simple methods.
Using a VPN for Secure Connections:
- Consider utilizing a Virtual Private Network (VPN) to further enhance your Wi-Fi privacy on Windows.
- A VPN creates a secure, encrypted tunnel between your device and the internet, effectively shielding your online activities from prying eyes.
- By routing your internet traffic through a remote server, a VPN ensures that your data remains private and secure.
- Choose a reputable VPN service and install their client software on your Windows device.
- Once installed, launch the VPN client and connect to one of their secure servers.
- Enjoy the peace of mind that comes with knowing your online activities are shielded from potential eavesdroppers and hackers.
Updating Router Firmware for Security Patches:
- Keeping your router firmware up to date is crucial for maintaining a secure Wi-Fi network.
- Router manufacturers regularly release firmware updates that address security vulnerabilities and provide performance improvements.
- To update your router firmware, log into your router’s administration interface.
- Visit the manufacturer’s support website and locate the latest firmware version for your specific router model.
- Download the firmware file and upload it to your router’s administration interface.
- Follow the instructions provided by the manufacturer to complete the firmware update process.
- Regularly checking for firmware updates and applying them promptly will help ensure that your Wi-Fi network remains secure.
Regularly Changing Wi-Fi Passwords:
- Changing your Wi-Fi password on a regular basis can significantly enhance your network’s security.
- Set a password that is unique and complex, containing a combination of uppercase and lowercase letters, numbers, and special characters.
- Changing your Wi-Fi password helps prevent unauthorized access to your network by individuals who may have somehow obtained your original password.
- Update your password every few months or sooner if you suspect a security breach or notice any suspicious activity.
- To change your Wi-Fi password, log into your router’s administration interface and locate the settings related to your wireless network.
- Enter a new password and save the changes.
- Remember to update the password on all your devices connected to the Wi-Fi network to maintain uninterrupted connectivity.
By implementing these additional steps, you can enhance the privacy and security of your Wi-Fi network on Windows. Using a VPN for secure connections, updating router firmware for security patches, and regularly changing Wi-Fi passwords are all essential measures in safeguarding your online activities and protecting your data from potential threats.
Stay vigilant and take proactive steps to ensure a safe and secure Wi-Fi experience.
Frequently Asked Questions About Wi-Fi Privacy On Windows
Easily protect your Wi-Fi privacy on Windows by learning how to hide or block other Wi-Fi networks. Keep your connection secure and enjoy a more private browsing experience.
Can I Still Connect To My Hidden Network?
- When you hide your Wi-Fi network, it will not appear in the list of available networks on other devices. However, you can still connect to your hidden network on Windows by following these steps:
- Open the Network and Sharing Center by right-clicking on the Wi-Fi icon in the system tray and selecting “Open Network and Sharing Center.”
- Click on “Set up a new connection or network.”
- Select “Manually connect to a wireless network” and click “Next.”
- Enter the network name (SSID) of your hidden network and select the appropriate security type and encryption method.
- Enter the network security key (password) and click “Next” and then “Close.”
Will Hiding My Network Improve Security?
- Yes, hiding your Wi-Fi network can improve security by adding an extra layer of protection. Here are some key points to consider:
- Prevents casual users from connecting: When your Wi-Fi network is hidden, it won’t appear in the list of available networks. This makes it less likely for casual users to try to connect to your network without your permission.
- Reduces network visibility: By not broadcasting your network’s name, you make it harder for potential attackers to discover and target your network.
- Deters unauthorized access: Although hiding your network doesn’t guarantee complete security, it can help discourage opportunistic hackers who target more visible networks.
What Are The Risks Of Blocking Other Networks?
- While blocking other Wi-Fi networks may seem like a good idea, it can have certain drawbacks. Here are some risks to consider:
- Inconvenience for guests: Blocking other networks means that your guests won’t be able to easily connect to your Wi-Fi. They will need to manually enter your network details, which can be time-consuming and frustrating for them.
- No automatic network switching: Blocking other networks prevents your device from automatically switching to a stronger or more stable network when needed. This can result in a less optimal Wi-Fi experience.
- Limited network availability: If you frequently travel or move between different locations, blocking other networks may limit your access to available networks, especially in areas with limited Wi-Fi coverage.
Remember, while blocking other networks can provide some benefits, it’s essential to weigh the trade-offs and consider your specific needs before implementing this measure.
That’S It!
Frequently Asked Questions Of How To Hide Or Block Other Wi-Fi Networks On Windows
How Do I Hide Other Wi-Fi Networks On Windows?
To hide other Wi-Fi networks on Windows, go to the Network and Sharing Center, select “Manage Wireless Networks,” right-click on the network you want to hide, and choose “Properties. ” In the Properties window, select “Connect automatically when this network is in range,” then click OK.
Can You Block Other Wi-Fi Networks?
No, you can’t block other Wi-Fi networks.
How Do I Get Rid Of Unwanted Wi-Fi Connections?
To remove unwanted Wi-Fi connections, follow these simple steps for a cleaner network:1. Go to your device settings and open the Wi-Fi menu. 2. Locate the unwanted network in the list of available connections. 3. Select the network and choose the “Forget” or “Remove” option.
4. Confirm your choice, and you’re done – the unwanted Wi-Fi connection will be removed.
How Do I Remove Unknown Wi-Fi Networks In Windows 10?
To remove unknown Wi-Fi networks in Windows 10: 1. Click on the Wi-Fi icon in the system tray. 2. Select “Network & Internet settings” from the menu. 3. Choose “Wi-Fi” on the left, then click on “Manage known networks” on the right.
4. Find the unknown network, click on it, then select “Forget”.
Conclusion
To wrap up, managing Wi-Fi networks on Windows can be a bit overwhelming, but with the right knowledge and tools, it becomes a breeze. By following the steps mentioned in this blog post, you can hide or block other Wi-Fi networks effortlessly.
Remember to utilize the Command Prompt or third-party applications like NetSetMan or Wi-Fi Profile Manager, depending on your preference and requirements. Additionally, keep in mind that while hiding or blocking networks can provide added security and privacy, it is essential to respect the networks of others and only take such actions when necessary.
Ultimately, by applying the strategies outlined here, you can take control of your Wi-Fi experience and ensure a smoother and more efficient connection. So go ahead, put these tips into practice, and enjoy a more streamlined and secure Wi-Fi usage on your Windows device.
Shamim’s commitment to helping people goes beyond his writing. He understands the frustrations and roadblocks that technology can present, and his goal is to remove those obstacles and foster a sense of empowerment in his readers.