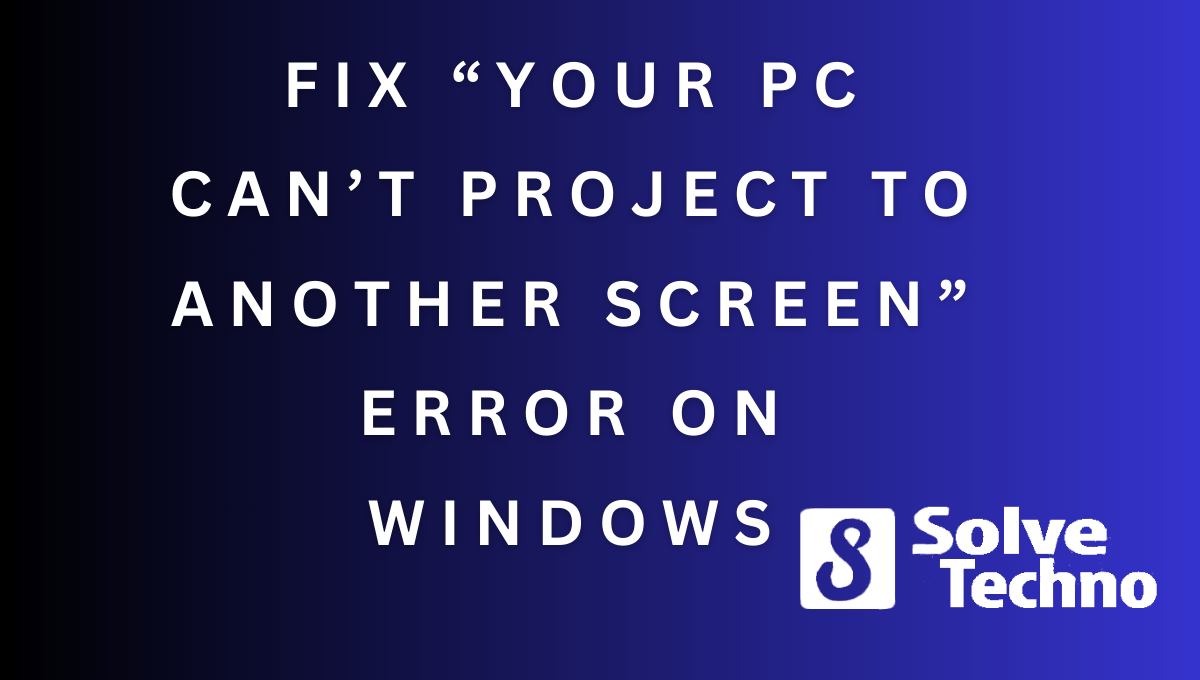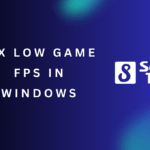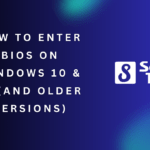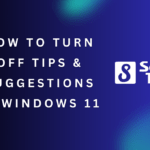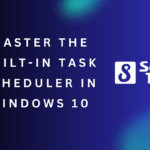To fix the Your PC can’t project to another screen error on Windows, follow these steps: adjust display settings, update graphics drivers, check hardware connections, and restart your computer. This error occurs when your computer is unable to connect to an external display.
By making these adjustments, you can resolve the issue and successfully project your screen. Are you encountering the frustrating “Your PC can’t project to another screen” error on your Windows device? When trying to connect to an external display, this error message can hinder your productivity and prevent you from enjoying a larger screen.
Luckily, you can easily fix this issue by adjusting display settings, updating graphics drivers, checking hardware connections, and restarting your computer. We will guide you through each step to help you resolve the error and successfully project your screen. So, let’s dive in and troubleshoot this problem together.
What Does The Error Message Mean?
The error message “Your PC can’t project to another screen” on Windows indicates a problem with screen projection. To fix this error, you can try troubleshooting steps such as updating display drivers, checking display settings, or restarting your computer.
Explanation Of The “Your Pc Can’T Project To Another Screen” Error On Windows
Having trouble projecting your PC’s screen to another display? Encountering the “Your PC Can’t Project to Another Screen” error on Windows can be frustrating, but don’t worry, we’ve got you covered! In this section, we’ll explain what this error message means and provide you with some insights on how to fix it.
When you see the “Your PC Can’t Project to Another Screen” error message on your Windows device, it implies that there’s an issue preventing your PC from connecting or projecting its screen onto another display. This error commonly occurs when you’re trying to use the “Project” feature to duplicate, extend, or project your screen onto a second monitor, TV, or projector.
Now, let’s dive into some potential causes and solutions to tackle this error:
- Outdated graphics drivers: One of the most common reasons for this error is outdated graphics drivers.
- Solution: Update your graphics drivers by visiting the manufacturer’s website or using Windows Device Manager to ensure you have the latest drivers installed.
- Display connection issues: Sometimes, the error occurs due to a faulty or improper connection between your PC and the external display.
- Solution: Double-check all the cables and connections between your PC and the external display. Ensure they are securely connected and functional.
- Incompatible resolution or display settings: This error can also occur if there’s a mismatch between the resolution or display settings on your PC and the connected display.
- Solution: Adjust the resolution and display settings to match the capabilities of the external display. Right-click on your desktop, select “Display settings,” and make the necessary changes.
- Hardware or adapter compatibility problems: Using the wrong display adapter or incompatible hardware can lead to this error.
- Solution: Ensure that you are using a compatible adapter and that your hardware meets the requirements for screen projection. Consider trying an alternative adapter or hardware if the issue persists.
- Third-party software conflicts: Certain third-party software or antivirus programs can interfere with screen projection, causing this error.
- Solution: Temporarily disable or uninstall any third-party software that might be blocking or conflicting with screen projection. Check if the error persists after removing the software.
- System updates: Occasionally, system updates can introduce compatibility issues or errors with screen projection.
- Solution: Check for pending Windows updates and install them. These updates often include bug fixes that can resolve such errors.
By following these troubleshooting steps, you should be able to fix the “Your PC Can’t Project to Another Screen” error on Windows. Remember to restart your PC after applying any changes to ensure they take effect.
Common Causes Of The Error
The “Your PC Can’t Project to Another Screen” error on Windows can be caused by various factors such as outdated display drivers, incompatible settings, or connectivity issues. To fix this error, you can update your drivers, adjust display settings, or troubleshoot the connectivity problem.
If you’ve encountered the frustrating “Your PC can’t project to another screen” error on your Windows system, fear not! There are several common causes of this error, and understanding them can help you resolve the issue more effectively. Let’s take a closer look at each of these causes:
Outdated Graphics Driver:
- An outdated graphics driver can often be the culprit behind the “Your PC can’t project to another screen” error.
- Updating your graphics driver to the latest version can resolve this issue and ensure compatibility with other devices.
Incorrect Display Settings:
- Incorrect display settings can also trigger the error message.
- Ensure that your display settings are configured correctly to allow for screen projection.
- Adjusting the display settings to mirror or extend the screen can often solve the problem.
Faulty Hdmi Or Vga Cable Connection:
- A faulty HDMI or VGA cable connection can hinder proper screen projection.
- Check the cable connections to ensure they are secure and properly inserted.
- Try unplugging and reconnecting the cables to see if that resolves the issue.
Summary:
The “Your PC can’t project to another screen” error can be caused by various factors. Keeping your graphics driver updated, checking your display settings, and ensuring a secure cable connection can all help resolve the issue. Now that we have identified the common causes, let’s move on to the next step: troubleshooting the error.
Impact Of The Error On Screen Projection
Encounter the frustrating “Your PC Can’t Project to Another Screen” error on your Windows computer? Learn effective ways to fix this issue and eliminate the negative impact it has on your screen projection. Find solutions for a seamless and error-free display experience.
Inability To Connect To An External Display
Connecting your Windows PC to an external display can enhance your productivity and allow for efficient multitasking. However, encountering the “Your PC Can’t Project to Another Screen” error can significantly hinder this process. Let’s explore the impact of this error on screen projection:
- Limited display options: The error prevents you from projecting your PC screen onto an external display, restricting the availability of multiple screens for extended workspaces or presentations.
- Inability to mirror displays: Mirroring your PC screen onto a larger display is essential for collaborative meetings or sharing content with a wider audience. The error prevents this functionality, making it difficult to engage with others effectively.
- Impaired multimedia experiences: Whether you’re streaming videos, playing games, or editing multimedia content, connecting to an external display usually enhances the overall experience. With the error prohibiting screen projection, you miss out on the enhanced visual and immersive aspects.
- Reduced efficiency in presentations: When presenting important information, visual aids on a larger screen can significantly impact audience engagement. The error disrupts the ability to project your screen, potentially hindering your ability to convey information effectively.
- Technical limitations for remote work: In the current era of remote work, screen projection onto an external display can enhance the virtual meeting experience. The error confines you to just your PC screen, limiting your ability to utilize separate displays for video conferencing platforms or collaborative tools.
Overcoming the “Your PC Can’t Project to Another Screen” error is crucial for seamless screen projection, productivity, and convenience. Next, we will explore the steps to fix this error and regain control over your screen projection capabilities. Stay tuned!
Loss Of Productivity And Inconvenience
Screen projection issues not only impact the ability to connect to an external display but also pose various productivity challenges. Here’s how the “Your PC Can’t Project to Another Screen” error can cause loss of productivity and inconvenience:
- Disrupted workflow: Incompatibility issues or unexpected errors hinder your ability to connect to an external display, disrupting your workflow. Having to troubleshoot the error can be time-consuming and frustrating, diverting your focus from the task at hand.
- Increased troubleshooting efforts: The error necessitates troubleshooting steps to identify the root cause and implement a solution. This prolonged process eats away at valuable time that could have been dedicated to completing your work.
- Additional technical support requirements: In enterprise settings or educational environments, relying on IT professionals to resolve the error adds another layer of inconvenience. Coordinating with IT support teams delays the resolution and prolongs the impact on productivity.
- Missed collaboration opportunities: When working with colleagues or collaborating on projects, being unable to project your screen limits your ability to share and discuss content effectively. This can hinder brainstorming sessions, hinder real-time feedback, and compromise the overall collaborative process.
- Disturbance in multitasking: Connecting to an external display provides the flexibility to multitask efficiently by extending your workspace. The error disrupts this capability, forcing you to rely solely on your PC screen and decreasing your efficiency when working with multiple applications simultaneously.
Resolving the “Your PC Can’t Project to Another Screen” error promptly will help regain lost productivity and eliminate the inconveniences associated with screen projection issues. In the next section, we will explore effective methods to fix this error on your Windows PC.
Step 1: Check Hardware Connections
To fix the “Your PC Can’t Project to Another Screen” error on Windows, start by checking the hardware connections. Ensure that all cables are securely plugged in and that the display settings are correctly configured. Make sure to troubleshoot any connection issues before proceeding.
When you encounter the frustrating “Your PC can’t project to another screen” error on your Windows device, the first step is to ensure that your hardware connections are properly set up. Here are a few things you can try:
- Ensure the HDMI or VGA cable is securely connected: Check that the cable connecting your PC to the external display (such as a monitor or TV) is firmly plugged in on both ends. Sometimes a loose connection can cause the error message to appear.
- Try using a different cable or port: If you’ve confirmed that the cable is securely connected, it’s worth trying a different cable or port. Sometimes, a faulty cable or a damaged port can prevent the PC from projecting to another screen.
Remember, it’s essential to check the hardware connections before moving on to other troubleshooting steps. A simple cable connection issue might be the culprit behind the error, and correcting it can save you time and effort.
Step 2: Update Graphics Drivers
To fix the “Your PC can’t project to another screen” error on Windows, the second step is to update your graphics drivers. By ensuring you have the latest drivers installed, you can resolve compatibility issues that may be causing the error.
Importance Of Up-To-Date Drivers
When encountering the “Your PC can’t project to another screen” error on Windows, one of the key steps to resolve the issue is by updating your graphics drivers. Keeping your graphics drivers up to date is crucial for ensuring optimal performance and compatibility with external displays.
Updating your graphics drivers brings numerous benefits, including:
- Improved compatibility with new external displays and projectors.
- Enhanced performance, stability, and functionality.
- Fixing bugs and addressing security vulnerabilities.
- Access to the latest features and optimizations offered by the manufacturer.
Ways To Update Graphics Drivers On Windows
To update your graphics drivers on Windows, you can follow these methods:
- Use Device Manager:
- Press Windows key + X and select “Device Manager.”
- Expand the “Display adapters” category.
- Right-click on your graphics device and select “Update driver.”
- Choose “Search automatically for updated driver software” and let Windows find and install the latest drivers.
- Visit the manufacturer’s website:
- Identify the make and model of your graphics card.
- Visit the manufacturer’s website (e.g., NVIDIA, AMD, Intel) and locate the driver download section.
- Search for the correct driver for your graphics card model and Windows version.
- Download the driver software and run the installation package.
- Follow the on-screen instructions to update your graphics drivers.
- Use automatic driver update software:
- Several third-party software tools, such as Driver Booster and Driver Easy, can automatically scan your system and install the latest drivers.
- Download and install a reputable driver update tool.
- Run the software and let it scan your system for outdated graphics drivers.
- Follow the prompts to update the drivers found.
Remember to restart your computer after updating your graphics drivers to ensure the changes take effect. Regularly checking for and updating your graphics drivers can help prevent or resolve issues like the “Your PC can’t project to another screen” error, ensuring a smooth and hassle-free experience when connecting to external displays.
Step 3: Adjust Display Settings
To fix the “Your PC Can’t Project to Another Screen” error on Windows, follow Step 3 and adjust the display settings. This simple step can help resolve the issue and allow you to project your screen successfully.
Adjusting Display Settings:
When encountering the “Your PC can’t project to another screen” error on Windows, adjusting the display settings can often help resolve the issue. Accessing the display settings menu and configuring multiple displays and screen resolutions are essential steps to follow.
Let’s delve into these steps below:
Accessing The Display Settings Menu:
- Open the ‘Settings’ app on your Windows PC by clicking the ‘Start’ button and selecting the gear icon.
- In the ‘Settings’ window, locate and click on the ‘System’ option.
- From the left-hand menu, select ‘Display’, which will take you to the display settings menu.
Configuring Multiple Displays And Screen Resolutions:
- In the display settings menu, scroll down and find the section labeled ‘Multiple displays.’
- Click on the drop-down menu under the ‘Multiple displays’ section and select the desired option for how you want to use multiple displays. For example:
- ‘Extend these displays’ allows you to use your PC with an additional monitor as an extended desktop.
- ‘Duplicate these displays’ shows the same content on both your PC and the additional monitor.
- ‘Show only on 1’ or ‘Show only on 2’ displays content only on one of the screens.
- Once you’ve chosen the appropriate option, proceed to configure the screen resolution for each display.
- Scroll up to the ‘Resolution’ section and click on the drop-down menu.
- Select the recommended or desired screen resolution for each display. If you’re not sure which resolution to choose, the recommended option is generally the best choice.
- After adjusting the display settings and resolutions, click the ‘Apply’ button to save the changes.
By following these steps to adjust your display settings, you can overcome the “Your PC can’t project to another screen” error on Windows. Remember to test the connection to the external display to ensure it is working correctly.
Step 4: Run The Windows Troubleshooter
To resolve the “Your PC can’t project to another screen” error on Windows, follow step 4: run the Windows troubleshooter. This tool identifies and helps fix display-related issues, allowing you to project your screen.
Utilizing The Built-In Troubleshooting Tool
When encountering the “Your PC Can’t Project to Another Screen” error on Windows, running the Windows troubleshooter can help identify and resolve the issue. This built-in tool is designed to automatically detect and fix common problems with display settings. Follow these steps to run the troubleshooter:
- Press the Windows key + I to open the Settings app.
- Click on “System” and then select “Display” from the left-hand menu.
- Scroll down and click on the “Advanced display settings” link.
- In the new window, click on the “Troubleshoot” tab.
- Under the “Display” section, click on the “Run the troubleshooter” button.
Running the Windows troubleshooter will initiate a diagnostic process to identify any issues that may be causing the error. It will then attempt to automatically resolve these issues. Here are some benefits of using the built-in troubleshooting tool:
- Efficient and time-saving: The troubleshooter streamlines the process of identifying and fixing display-related problems, saving you time and effort.
- Accurate problem detection: It uses diagnostic algorithms to pinpoint the exact issue, ensuring that the right measures are taken to resolve it.
- Automatic fixes: The tool will apply automated fixes whenever possible, allowing you to resolve the error without the need for manual intervention.
Keep in mind that the effectiveness of the troubleshooter may vary depending on the underlying cause of the error. However, it remains an essential step in troubleshooting display-related issues on Windows devices.
Step 5: Disable Display Extensions
Step 5: Disable display extensions to fix the “Your PC can’t project to another screen” error on Windows. This error can occur when display extensions are enabled, causing conflicts with the projection feature. Follow these steps to disable the extensions and resolve the issue.
To fix the “Your PC can’t project to another screen” error on Windows, you may need to disable certain display extensions. These are third-party software or extensions that could potentially interfere with the projection process. Follow the steps below to do this:
- Press the Windows key + R to open the Run dialog box.
- Type “msconfig” and hit Enter to open the System Configuration window.
- In the System Configuration window, go to the “Services” tab.
- Check the box that says “Hide all Microsoft services.”
- Click on the “Disable all” button to disable all the non-Microsoft services.
- Go to the “Startup” tab in the System Configuration window.
- Click on the “Open Task Manager” link.
- In the Task Manager window, go to the “Startup” tab.
- Select each startup item and click on the “Disable” button.
- Close the Task Manager window and go back to the System Configuration window.
- Click on the “Apply” button and then click on “OK” to save the changes.
- Restart your computer for the changes to take effect.
Disabling display extensions can help eliminate any potential conflicts with the projection process, allowing you to successfully project to another screen on your Windows PC.
Step 6: Perform A System Restart
To fix the “Your PC can’t project to another screen” error on Windows, one of the steps you can take is performing a system restart. This action can help resolve any temporary glitches or conflicts that may be causing the error.
A system restart can be an effective solution for resolving the “Your PC Can’t Project to Another Screen” error on Windows. Restarting your computer can help alleviate temporary software glitches and refresh the system, enabling the computer to project to another screen.
Here are the benefits of performing a system restart:
- Refreshes the system: System restarts help in clearing any temporary files or processes that may be causing conflicts, allowing the computer to work smoothly.
- Resolves temporary software glitches: Restarting the computer can fix minor software issues that might be hindering the screen projection functionality.
- Closes unnecessary processes: A system restart closes any unnecessary processes that might be contributing to the error, freeing up system resources.
- Updates drivers and software: Some updates require a restart to complete the installation process, so restarting after updating your drivers or software can help ensure they are fully integrated.
- Restores system settings: A restart helps restore the system to its default settings, which can fix any misconfigurations that might be preventing the projection to another screen.
Performing a system restart is a simple yet effective step to overcome the “Your PC Can’t Project to Another Screen” error.
Using The Windows Mobility Center
To fix the “Your PC can’t project to another screen” error on Windows, you can use the Windows Mobility Center. This tool allows you to adjust display settings and resolve any projection issues with ease.
Overview And Functionality Of The Windows Mobility Center
The Windows Mobility Center is a built-in feature in Windows that allows users to easily manage various settings related to mobile computing. It provides a centralized location to adjust settings such as display brightness, power options, volume control, and more.
With regards to fixing the “Your PC can’t project to another screen” error on Windows, the Windows Mobility Center is a useful tool to troubleshoot and resolve projection-related issues. By accessing this feature, users can adjust projection settings and ensure seamless connectivity to external screens or monitors.
The Windows Mobility Center offers the following functionalities:
- Display Brightness: Adjust the brightness level of your laptop’s display according to different usage scenarios. Whether you are working in a well-lit room or dim environment, you can easily regulate the brightness through this feature.
- Volume Control: Manage the volume settings for your laptop conveniently using the Windows Mobility Center. Increase or decrease the volume level without requiring you to navigate through multiple menus.
- Power Options: Customize your power settings to optimize your laptop’s performance and battery life. With power options available in the Mobility Center, users can easily switch between power-saving mode, high-performance mode, or adjust individual power settings to suit their needs.
- External Display Settings: This feature in the Mobility Center allows you to control how your laptop interacts with external monitors or projectors. You can configure the display mode, resolution, and other settings to ensure an optimal projection experience.
- Network Connectivity: The Mobility Center also provides quick access to network connectivity settings. It allows users to connect or disconnect from wireless networks, view available networks, and troubleshoot network-related issues easily.
- Presentation Mode: Specifically designed for users who frequently deliver presentations, the Presentation Mode feature allows you to customize settings to avoid interruptions during presentations. For example, it can prevent the screensaver from activating, disable pop-up notifications, and adjust the power plan to ensure your laptop remains active throughout the presentation.
The Windows Mobility Center serves as a centralized hub to manage and configure various aspects of your laptop’s mobility settings. By exploring the functionalities offered, you can effectively troubleshoot and address the “Your PC can’t project to another screen” error on Windows.
This will enable you to connect your laptop to external displays and projectors seamlessly, enhancing your productivity and ensuring a smooth user experience.
Advanced Troubleshooting Options
Having trouble projecting your PC screen? Learn how to fix the “Your PC can’t project to another screen” error on Windows with advanced troubleshooting options.
Accessing Advanced Display Settings And Options:
To fix the “Your PC can’t project to another screen” error on Windows, you may need to explore some advanced troubleshooting options. These options will allow you to access advanced display settings and resolve complex issues with external displays. Here’s how you can do it:
- Press the Windows key + P on your keyboard to open the Project panel.
- In the Project panel, you will see different projection options. Select the one that suits your needs. Here are the available options:
- PC screen only: This option displays your screen only on your PC, without projecting it to any external display.
- Duplicate: Selecting this option will mirror your primary display to the external display.
- Extend: This option extends your desktop to the external display, giving you more screen space.
- Second screen only: Choose this option if you want your PC to project only to the external display, disabling the primary display.
If accessing advanced display settings doesn’t resolve the error, you can try the following troubleshooting steps:
- Check cable connections: Ensure that the cable connecting your PC to the external display is securely plugged in at both ends.
- Update display drivers: Outdated or incompatible display drivers can cause projection errors. Visit the manufacturer’s website or use Windows Update to install the latest drivers.
- Check display settings: Right-click on the desktop and select “Display settings.” Ensure that the correct display mode and resolution are selected for the external display.
- Restart your PC and external display: Sometimes, a simple restart can fix technical glitches. Turn off both your PC and the external display, then turn them back on after a few seconds.
Remember, these advanced troubleshooting options should help you resolve the “Your PC can’t project to another screen” error on Windows. Try them one by one until you find the solution that works for you.
Seeking Professional Assistance
Having trouble projecting your PC to another screen? Don’t worry! Get professional assistance to fix the “Your PC Can’t Project to Another Screen” error on Windows efficiently. Expert help is just a click away!
If you have reached this point and are still unable to fix the “Your PC can’t project to another screen” error on Windows, it may be time to seek professional assistance. Technical support or repair services can provide expert help for persistent or hardware-related issues that you may be facing.
Here are some situations when it’s advisable to contact them:
- Complex software configurations: If you have exhausted all troubleshooting options and are still unable to resolve the error, it’s best to seek professional help. Complex software configurations may require specialized knowledge and expertise to fix.
- Driver or hardware conflicts: When the error is caused by conflicting drivers or hardware issues, it can be challenging to identify and resolve the root cause. Technical support or repair services can assist in diagnosing and resolving these conflicts.
- Hardware failures: If you suspect that the error is due to a hardware failure, it is wise to consult professionals. They have the necessary tools and expertise to diagnose hardware issues accurately and take appropriate action.
- Advanced troubleshooting: Advanced troubleshooting techniques, such as accessing system logs or modifying system settings, may be required to resolve the error. Professionals are well-versed in these techniques and can guide you through the process.
- Time constraints: If you are running short on time or lack the expertise to fix the error yourself, reaching out to professionals can save you precious time and effort. They can quickly diagnose and resolve the issue, allowing you to get back to work or enjoy your PC without interruption.
Remember, seeking professional assistance can provide the expertise needed to fix persistent or hardware-related issues. Don’t hesitate to contact technical support or repair services when necessary.
Frequently Asked Questions For How To Fix The “Your Pc Can’T Project To Another Screen” Error On Windows
Why Is My Pc Not Projecting To My Monitor?
Your PC may not be projecting to your monitor due to a faulty cable connection or incorrect display settings.
Why Can’T I Project To Another Screen?
There could be several reasons why you are unable to project to another screen.
Why Is My Laptop Not Projecting To A Second Screen?
There can be various reasons why your laptop is not projecting to a second screen. Some common issues include incorrect display settings, faulty cables or connectors, outdated drivers, or compatibility issues.
Why Can’T My Pc Project To Another Screen Windows 10 Dell Laptop?
Your Dell laptop running Windows 10 may not be able to project to another screen due to several possible reasons. The issue could be caused by outdated graphics drivers, incorrect display settings, incompatible hardware, or a faulty connection. To resolve the problem, make sure you have the latest graphics drivers installed, check the display settings for any errors, ensure the hardware is compatible, and double-check the cables and connections.
Conclusion
To sum up, resolving the “Your PC can’t project to another screen” error on Windows is crucial for those who frequently use multiple displays or want to connect their device to projectors. By following the steps outlined in this blog post, you can troubleshoot and fix this issue effectively.
Firstly, ensure that your graphics drivers are up to date and compatible with your operating system. Secondly, check the display settings and make necessary adjustments for projection. Thirdly, disable any third-party software or plugins that might interfere with the projection process.
Lastly, if all else fails, consider resetting your PC to default settings. Taking these measures will help you navigate through this error and successfully project your screen to another device. Don’t let this error hinder your productivity – fix it promptly and get back to enjoying seamless connectivity across screens.
Shamim’s commitment to helping people goes beyond his writing. He understands the frustrations and roadblocks that technology can present, and his goal is to remove those obstacles and foster a sense of empowerment in his readers.