To fix the “Network Security Key Mismatch” error on Windows 11, follow these steps. If you encounter the “Network Security Key Mismatch” error on your Windows 11 computer, there are several steps you can take to resolve it.
This error typically occurs when the security key you entered does not match the one configured on your network. We will guide you through the process of fixing this error and getting your network connection back up and running. Whether you’re a beginner or an experienced Windows user, these steps are easy to follow and should help you troubleshoot and resolve the “Network Security Key Mismatch” error on your Windows 11 device.
Understanding The Network Security Key Mismatch Error
Learn how to fix the “Network Security Key Mismatch” error on Windows 11 with these easy steps. Resolve this issue and regain secure access to your network.
If you’ve recently upgraded to Windows 11 and encountered the “Network Security Key Mismatch” error, you’re not alone. This frustrating error can disrupt your internet connectivity and leave you scratching your head for a solution. In this section, we’ll dive into the possible causes for this error and understand its impact on Windows 11 connectivity.
Possible Causes For The Network Security Key Mismatch Error:
- Incorrect network security key: One of the most common reasons for this error is an incorrect network security key entry. It could be a simple typo or a mistake during the initial setup.
- Incompatible security settings: Windows 11 has more advanced security features, which might conflict with certain older routers or network devices. This mismatch in security settings can trigger the error.
- Outdated network drivers: Outdated or incompatible network drivers can cause various connectivity issues, including the network security key mismatch error. Ensuring that your network drivers are up to date is crucial.
- Router firmware issues: Sometimes, the problem lies with the router itself. Outdated firmware or misconfigured settings can create conflicts, resulting in the network security key mismatch error.
- Network adapter problems: Faulty network adapters or incorrect settings can also contribute to this error. Verifying the network adapter settings and troubleshooting any issues can help resolve the problem.
Impact Of The Error On Windows 11 Connectivity:
- No internet access: The network security key mismatch error can render your Windows 11 device unable to connect to the internet. This can disrupt your work, online activities, and access to essential resources.
- Limited network functionality: In some cases, you might still be able to connect to the local network but experience restricted access to certain resources or services. This can hinder productivity and prevent you from utilizing network-dependent applications.
- Intermittent connectivity: The error may cause intermittent network connectivity, leading to frequent disconnections or slow internet speeds. These disruptions can be frustrating, especially when performing tasks that require a stable internet connection.
- Security vulnerabilities: Ignoring the network security key mismatch error can leave your device vulnerable to potential security threats. It’s important to resolve this error promptly to maintain a secure network environment.
By understanding the possible causes and impact of the network security key mismatch error, we can now delve into effective solutions to fix this frustrating issue on Windows 11. Stay tuned for the next section, where we will explore practical troubleshooting steps to resolve this error and restore seamless connectivity on your device.
Checking Network Security Key Settings
Having trouble with the “Network Security Key Mismatch” error on Windows 11? Learn how to fix it by checking and adjusting your network security key settings.
If you’re encountering the frustrating “Network Security Key Mismatch” error on your Windows 11 computer, don’t worry! We’ve got you covered. In this section, we’ll walk you through the steps to check your network security key settings and ensure everything is set up correctly.
Whether you’re a tech-savvy individual or just starting to explore the world of network troubleshooting, these instructions will help you resolve the issue in no time.
Locating The Network Security Key Settings On Windows 11:
To begin the troubleshooting process, you’ll need to locate the network security key settings on your Windows 11 device. Here’s how you can do it:
- Click on the Start menu at the bottom left corner of your screen.
- In the search bar, type “Network status” and select the corresponding result.
- In the Network status window, click on the “Network and Sharing Center” option.
- On the left-hand side of the window, click on “Change adapter options.”
- Right-click on the network you’re currently connected to and select “Properties.”
- In the Properties window, scroll down and find the “Security” tab.
By following these steps, you’ll be able to access the network security key settings easily.
Verifying The Correct Network Security Key:
Once you’ve found the network security key settings, it’s important to verify that you have the correct network security key entered. Here’s how you can do it:
- On the “Security” tab, find the “Network security key” section.
- Make sure the key is entered correctly. Check for any typos or extra spaces.
- If needed, re-enter the network security key and ensure it matches the one provided by the network administrator.
- Double-check the encryption type (WPA, WPA2, etc.) And confirm that it matches the network requirements.
Verifying the correct network security key is essential in troubleshooting the “Network Security Key Mismatch” error. By ensuring the accuracy of the key and encryption type, you increase the chances of successfully connecting to the network.
Checking your network security key settings is a crucial step in resolving the “Network Security Key Mismatch” error on Windows 11. By following the steps to locate the network security key settings and verifying the correct key, you’ll be well on your way to troubleshooting the issue.
Remember, attention to detail is key in resolving network connectivity problems.
Troubleshooting Network Security Key Mismatch Error
Having trouble with the “Network Security Key Mismatch” error on Windows 11? Learn how to fix this issue and ensure a secure network connection.
Are you experiencing a “Network Security Key Mismatch” error on your Windows 11 device? This frustrating issue can prevent you from connecting to your wireless network and accessing the internet. But fret not! We’ve got some troubleshooting tips to help you fix this problem and get back online in no time.
Restarting The Router And Windows 11 Device:
Sometimes, the simplest solutions can bring about quick results. Restarting your router and Windows 11 device can often resolve the “Network Security Key Mismatch” error. Here’s how you can do it:
- Restarting the router:
- Power off your router by unplugging it from the power source.
- Wait for about 10-15 seconds.
- Plug the router back in and power it on.
- Allow the router to fully reboot and establish a connection.
- Restarting the Windows 11 device:
- Click on the “Start” menu and select the Power icon.
- Choose the “Restart” option and wait for your device to reboot.
- Once Windows 11 is back up, try connecting to your wireless network again.
Updating Network Drivers:
Outdated or incompatible network drivers can contribute to the “Network Security Key Mismatch” error on Windows 11. To ensure that your drivers are up to date, follow these steps:
- Check for driver updates:
- Press the Windows key + X and select Device Manager.
- Expand the Network adapters category.
- Right-click on your Wi-Fi adapter and choose “Update driver.”
- Select the option to automatically search for updated drivers.
- Follow the on-screen instructions to install any available updates.
Resetting Network Settings:
If the above solutions don’t work, resetting network settings can often help in resolving network-related issues on Windows 11. Here’s how you can do it:
- Resetting network settings:
- Open the Settings app by pressing Windows key + I.
- Select “Network & internet” from the options.
- Click on the “Advanced network settings” link.
- Scroll down and click on the “Network reset” option.
- Confirm the action and wait for Windows 11 to reset the network settings.
- After the reset is complete, try connecting to your wireless network again.
By following these troubleshooting steps, you should be able to fix the “Network Security Key Mismatch” error on your Windows 11 device and establish a stable connection. Enjoy browsing the web without any interruptions!
Resolving Network Security Key Mismatch Error With Command Prompt
Learn how to resolve the “Network Security Key Mismatch” error on Windows 11 using Command Prompt. Easily fix the issue and regain access to your network without any hassle.
If you’re facing the “Network Security Key Mismatch” error on your Windows 11 computer, don’t worry! You can easily resolve this issue using the Command Prompt. In this section, we’ll guide you through the steps to troubleshoot network issues and fix the network security key mismatch error.
Let’s get started!
Using Command Prompt To Troubleshoot Network Issues
Using the Command Prompt can be an effective way to diagnose and resolve network problems. Here’s how you can leverage this powerful tool to troubleshoot the network security key mismatch error:
- Open the Command Prompt: Press the Windows key + R on your keyboard to open the Run dialog box. Type “cmd” and hit Enter. The Command Prompt window will appear.
- Run network commands: In the Command Prompt, enter the following commands one by one and press Enter after each:
- Ipconfig /release: This command will release your IP address.
- Ipconfig /renew: This command will renew your IP address.
- Netsh winsock reset: This command will reset the Winsock catalog of your computer.
- Netsh int ip reset: This command will reset the TCP/IP stack.
- Restart your computer: After executing the above commands, restart your computer to apply the changes.
Command Line Commands To Resolve The Error
Here are some command line commands that can help you resolve the network security key mismatch error on Windows 11:
- Check network adapter settings: Execute the command “netsh interface ipv4 show subinterfaces” to view your network adapter settings. Ensure that the network interface is enabled and has the correct settings.
- Reset network settings: Run the command “netsh int ip reset resetlog.txt” to reset your network settings. This can help fix any configuration issues causing the network security key mismatch error.
- Update network drivers: Use the command “devmgmt.msc” to open the Device Manager. Locate your network adapter, right-click on it, and select “Update driver.” Follow the on-screen instructions to update the driver software to the latest version.
- Disable security software temporarily: Occasionally, security software can interfere with network connections. Disable your antivirus or firewall temporarily using the appropriate command-line commands for the software you use.
- Check for Windows updates: Run the command “ms-settings:windowsupdate” to open the Windows Update settings. Check for any pending updates and install them. Outdated system files can sometimes cause network issues.
- Contact your network administrator: If all else fails, reach out to your network administrator for assistance. They may be able to provide specific instructions or settings to resolve the network security key mismatch error.
By following the above steps and utilizing these command line commands, you can successfully troubleshoot and resolve the network security key mismatch error on your Windows 11 computer. Enjoy a seamless and secure network connection!
Changing Wireless Network Connection Authentication Method
To fix the “Network Security Key Mismatch” error on Windows 11, you can change the wireless network connection authentication method. This simple solution helps resolve the issue and ensures a secure and stable network connection.
If you’re encountering the frustrating “Network Security Key Mismatch” error on your Windows 11 device, don’t worry, there’s a solution! One way to resolve this issue is by changing the wireless network connection authentication method. Follow these steps to modify the authentication method and ensure it matches the security key:
Accessing The Wireless Network Connection Properties:
To begin the process of changing the authentication method, you’ll need to access the wireless network connection properties. Here’s how:
- Right-click on the network icon in the system tray (located at the bottom right corner of the screen).
- Select “Open Network & Internet settings” from the context menu.
- In the Network & Internet settings window, choose the “Wi-Fi” tab from the left-hand side menu.
- Scroll down to the “Advanced network settings” section and click on the “Network and Sharing Center” link.
- In the Network and Sharing Center window, click on the “Change adapter settings” link on the left-hand side.
Modifying The Authentication Method To Match The Security Key:
Once you’ve accessed the wireless network connection properties, it’s time to modify the authentication method. Here’s what you need to do:
- Locate your Wi-Fi network connection, right-click on it, and select “Properties.”
- In the Wi-Fi network connection properties window, navigate to the “Security” tab.
- Under the “Network security key” section, click on the “Advanced settings” button.
- A new window will open. Here, you’ll find the different authentication methods available for your network.
- Select an authentication method that matches the security key you have. If you’re unsure about the correct authentication method, consult your network administrator or refer to the documentation provided with your router.
- Once you’ve selected the appropriate authentication method, click “OK” to save the changes.
- Close all the windows and try connecting to your Wi-Fi network again.
By modifying the authentication method to match the security key, you should be able to resolve the “Network Security Key Mismatch” error on your Windows 11 device. Remember to choose the correct authentication method and ensure it matches the settings on your router
Resetting The Network Security Key On The Router
Fix the “Network Security Key Mismatch” error on Windows 11 by resetting the network security key on your router. Ensure a secure and stable connection by following this simple step-by-step guide.
If you’re encountering the “Network Security Key Mismatch” error on your Windows 11 computer, resetting the network security key on your router might just do the trick. This error usually occurs when the network security key entered on your computer doesn’t match the key stored in your router’s settings.
Take a deep breath and follow the steps below to resolve this issue:
Accessing The Router’S Administrative Settings Page:
To access the router’s administrative settings page, you’ll need to follow these steps:
- Connect your computer to the router’s network either via wired or wireless connection.
- Open your preferred web browser (such as Chrome or Firefox).
- In the address bar, type in the default gateway IP address for your router. It’s usually something like “192.168.1.1” or “192.168.0.1”. If you’re not sure what the default gateway IP address is, you can check it by running the command “ipconfig” in the Command Prompt or “Network and Sharing Center” in the Control Panel.
Once you’ve successfully accessed the router’s administrative settings page, you can proceed to reset the network security key.
Resetting The Network Security Key:
To reset the network security key on your router, you can follow these steps:
- Look for the “Wireless” or “Wi-Fi” settings section in the router’s administrative settings page.
- Locate the “Security” or “Network Security” option within the wireless settings.
- Choose the appropriate wireless security type (e.g., WPA2, WPA3) based on your preference or the wireless devices you use.
- Find the field that displays the network security key or passphrase. It’s usually labeled as “Password”, “Pre-shared Key,” or “Passphrase.”
- Clear the existing network security key by deleting the current password or passphrase from the field.
- Enter a new network security key in the provided field. Make sure to choose a strong and secure password to enhance your network’s security.
- Save the settings and wait for your router to apply the changes. This might take a few moments.
- Once the changes are applied, ensure that all devices connected to the network update the network security key accordingly. This includes updating the network security key on your Windows 11 computer.
By resetting the network security key on your router, you should be able to resolve the “Network Security Key Mismatch” error and regain access to your network on your Windows 11 device. Enjoy uninterrupted internet browsing and seamless connectivity!
Remember, it’s crucial to secure your network with a strong and unique network security key to prevent unauthorized access.
Contacting Internet Service Provider (Isp)
To fix the “Network Security Key Mismatch” error on Windows 11, it is recommended to contact your Internet Service Provider (ISP). They can provide guidance on troubleshooting the issue and ensure a secure network connection.
Contacting The Isp For Assistance In Resolving The Error:
Experiencing a “Network Security Key Mismatch” error on Windows 11 can be frustrating, especially when it hampers your ability to connect to the internet. In such cases, reaching out to your Internet Service Provider (ISP) can be a great solution.
ISPs are well-equipped to help you troubleshoot and resolve network-related issues, including security key mismatches. Here are some possible solutions that your ISP may provide:
- Resetting the router: Your ISP might recommend resetting your router as a first step to fix the “Network Security Key Mismatch” error. Simply unplugging the power cable from the router, waiting for a few seconds, and plugging it back in can often resolve common connectivity issues.
- Verifying network credentials: Sometimes, the error message may arise due to incorrect network credentials entered on your device. If you’ve recently changed your Wi-Fi password or network name (SSID), your ISP might guide you to double-check and ensure that the credentials you’re entering on your Windows 11 device match the ones provided by your ISP.
- Updating router firmware: Outdated router firmware can occasionally lead to network security key mismatches. Your ISP may guide you through the process of updating your router’s firmware to the latest version available. This can potentially fix compatibility issues and improve the overall performance of your network.
- Verifying network settings: ISP technicians may ask you to verify specific network settings on your Windows 11 device, such as the encryption type, network mode, or channel selection. Ensuring these settings are correctly configured can help resolve the security key mismatch error.
- Reconfiguring network connections: In some cases, the issue may stem from incorrect network configurations. Your ISP may provide guidance on reconfiguring the network connections on both your router and Windows 11 device. This might involve resetting network settings, reconfiguring IP addresses, or adjusting DHCP settings.
Remember, contacting your ISP for assistance can greatly simplify the resolution process when encountering a “Network Security Key Mismatch” error on Windows 11. Their expertise and guidance will help you navigate the troubleshooting steps effectively, allowing you to regain seamless internet connectivity.
Seeking Professional Help
If you’re struggling to fix the “Network Security Key Mismatch” error on Windows 11, seeking professional help is recommended. Experienced technicians can diagnose and resolve the issue efficiently, ensuring your network security is restored without any hassle.
If you’ve exhausted all the troubleshooting steps and are still experiencing the “Network Security Key Mismatch” error on your Windows 11, it may be time to consider seeking professional assistance. Network security experts can provide valuable insights and guidance to help resolve the error and get your network back up and running smoothly.
Here are a few instances when it is advisable to reach out to professionals:
- Complicated Network Setups: If you have a complex network setup involving multiple devices, subnets, or VLANs, it can be challenging to identify the root cause of the error. Network security experts can analyze your setup and pinpoint any misconfigurations or compatibility issues causing the error.
- Advanced Security Measures: If you have implemented advanced security measures such as firewalls, VPNs, or encryption protocols, diagnosing and fixing the error may require specialized knowledge. Professionals can review your security configurations and provide recommendations to resolve the “Network Security Key Mismatch” error.
- Time Constraints and Expertise: If you lack the time or expertise to troubleshoot the error on your own, seeking professional help can save you valuable time and prevent further frustration. Network security experts have the experience and knowledge to quickly identify and address network security key mismatches.
- Vendor Support: In some cases, the error may be related to specific hardware or software conflicts that require intervention from the manufacturer’s support team. Professionals can help you reach out to the relevant vendors for dedicated assistance with resolving the error.
Remember, seeking professional help is not a sign of defeat but rather a proactive step towards efficiently resolving the “Network Security Key Mismatch” error. Experts have the skills and resources to diagnose and address complex network issues, ensuring your network remains secure and connected.
Preventing Future Network Security Key Mismatch Errors
Learn how to fix the “Network Security Key Mismatch” error on Windows 11 and avoid future network security key mismatch errors. Our step-by-step guide will help you resolve this issue and ensure a secure network connection.
Best Practices For Maintaining Network Security Key Integrity:
Regularly updating and changing network security keys is crucial to maintaining your network’s security. By following these best practices, you can prevent future network security key mismatch errors:
- Keep track of key expiration dates: Network security keys often come with expiration dates. Make sure to note these dates and update your keys well in advance to avoid any interruptions in network connectivity.
- Use strong and unique passwords: When generating new network security keys, ensure that you use strong and unique passwords. This helps prevent unauthorized access and reduces the risk of key mismatches.
- Implement regular security audits: Conducting regular security audits can help identify any potential vulnerabilities in your network. By proactively addressing these issues, you can minimize the chances of encountering key mismatch errors.
- Enable automatic key rotation: Enabling automatic key rotation can provide an added layer of protection for your network. This feature automatically changes the security keys at specified intervals, reducing the risk of key mismatches.
- Keep devices and software up to date: Outdated devices and software can often lead to compatibility issues, including network security key mismatches. Regularly update your devices, routers, and associated software to ensure smooth network operations.
- Implement multi-factor authentication: Adding an extra layer of security through multi-factor authentication adds an additional barrier to potential threats. This can prevent unauthorized access and strengthen the integrity of your network security keys.
- Educate employees and users: Provide training and resources to employees and network users on the importance of network security. Educating them about the risks and best practices can help prevent accidental key mismatches and improve overall network security.
By following these best practices, you can significantly reduce the chances of encountering network security key mismatch errors. Stay proactive and prioritize network security to keep your data and devices protected.
Frequently Asked Questions On How To Fix The “Network Security Key Mismatch” Error On Windows 11
How Do I Fix Network Security Key Mismatch?
To fix network security key mismatch, follow these steps:1. Double-check your network settings and ensure the correct key is entered. 2. Restart your router and reconnect your devices to refresh the connection. 3. Update your router’s firmware to ensure compatibility with your devices.
4. If the issue persists, consider resetting your router to its factory settings and reconfigure the network security key.
Why Is My Network Security Key Not Correct Windows 11?
Your network security key may not be correct on Windows 11 due to incorrect input or a connection issue.
Why Does It Say Network Security Key Mismatch?
The network security key mismatch error occurs when the entered key doesn’t match the network’s security settings.
Where Is My Network Security Key Windows 11?
To find your network security key in Windows 11, follow these steps:1. Click on the Start menu. 2. Select the Settings option. 3. Go to Network & Internet. 4. Choose Wi-Fi on the left side. 5. Click on the name of your Wi-Fi network.
6. Scroll down and click on Properties. 7. Under Network Security Key, you will find your Wi-Fi password.
Conclusion
To summarize, dealing with the “Network Security Key Mismatch” error on Windows 11 can be quite frustrating, but with the right approach, it can be resolved effectively. Start by ensuring that the Wi-Fi password is correctly entered and that there are no typos or formatting issues.
If the problem persists, try restarting your router and reconnecting your device. Updating your network adapter drivers and disabling any incompatible security software can also help resolve the issue. Furthermore, if you’re still encountering the error, resetting your network settings or contacting your network administrator for further assistance are potential solutions.
Remember, staying vigilant and taking proactive measures to enhance network security is crucial. By following these steps, you can eliminate the “Network Security Key Mismatch” error and enjoy a seamless browsing experience on your Windows 11 device.
Shamim’s commitment to helping people goes beyond his writing. He understands the frustrations and roadblocks that technology can present, and his goal is to remove those obstacles and foster a sense of empowerment in his readers.
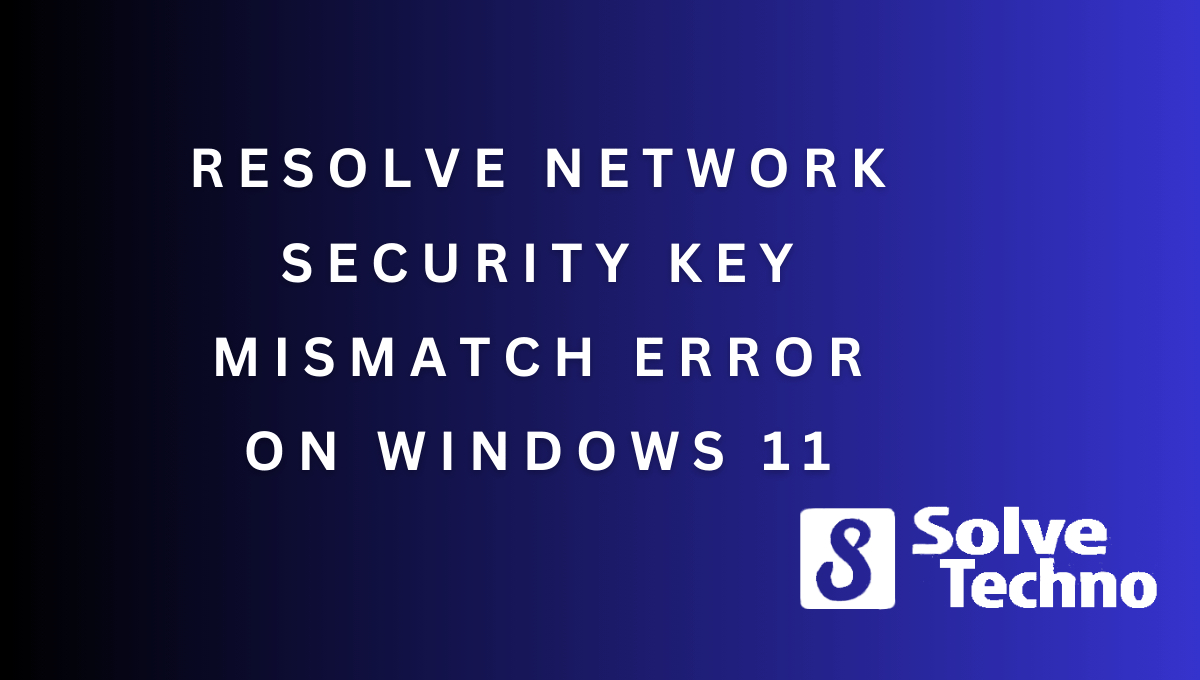

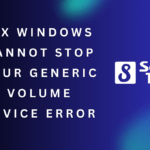
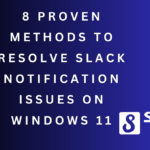
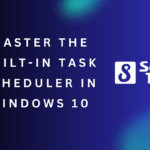
Comments are closed.