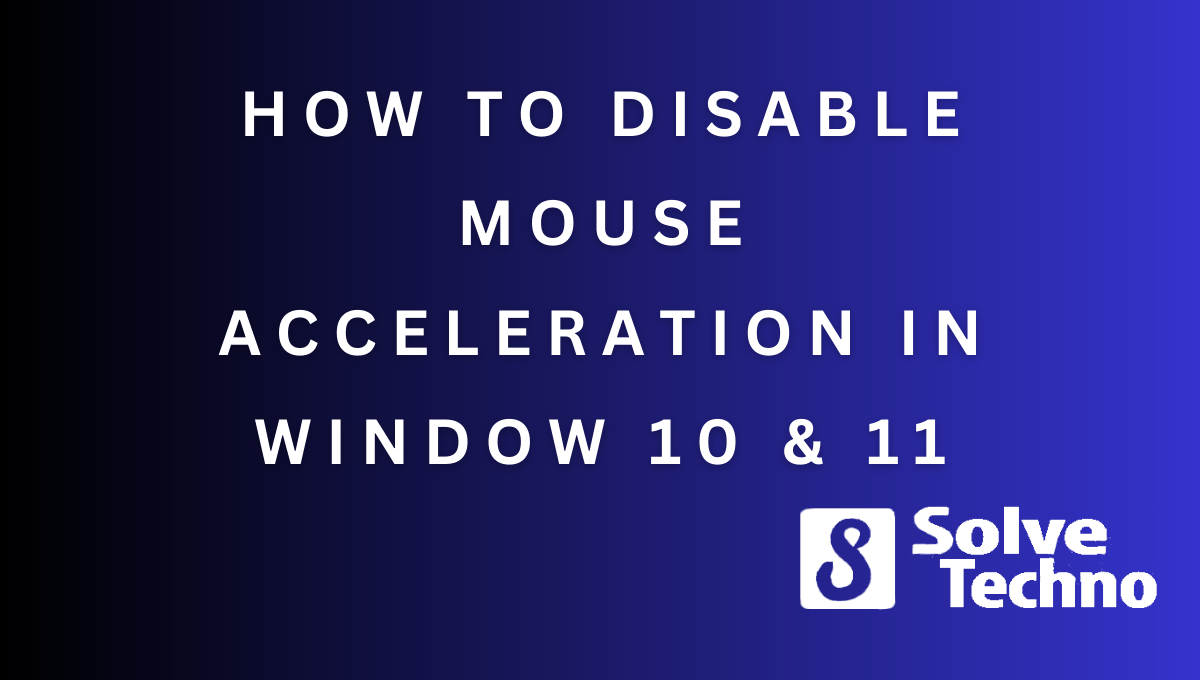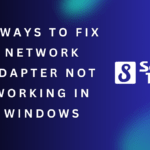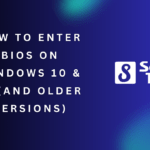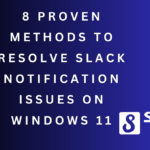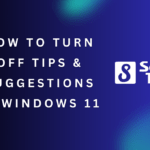To disable mouse acceleration in Windows 10 & 11, follow these steps: open the Control Panel, select “Mouse,” go to the “Pointer Options” tab, and uncheck the “Enhance pointer precision” box. This will disable mouse acceleration and ensure a consistent and predictable mouse movement.
Mouse acceleration can be a nuisance for many users, as it can affect precision and accuracy during tasks that require fine control. Fortunately, it is possible to turn off mouse acceleration in Windows 10 & 11. By following a few simple steps in the Control Panel, you can disable this feature and enjoy a more consistent and precise mouse movement.
In this guide, we will walk you through the process of turning off mouse acceleration to ensure a smooth and accurate cursor control for your Windows operating system.
1. Introduction To Mouse Acceleration In Windows 10 & 11
Mouse acceleration in Windows 10 and 11 can be frustrating, but there is a solution. Learn how to turn off mouse acceleration and improve your cursor control for a smoother experience.
What Is Mouse Acceleration?
Mouse acceleration is a feature in Windows 10 and 11 that adjusts the speed of your cursor based on how fast you move your mouse. When mouse acceleration is enabled, the cursor moves faster when you move the mouse quickly and slower when you move it slowly.
Essentially, mouse acceleration affects the distance your cursor travels on the screen in relation to the physical movement of the mouse.
Understanding the impact of mouse acceleration on precision:
- Mouse acceleration can negatively impact precision and accuracy, especially for gamers who rely on precise and consistent mouse movements.
- When mouse acceleration is enabled, it can be difficult to maintain a consistent level of control over cursor movements, leading to inconsistency in gameplay.
- Disabling mouse acceleration can result in smoother and more predictable cursor movements, allowing gamers to have better control over their actions and achieving higher levels of accuracy.
Why Disabling Mouse Acceleration Is Important For Gamers?
- Gamers require precise and consistent mouse movements to excel in their gameplay. Disabling mouse acceleration allows them to have greater control and accuracy over their cursor movements, leading to improved performance.
- Disabling mouse acceleration can help gamers achieve a more consistent muscle memory, where the mouse movements are directly translated to the cursor movements on the screen.
- By turning off mouse acceleration, gamers can maintain a consistent playing experience across different games and applications that may have different mouse sensitivities.
Understanding mouse acceleration and its impact on precision is essential for gamers looking to optimize their gameplay. Disabling mouse acceleration can significantly improve cursor control and accuracy, leading to better overall performance in games. By following the steps to turn off mouse acceleration in Windows 10 and 11, gamers can enhance their gaming experience and achieve higher levels of success.
Happy gaming!
2. The Effects Of Mouse Acceleration On Cursor Movement
Cursor movement can be affected by mouse acceleration on Windows 10 and 11. Learn how to disable this feature to enhance precision and control for a smoother user experience.
How Mouse Acceleration Affects The Speed And Sensitivity Of Cursor Movement
Mouse acceleration is a feature in Windows 10 and 11 that affects the speed and sensitivity of cursor movement on your screen. Understanding how this feature works is important for optimizing your mouse’s performance and overall user experience. Let’s explore the effects of mouse acceleration on cursor movement:
- Mouse acceleration adjusts the cursor’s speed based on the distance your mouse travels. This means that the cursor will move faster if you move your mouse quickly and slower if you move it slowly.
- For some users, mouse acceleration can enhance precision and responsiveness. It allows for faster cursor movement across larger displays with minimal effort.
- However, mouse acceleration can also present challenges for users who prefer a more consistent and predictable cursor movement.
- Accidental overshooting of targets and difficulties in fine-tuning moments are common issues associated with mouse acceleration.
- Many gamers and professionals rely on precise cursor control, which can be disrupted by mouse acceleration.
- It’s worth noting that the effects of mouse acceleration can vary depending on personal preferences and the tasks at hand.
The Difference Between Linear And Non-Linear Mouse Acceleration
When it comes to mouse acceleration, there are two main types: linear and non-linear. Let’s explore the difference between these two types:
Linear mouse acceleration:
- In linear mouse acceleration, the cursor’s speed increases proportionally to the distance the mouse is moved.
- This means that if you move your mouse twice as far, the cursor will move twice as fast.
- Linear mouse acceleration offers a predictable and uniform cursor movement, making it easier for users to control.
Non-linear mouse acceleration:
- Non-linear mouse acceleration, on the other hand, adjusts the cursor’s speed based on a specific algorithm or curve.
- This type of acceleration can result in varying cursor speeds, depending on the speed of mouse movements.
- Non-linear mouse acceleration may offer smoother cursor movement but can be less predictable for users who require precise control.
Understanding the difference between linear and non-linear mouse acceleration allows you to choose the option that best suits your needs and preferences.
Examples Of Common Mouse Acceleration Issues In Windows 10 & 11
Mouse acceleration issues can arise in Windows 10 & 11, impacting cursor movement and user experience. Here are some examples of common problems associated with mouse acceleration:
- Inconsistent cursor movement:
- Mouse acceleration can lead to inconsistent cursor movement, making it challenging to perform precise tasks such as graphic design or gaming.
- Users may find it difficult to achieve pixel-perfect accuracy when the cursor speed varies based on mouse velocity.
- Overshooting targets:
- One common issue caused by mouse acceleration is overshooting targets.
- This can be frustrating when aiming at small icons or buttons, as the cursor may move faster than intended, resulting in missed clicks.
- Difficulties in muscle memory development:
- Mouse acceleration can make it harder to develop muscle memory when navigating the screen.
- The cursor’s inconsistent speed can disrupt the user’s ability to build accuracy and fluency in cursor movement.
- Challenges in adjusting to different devices:
- Mouse acceleration settings can vary across devices, adding an additional layer of complexity when transitioning between different mice or touchpads.
- Users may need to readjust their muscle memory each time they switch devices.
Understanding these common mouse acceleration issues can help you troubleshoot and fine-tune your cursor movement settings in Windows 10 & 11 for optimal performance.
3. Step-By-Step Guide To Disable Mouse Acceleration In Windows 10 & 11
This step-by-step guide provides instructions on how to disable mouse acceleration in Windows 10 and 11, allowing users to customize their mouse movement for a smoother and more precise experience. Follow these instructions carefully to turn off mouse acceleration and enhance your computing experience.
Checking Mouse Acceleration Settings In Windows
- Open the Control Panel by searching for it in the Windows Start menu.
- In the Control Panel, click on the “Hardware and Sound” category.
- Under the “Devices and Printers” section, click on “Mouse.”
- In the Mouse Properties window, go to the “Pointer Options” tab.
- Look for the “Enhance pointer precision” option.
- If the box next to it is checked, mouse acceleration is enabled. If it’s unchecked, mouse acceleration is disabled.
How To Disable Mouse Acceleration Through The Control Panel
- To disable mouse acceleration, uncheck the “Enhance pointer precision” option mentioned earlier in the Mouse Properties window.
- Click “Apply” and then “OK” to save the changes.
- Mouse acceleration will now be disabled in Windows 10 and 11.
Using Third-Party Software To Disable Mouse Acceleration
Option 1: X-Mouse Button Control
- X-Mouse Button Control is a free software that allows you to customize your mouse buttons and disable mouse acceleration.
- Download and install X-Mouse Button Control from their official website.
- Open the program and click on the “Settings” tab.
- Under the “General” section, check the box next to “Disable Mouse Acceleration.”
- Click “Apply” and then “OK.”
Option 2: Mouse Acceleration Manager
- Mouse Acceleration Manager is another software that can be used to disable mouse acceleration.
- Download and install Mouse Acceleration Manager from their official website.
- Open the program and go to the “Settings” tab.
- Check the box next to “Disable Mouse Acceleration.”
- Click “Apply” and then “OK.”
- Mouse acceleration will now be disabled using the third-party software.
Remember, disabling mouse acceleration can give you more precise control over your mouse movements in Windows 10 and 11. Whether you prefer using the Control Panel or third-party software, these options allow you to customize your mouse settings to your liking.
Enjoy a smoother and more accurate mouse experience!
4. Adjusting Mouse Sensitivity For Enhanced Precision
Boost your precision by adjusting mouse sensitivity. Discover how to turn off mouse acceleration in Windows 10 and 11 for a more precise and smoother cursor movement.
Understanding The Relationship Between Mouse Sensitivity And Acceleration
- Mouse sensitivity refers to the speed at which the cursor moves on the screen in response to physical mouse movements.
- Mouse acceleration, on the other hand, is a setting that adjusts the relationship between the physical movements of the mouse and the cursor speed on the screen.
- By default, Windows 10 and 11 have mouse acceleration enabled, which means that the cursor speed is not directly proportional to the physical mouse movements.
- This can sometimes lead to imprecise cursor control, especially when performing detailed tasks that require enhanced precision.
- Understanding the relationship between mouse sensitivity and acceleration is crucial for adjusting your mouse settings to achieve the desired level of control and accuracy.
How To Adjust Mouse Sensitivity For Optimal Results
- Open the Windows settings by clicking on the Start menu and selecting the gear-shaped icon for “Settings.”
- In the settings window, click on the “Devices” option, followed by “Mouse” in the left sidebar.
- On the right-hand side, you’ll find the “Mouse Settings” section. Here, you can adjust the mouse sensitivity slider to increase or decrease the cursor speed.
- Moving the slider towards the left will decrease the sensitivity, making the cursor move slower with smaller mouse movements.
- Moving the slider towards the right will increase the sensitivity, resulting in faster cursor movement with even slight mouse movements.
- Experiment with different sensitivity settings to find the one that feels most comfortable and accurate for your needs.
- Keep in mind that adjusting mouse sensitivity may require some trial and error, so it’s best to start with small adjustments and gradually fine-tune the settings according to your preference.
Tips For Finding The Perfect Balance Between Speed And Accuracy
- Begin by finding a baseline sensitivity setting that feels comfortable for everyday use.
- To achieve greater precision, consider decreasing the sensitivity. This can be helpful for tasks such as graphic design, photo editing, or detailed document editing.
- On the other hand, if you need to move across large monitors or screens quickly, increasing the sensitivity might be beneficial.
- Pay attention to your own hand movements and cursor control when adjusting sensitivity. If you find that small movements produce overly large cursor jumps or vice versa, you may need to make further adjustments.
- Remember that personal preferences vary, so what works well for someone else may not be ideal for you. Take the time to find the right balance between speed and accuracy that suits your individual needs.
- Regularly reassess your sensitivity settings, especially when changing your mouse or workspace setup, to ensure optimal precision and comfort.
By understanding the importance of mouse sensitivity, adjusting your settings appropriately, and finding the ideal balance between speed and accuracy, you can enhance your user experience and boost productivity in Windows 10 and 11.
5. Recommended Mouse Settings For Gamers
Learn how to optimize your mouse settings for gaming by turning off mouse acceleration in Windows 10 and 11. Enhance your precision and control for a smoother gaming experience.
Finding The Ideal Dpi (Dots Per Inch) Setting For Gaming:
- DPI (dots per inch) is a measurement that determines the sensitivity of your mouse. When it comes to gaming, finding the ideal DPI setting can greatly enhance your performance. Here are some tips to help you find your sweet spot:
- Start by experimenting with different DPI settings. Begin with a lower DPI and gradually increase it until you find a sensitivity that feels comfortable and allows for precise aiming and quick movements.
- Take into consideration your gaming style and the games you play. FPS games may require lower DPI for more accurate aiming, while fast-paced games may benefit from higher DPI for swift cursor movements.
- It’s also important to consider your screen resolution. Higher resolutions may require higher DPI settings to cover larger distances on your screen.
- Some gaming mice offer customizable DPI levels. Take advantage of this feature to switch between different sensitivities seamlessly during gameplay.
Configuring Additional Mouse Properties For Gaming Performance:
- In addition to finding the ideal DPI, configuring additional mouse properties can further optimize your gaming performance. Explore the following options:
- Pointer speed: Adjusting the pointer speed to match your preference can enhance cursor control. Experiment with different speeds until you find the one that feels most comfortable to you.
- Enhance pointer precision: This feature can provide smoother and more responsive pointer movements. Enable it for precise aiming in games that require accurate cursor control.
- Disable mouse acceleration: Mouse acceleration can affect your ability to have consistent cursor movements. Disabling it ensures that your movements are directly proportionate to your physical hand movements.
- Double-click speed: Adjust the double-click speed to fit your clicking style. Find the right balance between responsiveness and the avoidance of accidental double-clicks.
- Scroll speed: Customize the scroll speed to match your scrolling preferences. Whether you prefer a slow or fast scroll, adjust it accordingly for a smoother browsing and gaming experience.
- Button assignments: Some gaming mice allow you to assign different functions to the extra buttons. Optimize your gameplay by assigning frequently used commands for quick access.
Exploring Gaming Mouse Software For Advanced Customization Options:
- Gaming mice often come with dedicated software that provides advanced customization options. Utilize this software to take your gaming experience to the next level:
- Customizable profiles: Create different profiles for various games. Adjust DPI, pointer speed, button assignments, and other settings according to your needs. Switch profiles effortlessly to adapt to different gaming scenarios.
- RGB lighting control: Many gaming mice offer RGB lighting customization. Personalize your mouse’s appearance and match it with your gaming setup or personal style.
- Macro programming: Gaming mouse software often supports macro programming, allowing you to automate complex sequences of actions with a single button press. This can be particularly advantageous in games that require swift execution of repetitive tasks.
- Performance tracking: Some software provides performance tracking features, allowing you to analyze your gameplay statistics. Monitor your clicks, movement speed, and other metrics to identify areas for improvement and track your progress over time.
By fine-tuning your mouse settings, you can maximize your gaming potential and enjoy a more immersive and precise gaming experience. Experiment, customize, and find what works best for you. Now, let’s dive into the specifics and learn how to turn off mouse acceleration in Windows 10 and 11.
6. Troubleshooting Mouse Acceleration Issues
If you’re experiencing mouse acceleration issues in Windows 10 or 11, here’s how you can turn it off. By following these steps, you can troubleshoot and resolve any problems related to mouse acceleration, allowing for a smoother and more precise cursor movement.
Common Problems With Disabling Mouse Acceleration:
- Mouse movement feels sluggish or unresponsive after disabling mouse acceleration.
- Cursor speed does not match the physical movement of the mouse.
- Inconsistent sensitivity when moving the mouse at different speeds.
- Mouse acceleration settings revert back to default after system updates or restarts.
Fixing Mouse Acceleration Inconsistencies In Windows 10 & 11:
- Adjust the mouse sensitivity settings in the Windows Control Panel to fine-tune the cursor speed.
- Use third-party software, such as the Mouse Acceleration Fix, to resolve sensitivity issues.
- Edit the Windows registry to modify mouse acceleration settings manually.
- Update or reinstall mouse drivers to ensure compatibility with the operating system.
Overcoming Compatibility Issues With Certain Games Or Applications:
- Enable raw input in games that support it to bypass the operating system’s mouse acceleration settings.
- Configure mouse sensitivity settings within the game or application to achieve desired cursor speed.
- Use dedicated software, like X-Mouse Button Control, to customize mouse settings for specific games or applications.
- Consider using a gaming mouse with customizable DPI settings for greater control over sensitivity levels.
Remember, disabling mouse acceleration can greatly enhance precision and control for tasks that require precise mouse movements. However, it’s important to troubleshoot any issues that may arise and find the optimal settings for your specific setup and preferences.
Frequently Asked Questions On How To Turn Off Mouse Acceleration In Windows 10 & 11
How Do I Turn Off Mouse Acceleration In Win 11?
To turn off mouse acceleration in Win 11, go to Settings, select Devices, then Mouse, and disable mouse acceleration.
Is Mouse Acceleration On By Default Windows 11?
Yes, mouse acceleration is enabled by default in Windows 11.
How Do I Change My Mouse Settings On Windows 11?
To change mouse settings on Windows 11, go to Settings, select Devices, click on Mouse, then adjust the settings.
Why Do I Still Have Mouse Acceleration?
Mouse acceleration can still be present due to various factors, including software settings and hardware limitations.
Conclusion
To sum up, adjusting mouse acceleration in Windows 10 and 11 can greatly enhance your overall computing experience. By disabling this feature, you gain more control over your mouse movements, allowing for finer precision and accuracy. Whether you’re a gamer, a designer, or simply an everyday user, making this tweak can make a noticeable difference in your productivity and enjoyment.
With the step-by-step instructions provided in this blog post, you should have no trouble navigating through the Windows settings to find the mouse acceleration option and turn it off. Remember to experiment with different sensitivity settings to find what works best for you.
By taking the time to tailor your mouse’s behavior to your liking, you’ll be able to achieve smoother cursor movements and better control, resulting in a more efficient and satisfying computer experience. So, go ahead and apply these tips to optimize your mouse settings in Windows 10 and 11 today!
Shamim’s commitment to helping people goes beyond his writing. He understands the frustrations and roadblocks that technology can present, and his goal is to remove those obstacles and foster a sense of empowerment in his readers.