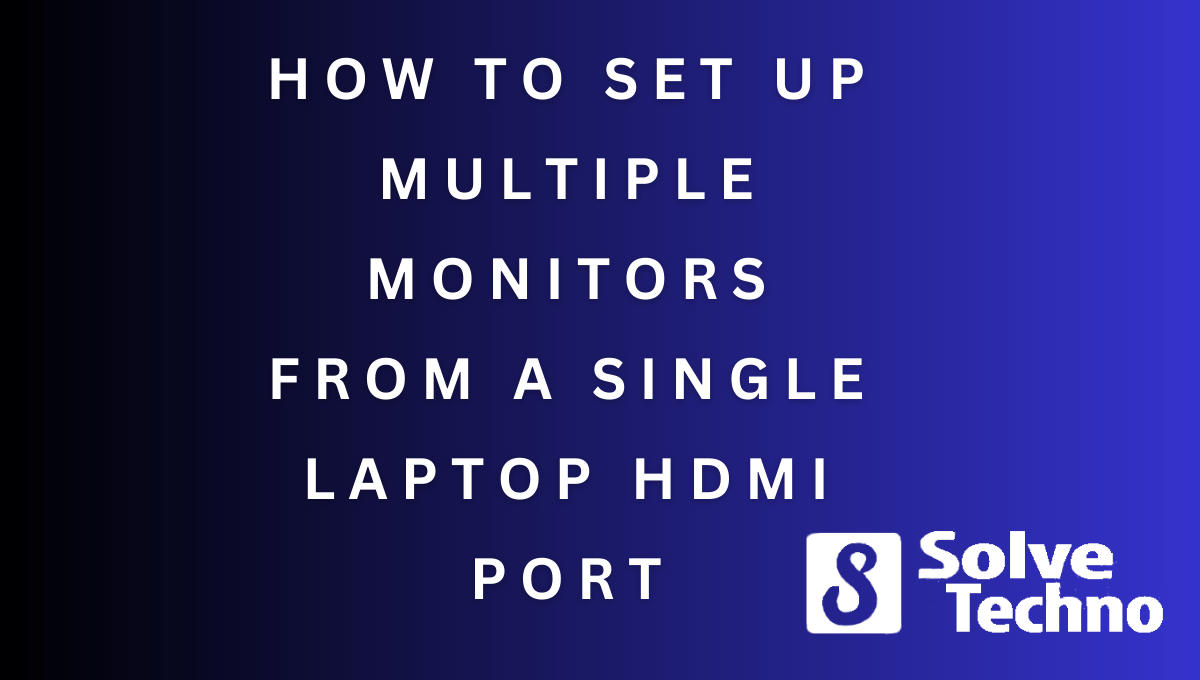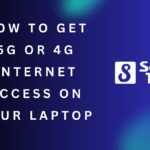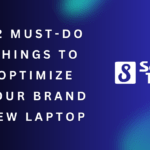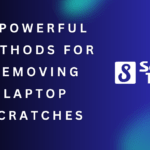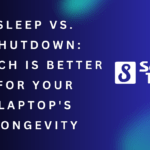To set up multiple monitors from a single laptop HDMI port easily, you will need a docking station or a USB HDMI adapter. A docking station or a USB HDMI adapter connects to your laptop’s HDMI port and provides additional HDMI ports to connect multiple monitors.
Using the docking station or USB HDMI adapter, you can extend your display across multiple monitors, giving you more screen real estate for multitasking and productivity.
Benefits Of Using Multiple Monitors
Setting up multiple monitors from a single laptop HDMI port offers various benefits. Firstly, it significantly increases productivity by allowing users to work on multiple tasks simultaneously. This enhanced multitasking capability is ideal for professionals who need to juggle between different projects or applications efficiently.
Additionally, having multiple monitors expands the screen real estate, providing a wider workspace. This means more content can be displayed simultaneously, making it easier to compare documents, edit videos, or work on complex spreadsheets. With this setup, users can have multiple windows open without cluttering the main screen.
Overall, utilizing multiple monitors optimizes workflow and improves overall efficiency, making it an excellent option for anyone looking to streamline their work processes.
Understanding Laptop Hdmi Ports
An HDMI port on a laptop allows you to connect multiple monitors without any hassle. These ports are pretty common and widely used. HDMI stands for High-Definition Multimedia Interface. It is a digital interface that transmits high-quality audio and video signals.
There are different types of HDMI connectors available, such as HDMI Type A, Type B, Type C, and Type D. Each connector has its own unique features and uses. Using HDMI for connecting multiple monitors to your laptop has various advantages.
It provides better image and sound quality, supports high resolutions, and allows for easy setup and configuration. With the help of an HDMI splitter or a docking station, you can extend your laptop’s display across multiple monitors effortlessly. So, if you’re looking to set up multiple monitors from a single laptop HDMI port, HDMI is the way to go.
Hardware Requirements For Setting Up Multiple Monitors
To set up multiple monitors from a single laptop HDMI port, you’ll need specific hardware requirements. Firstly, consider your laptop specifications, ensuring it supports multiple monitor outputs. Secondly, determine which types of cables and adapters are necessary for your setup.
Different monitors may require different connections, such as HDMI, DisplayPort, or VGA. Lastly, be aware of compatibility issues that may arise. Some older laptops may lack the necessary graphics capabilities, so double-check the compatibility with your laptop’s specifications. Ensuring you have the correct hardware and understanding potential compatibility issues will help you successfully set up multiple monitors from a single laptop HDMI port.
Step-By-Step Guide To Setting Up Multiple Monitors
Setting up multiple monitors from a single laptop HDMI port is a straightforward process. First, check your laptop’s graphics settings to ensure it supports multiple displays. Next, connect the first monitor to your laptop using an HDMI cable. Once connected, adjust the display settings on your laptop to optimize the resolution and orientation of the first monitor.
To connect additional monitors, simply repeat the process of connecting the HDMI cable to each monitor and adjusting the display settings accordingly. If you want to extend your desktop across all monitors, configure the extended display settings in your laptop’s graphics control panel.
Finally, if you encounter any setup issues, troubleshoot common problems such as ensuring all cables are securely connected and updating the graphics driver. With these steps, you’ll be able to enjoy the benefits of multiple monitors for enhanced productivity and multitasking.
Tips And Best Practices For Optimizing Multiple Monitor Setup
Setting up multiple monitors from a single laptop HDMI port can greatly enhance productivity and workflow. When arranging and aligning monitors, it’s essential to ensure a seamless viewing experience. Adjusting screen resolution and scaling is crucial for optimal display quality.
Customizing monitor preferences, such as brightness and color settings, can enhance user comfort. Organizing windows and applications across multiple monitors helps in multitasking efficiently. To further streamline workflow, utilizing keyboard shortcuts can save time and improve efficiency. By following these tips and best practices, users can create a professional and efficient multiple monitor setup from a single laptop HDMI port.
Software Options For Managing Multiple Monitors
Setting up multiple monitors from a single laptop HDMI port can be easily achieved with various software options. Windows offers built-in settings and features that enable users to manage multiple monitors efficiently. These settings allow for customization of display preferences, including resolution, orientation, and arrangement.
Additionally, there are popular third-party software options available that offer advanced features and functionalities. These software solutions provide additional control over display settings, such as screen splitting and managing windows on different monitors. However, it is important to consider the pros and cons of different software options before making a choice.
Some software may be free but lack certain features, while others may be more robust but come with a price tag. Ultimately, the decision should be based on individual needs and preferences when it comes to managing multiple monitors effectively.
Troubleshooting Common Issues
Setting up multiple monitors from a single laptop HDMI port can be a breeze if you know how to troubleshoot common issues. When faced with blank or flickering screens, check the cable connection and ensure it’s securely plugged in. If you encounter incorrect display order or arrangement, adjust the settings in the display control panel according to your preference.
For resolution or scaling problems, modify the display settings to match the native resolution of your monitors. If your multiple monitor setup is not being detected, make sure you have the latest graphics drivers installed and try reconnecting the monitors.
Remember, patience and thoroughness are key when troubleshooting, and with the right steps, multiple monitor setup can enhance your productivity and efficiency.
Tutorials For Advanced Multiple Monitor Configurations
Looking to set up multiple monitors from a single laptop HDMI port? Check out these advanced multiple monitor configuration tutorials. Start with the basics like setting up a dual monitor and laptop screen combination. Want to expand your monitors even further?
Consider using a docking station for added connectivity. Explore different display modes like mirror or extended view for a more customized setup. And if you’re a gamer, why not try gaming on multiple monitors for an immersive experience? With these tips, you can make the most out of your laptop’s HDMI port and optimize your productivity or gaming setup.
So get ready to enhance your workspace and enjoy a seamless multi-monitor experience.
Wrap-Up
Setting up multiple monitors from a single laptop HDMI port offers several benefits. It allows you to increase productivity by multitasking efficiently. You can have multiple windows open simultaneously, making it easier to compare and transfer information between applications. With additional screen real estate, you can view more data at once, leading to better decision-making.
Whether you are a designer, developer, or professional who relies on complex software, multiple monitors provide a seamless workflow experience. Plus, the setup is hassle-free, requiring minimal configuration. To ensure a smooth setup, make sure your laptop supports multiple monitors, use high-quality HDMI cables, and adjust the resolution and orientation settings.
Additionally, consider investing in a monitor stand to optimize the viewing angles. By following these guidelines, you can maximize the potential of your laptop’s HDMI port and enjoy the benefits of a multi-monitor setup.
Frequently Asked Questions For How To Set Up Multiple Monitors From A Single Laptop Hdmi Port
Can I Connect Two Monitors To My Laptop With Only One Hdmi Port?
Yes, you can connect two monitors to your laptop using only one HDMI port.
Can You Use Two Monitors With One Hdmi And One Display Port?
Yes, you can use two monitors with one HDMI and one display port, allowing for dual screen setup.
How Do I Connect My Laptop To My Laptop As A Second Monitor Using Hdmi?
To connect your laptop as a second monitor using HDMI, simply connect the HDMI cable from your primary laptop to the HDMI port on your secondary laptop.
How Do I Extend My Laptop To Two Monitors?
To extend your laptop to two monitors, follow these steps: 1. Connect one monitor to your laptop using a VGA, HDMI, or DisplayPort cable. 2. Connect the second monitor to your laptop using the same type of cable. 3. Right-click on your desktop and select “Display settings.
” 4. In the display settings, click on “Detect” to identify the two monitors. 5. Choose how you want the displays to be arranged and adjust the resolution if needed. 6. Save the changes, and your laptop will now extend its display to two monitors.
Conclusion
Setting up multiple monitors from a single laptop HDMI port can greatly enhance your productivity and multitasking capabilities. By following the steps outlined in this blog post, you can easily increase your screen real estate and improve your overall workflow.
Whether you are a professional working on intricate projects or a gamer looking for the ultimate immersive gaming experience, the ability to connect multiple monitors to your laptop can make a significant difference. With the right equipment and proper configuration, you can enjoy a seamless and efficient setup that allows you to view multiple applications and content simultaneously.
Remember to choose monitors that meet your specific needs and ensure compatibility with your laptop’s HDMI port. Don’t forget to update your laptop’s graphics drivers and adjust the display settings to fully optimize your multi-monitor setup. With a little patience and effort, you’ll be on your way to experiencing the benefits of a multi-monitor workspace.
Tanz is a seasoned tech enthusiast on a mission to simplify the digital world for everyone. Whether you’re a tech novice or a seasoned pro, her insightful how to articles aim to empower you with the knowledge and skills you need to navigate the ever-evolving tech landscape confidently.