To disable the built-in laptop keyboard in Windows, go to Device Manager, expand the Keyboards category, right-click on the laptop keyboard, and select Disable. Doing this will effectively deactivate the keyboard and allow you to use an external keyboard instead.
Laptop keyboards are essential components, but there are scenarios where their functionality might not be necessary or desired. Whether you need to temporarily disable a malfunctioning keyboard or prefer to use an external one, Windows provides a straightforward solution. By accessing the Device Manager and following a few simple steps, you can easily disable the built-in laptop keyboard.
This guide will walk you through the process, allowing you to seamlessly switch to an external keyboard without any inconvenience. So, let’s dive into the steps to disable the built-in laptop keyboard in Windows.
Check Compatibility And Prerequisites
To disable the built-in laptop keyboard in Windows, first, check if your laptop supports this feature. Make sure you have administrative access to your device. Additionally, gather the necessary tools, such as an external keyboard. Once you have verified compatibility and met the prerequisites, you can proceed with disabling the built-in keyboard.
Disable The Built-In Laptop Keyboard Via Device Manager
To disable the built-in laptop keyboard in Windows, you can follow these steps through Device Manager. First, access the Device Manager via the Control Panel. Once in the Device Manager, locate the keyboard driver in the “Keyboards” category. Right-click on the keyboard driver and select “Disable.
” Confirm the action when prompted. By disabling the built-in laptop keyboard, you can connect and use an external keyboard without any interference from the internal one. This can be helpful if your laptop’s keyboard is not functioning properly or if you prefer using an external keyboard for a more comfortable typing experience.
Just make sure to remember these steps to enable the built-in keyboard again if needed.
Temporarily Disable The Built-In Laptop Keyboard Using The Registry Editor
To temporarily disable the built-in laptop keyboard in Windows, you can use the Registry Editor. Simply type “regedit” in the Windows search bar to open the editor. From there, navigate to the specific registry key for the keyboard driver. Once you’ve located the key, modify it to disable the built-in laptop keyboard temporarily.
This can be useful if you want to use an external keyboard or if your laptop keyboard is malfunctioning and interfering with your typing experience. With the Registry Editor, you have the ability to control various aspects of your laptop’s functionality, including the keyboard.
Just remember to be cautious when modifying registry keys, as incorrect changes can potentially cause system issues.
Permanently Disable The Built-In Laptop Keyboard Via Group Policy Editor
To permanently disable the built-in laptop keyboard via Group Policy Editor in Windows, follow these steps. Open the Group Policy Editor by typing “gpedit. msc” in the Windows search bar. Next, navigate to the policy setting for disabling the built-in keyboard.
Enable this policy setting to permanently disable the laptop keyboard. Finally, apply the changes and restart your laptop for the settings to take effect. Doing so will ensure that the built-in keyboard remains disabled, allowing you to use an external keyboard instead.
Test The Disabled Built-In Laptop Keyboard
To disable the built-in laptop keyboard in Windows, you can connect an external keyboard to your Windows laptop. Make sure that the built-in keyboard is no longer functional by testing the disabled keyboard. Connect the external keyboard and test it to ensure proper functionality.
By following these steps, you can easily disable the built-in laptop keyboard in Windows and use an external keyboard instead. This allows for a more comfortable and efficient typing experience.
Re-Enable The Built-In Laptop Keyboard (Optional)
To disable the built-in laptop keyboard in Windows, you can follow these steps. First, go to Device Manager or Group Policy Editor. Then, disable the keyboard driver or policy setting. Finally, restart your laptop for the changes to take effect.
If you want to re-enable the built-in keyboard later, simply follow the same steps in Device Manager or Group Policy Editor. It’s an optional step that you can take whenever needed. By following these guidelines, you can easily disable or re-enable the built-in laptop keyboard in Windows without any hassle.
Frequently Asked Questions Of How To Disable The Built-In Laptop Keyboard In Windows
How Do I Disable The Inbuilt Keyboard On My Laptop?
To disable the inbuilt keyboard on your laptop, follow these steps:1. Go to the Control Panel. 2. Click on “Device Manager”. 3. Expand the “Keyboards” section. 4. Right-click on the inbuilt keyboard and select “Disable”.
How Do I Disable The Built In Keyboard On My Laptop Windows 10?
To disable the built-in keyboard on your Windows 10 laptop, follow these steps:1. Open the Device Manager by pressing the Windows key + X and selecting “Device Manager”. 2. Expand the “Keyboards” category. 3. Right-click on the built-in keyboard and select “Disable”.
4. Confirm the action in the pop-up window. This will disable the built-in keyboard on your laptop running Windows 10.
How Do I Disable The Built-In Laptop Keyboard In Windows?
To disable the built-in laptop keyboard in Windows, you can go to Device Manager, find the keyboard driver, right-click and select “Disable. ” Another way is to uninstall the keyboard driver altogether. Alternatively, you can use third-party software specifically designed for disabling the laptop keyboard.
Just be sure to follow the instructions carefully to avoid any issues.
Can I Disable The Laptop Keyboard Temporarily?
Yes, you can temporarily disable the laptop keyboard in Windows. One way to do this is by using the “Device Manager” to disable the keyboard driver. Once disabled, you won’t be able to use the laptop keyboard until you re-enable it.
It can be a helpful workaround when using an external keyboard or when the laptop keyboard is causing issues.
Conclusion
To sum up, disabling the built-in laptop keyboard in Windows is a simple and effective way to solve a variety of issues. Whether you need to safeguard against accidental keystrokes, use an external keyboard, or troubleshoot keyboard problems, disabling the built-in keyboard can provide a quick solution.
By following the step-by-step instructions outlined in this guide, you can easily disable and re-enable the keyboard as needed. Remember to always exercise caution when making changes to your laptop’s settings and to create a backup of your important files before making any modifications.
With this newfound knowledge, you can confidently navigate your way through Windows and customize your laptop to better suit your needs. So go ahead, take control of your laptop keyboard and enjoy an improved user experience.
Tanz is a seasoned tech enthusiast on a mission to simplify the digital world for everyone. Whether you’re a tech novice or a seasoned pro, her insightful how to articles aim to empower you with the knowledge and skills you need to navigate the ever-evolving tech landscape confidently.
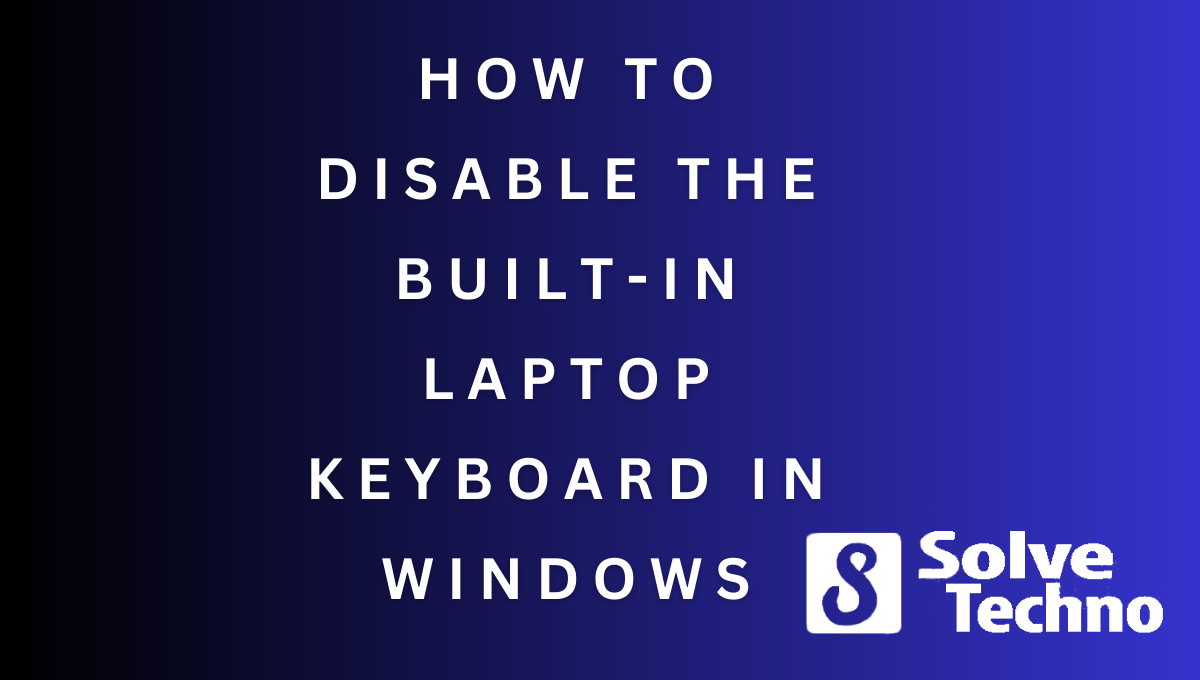
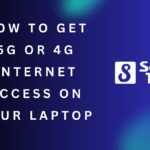
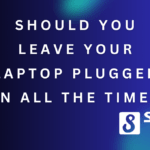
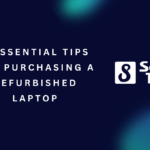

Comments are closed.