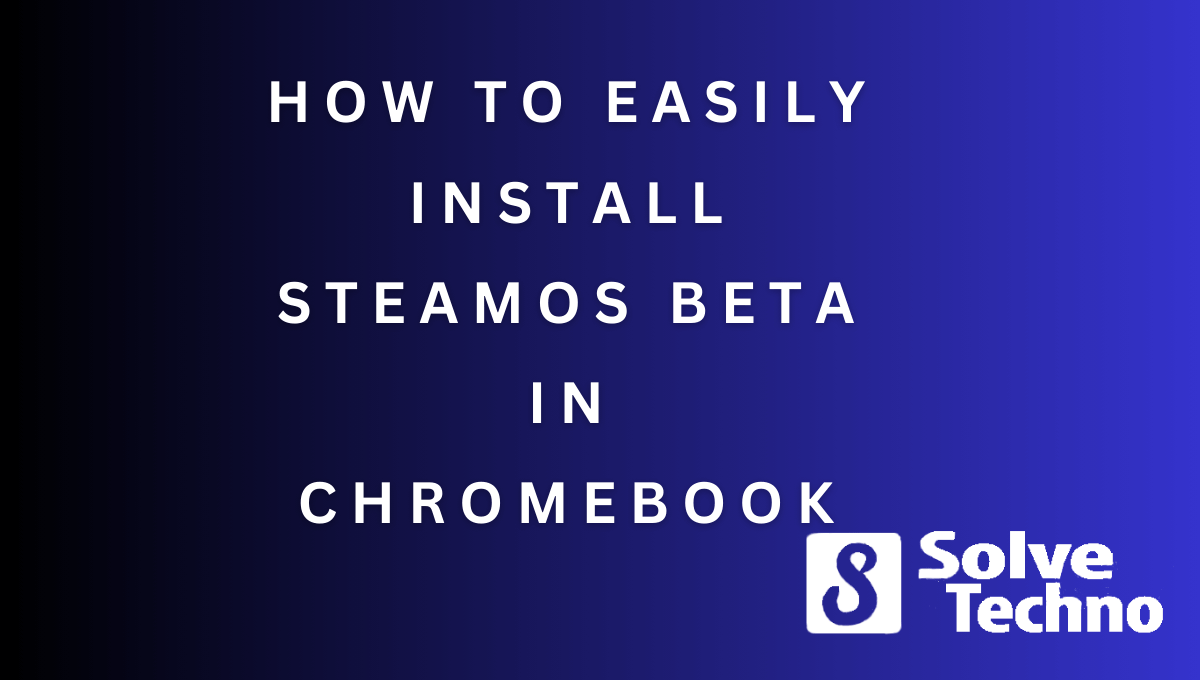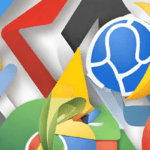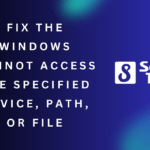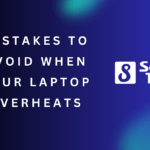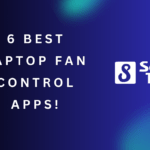To enable the SteamOS Beta on your Chromebook, you need to follow a few steps. First, navigate to the SteamOS Beta website and download the installation package.
Once downloaded, open the Crostini terminal on your Chromebook and navigate to the folder where the installation package is saved. Run the installation command in the terminal, and the SteamOS Beta will be enabled on your Chromebook. Chromebooks have become increasingly popular due to their affordability and user-friendly interface.
However, some users may find themselves limited by the Chrome OS’s functionality. Fortunately, there’s a way to expand the capabilities of your Chromebook by enabling the SteamOS Beta. By following a few simple steps, you can unlock access to a range of gaming options on your device. We will walk you through the process of enabling the SteamOS Beta on your Chromebook, allowing you to enjoy a wider range of gaming experiences. So, let’s get started and enhance your Chromebook’s gaming potential.
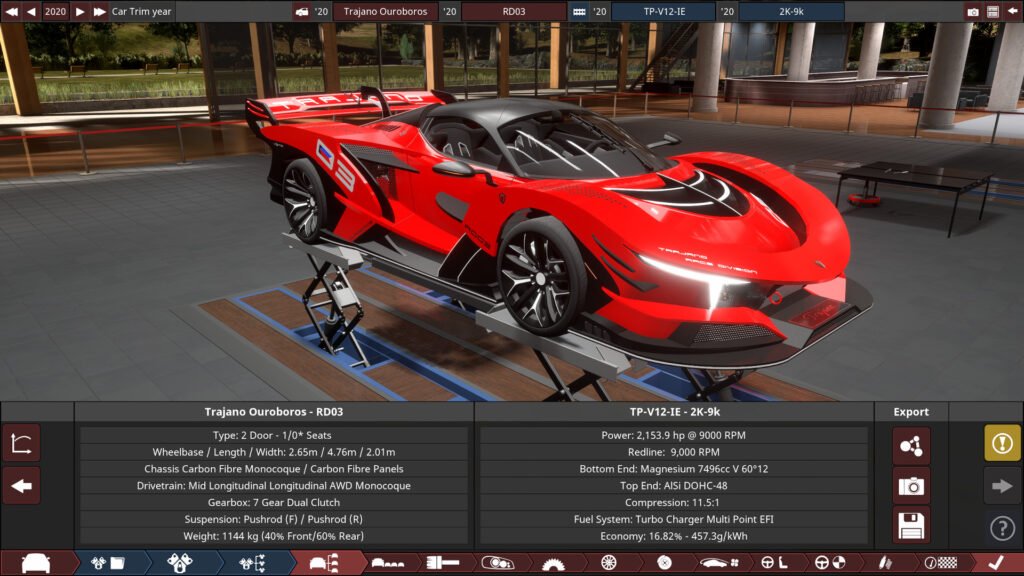
Credit: store.steampowered.com
Table of Contents
Unleash The Full Potential Of Your Chromebook With Steamos Beta
Unlock the true power of your Chromebook by enabling the Steamos Beta. This game-changing feature provides numerous benefits for users. The foremost advantage is the enhanced performance, allowing your Chromebook to run seamlessly. Additionally, with Steamos Beta, your Chromebook becomes a gaming powerhouse, giving you access to an array of games and expanding your entertainment options.
The enhanced gaming capabilities take your Chromebook experience to a whole new level. Steamos Beta unleashes the potential of your device, making it more versatile and suitable for different tasks. Upgrade to Steamos Beta today and elevate your Chromebook experience like never before.
Preparing Your Chromebook For Steamos Beta
Before enabling the Steamos Beta on your Chromebook, it’s essential to ensure compatibility. Check if your Chromebook supports Steamos Beta. Next, backup your data and create a recovery drive to be safe. Following that, you’ll need to enable developer mode on your Chromebook, which involves a step-by-step process.
Installing Steamos Beta On Your Chromebook
Installing the Steamos Beta on your Chromebook is a straightforward process. You’ll start by downloading the Steamos Beta image onto your computer. Next, you’ll need to create a bootable USB drive using specialized software. Once your USB drive is ready, you can insert it into your Chromebook and boot from it.
The installation process will guide you through the necessary steps, such as selecting your language and configuring your network settings. If you encounter any issues during the installation, there are troubleshooting guides available that can help you resolve common problems.
With a bit of patience and following these steps, you’ll be able to enable the Steamos Beta on your Chromebook and enjoy a gaming experience tailored for your device.
Optimizing Performance With Steamos Beta
The Steamos Beta can be enabled on your Chromebook to optimize performance and maximize gaming potential. By utilizing GPU acceleration, you can enhance the graphics capabilities for an immersive gaming experience. Additionally, the Linux compatibility of Steamos Beta allows you to run powerful applications, expanding the functionality of your Chromebook.
With its advanced features and settings, you can explore a range of options to fine-tune performance and customize your gaming environment. Take advantage of this beta version to unlock the full potential of your Chromebook and elevate your gaming experience to new heights.
Discovering The Best Games For Steamos Beta
Many Chromebook users want to experience the Steamos Beta and unlock its gaming potential. One of the key aspects to explore is the wide variety of games available for Steamos Beta. By utilizing the Steam Big Picture Mode, you can enhance your gaming experience and immerse yourself completely.
Additionally, it is important to evaluate the compatibility of popular game titles with Steamos Beta to ensure smooth gameplay. With Steamos Beta, Chromebook users can now delve into the world of gaming and enjoy a diverse range of exciting games.
Get ready to embark on a gaming adventure like no other with Steamos Beta on your Chromebook.
Customizing Your Steamos Beta Experience
Customize the interface and settings of Steamos Beta to personalize your gaming experience. Configure game controllers for seamless gameplay. Enhance functionality by installing third-party applications and utilities. Elevate your gaming journey on your Chromebook.
Experiencing The Benefits Of Steamos Beta On Your Chromebook
Enabling the Steamos Beta on your Chromebook can revolutionize your experience. Users who have tried it speak highly of its enhanced performance, versatility, and gaming capabilities. With Steamos Beta, your Chromebook becomes a powerhouse in the gaming world. This new feature has redefined the Chromebook experience, providing a gaming experience that was previously unavailable.
Say goodbye to lag and hello to seamless gameplay. The improved performance allows you to multitask effortlessly, whether it’s browsing the web or streaming videos. Steamos Beta takes your Chromebook to the next level, making it a versatile tool for work and play.
Don’t miss out on the opportunity to supercharge your Chromebook. Try out Steamos Beta and experience the benefits for yourself. Testimonials from real-life users highlight its potential, showcasing its transformative impact.
Frequently Asked Questions For How To Enable The Steamos Beta On Your Chromebook
How Do I Turn On Beta Mode On Chromebook?
To turn on beta mode on a Chromebook, follow these simple steps: Go to the Chrome OS settings, select “About Chrome OS,” click on “Detailed build information,” then toggle the “Enable Beta features” option.
How Do I Enable Steamos Beta?
To enable SteamOS beta, follow these steps:1. Open the Steam client on your computer. 2. Go to the settings menu. 3. Click on the account tab. 4. Under the Beta participation section, select the SteamOS beta update option. 5. Allow the client to update, and you’re now using the SteamOS beta version.
How Do I Get Steam Os On My Chromebook?
To get Steam OS on your Chromebook, you can follow these steps carefully.
Why Can’T Chromebook Run Steam?
Chromebooks cannot run Steam because Steam is not compatible with the Chrome OS operating system.
Conclusion
To sum up, enabling the SteamOS Beta on your Chromebook opens up a new realm of gaming possibilities. With the step-by-step guide provided, you can easily navigate through the process and enjoy the benefits of this gaming platform. By installing an alternative operating system, you can access a wide array of games that were previously unavailable on Chrome OS.
Moreover, the SteamOS Beta offers an intuitive interface and seamless gaming experience, making it a worthwhile option for any gaming enthusiast. Remember to ensure compatibility with your specific Chromebook model before proceeding. So, get ready to elevate your gaming experience and explore a whole new library of games with the SteamOS Beta on your Chromebook.
Cheers to gaming on the go and expanding your horizons beyond the limitations of traditional Chrome OS gaming!
Tanz is a seasoned tech enthusiast on a mission to simplify the digital world for everyone. Whether you’re a tech novice or a seasoned pro, her insightful how to articles aim to empower you with the knowledge and skills you need to navigate the ever-evolving tech landscape confidently.