Network adapter not working in Windows can be fixed by updating drivers, resetting TCP/IP stack, running network troubleshooter, disabling and enabling the adapter, checking hardware conflicts, and reinstalling the network adapter. Windows users can follow a few simple steps to troubleshoot and resolve network adapter issues.
By updating drivers, resetting TCP/IP stack, running the network troubleshooter, disabling and enabling the adapter, checking for hardware conflicts, and reinstalling the network adapter, users can address network connectivity problems and get their network adapter working again in Windows. This article will provide a step-by-step guide to help users fix network adapter issues and restore internet connectivity on their Windows devices.
Table of Contents
Understanding The Cause Of Network Adapter Issues
Having issues with your network adapter in Windows? Learn about the underlying causes and discover six effective solutions to fix the problem.
Network adapter issues can be a major headache, disrupting your internet connection and causing frustration. Understanding the cause of these problems is the first step towards finding a solution. In this section, we will explore the common reasons for network adapter malfunctions and how to identify the specific cause of the problem.
Common Reasons For Network Adapter Malfunction:
- Outdated or incompatible drivers: When your network adapter drivers are outdated or incompatible with your operating system, it can lead to connectivity issues. Updating your drivers can often resolve the problem.
- Network adapter hardware failure: Over time, network adapters can experience hardware failures, resulting in the inability to connect to networks. In such cases, replacing the network adapter may be necessary.
- Software conflicts: Conflicts between different software applications on your computer can interfere with the functioning of the network adapter. Identifying and resolving these conflicts can help restore connectivity.
- Malware or virus infection: Malware or virus infections can disrupt the normal functioning of your network adapter and compromise your internet connection. Performing regular virus scans and ensuring your system is protected can help mitigate these risks.
- Incorrect network settings: Incorrectly configured network settings, such as an incorrect IP address or DNS server settings, can cause network adapter issues. Verifying and correcting these settings can help restore connectivity.
- Network congestion or router issues: Sometimes, network performance problems can be due to network congestion or router issues. Troubleshooting the router or contacting your internet service provider (ISP) can help determine if the root cause lies with your network adapter.
How To Identify The Specific Cause Of The Problem:
To determine the specific cause of your network adapter issues, follow these steps:
- Check for error messages: Pay attention to any error messages or alerts you receive when trying to connect to a network. These messages can provide valuable insights into the underlying problem.
- Test with different devices: Connect your computer to different networks or try using different devices on the same network to determine if the issue lies with your network adapter or another component.
- Update drivers: Ensure your network adapter drivers are up to date by visiting the manufacturer’s website or using driver update software. This can often resolve compatibility issues.
- Check hardware connections: Ensure the network adapter is properly connected to your computer or device. Loose connections can cause intermittent connectivity problems.
- Disable conflicting software: Temporarily disable any antivirus, firewall, or other security software to check if they are causing conflicts with your network adapter.
By understanding the common reasons for network adapter malfunctions and following these steps to identify the specific cause of the problem, you can effectively troubleshoot and resolve network adapter issues.
Restarting And Resetting The Network Adapter
Restarting and resetting the network adapter can help fix network adapter issues in Windows. Try these 6 methods to resolve network adapter not working problems and restore connectivity.
Windows users often encounter network adapter issues that can disrupt their internet connectivity. One common approach to troubleshooting these problems is to restart or reset the network adapter. Restarting the network adapter can resolve minor glitches or errors that might be causing the issue.
Resetting the network adapter settings, on the other hand, can clear out any configuration errors or conflicts that could be impacting its functionality. In the following sections, we will provide you with step-by-step instructions on how to restart and reset the network adapter in Windows.
Step-By-Step Guide To Restarting The Network Adapter:
- Press the Windows key + X on your keyboard and select “Device Manager” from the menu that appears.
- In the Device Manager window, expand the “Network adapters” category to see your network adapter(s).
- Right-click on your network adapter and select “Disable” from the context menu. Confirm the action if prompted.
- After disabling the network adapter, right-click on it again and select “Enable” from the context menu.
- Windows will now restart the network adapter, and it should be up and running again.
- Test your internet connectivity to see if the issue has been resolved.
Performing a restart of the network adapter can help overcome temporary glitches or conflicts that may have caused it to stop functioning properly. This method is relatively quick and often resolves the problem without the need for further troubleshooting.
Performing A Reset Of The Network Adapter Settings:
Performing a reset of the network adapter settings can be a more comprehensive approach, as it clears out all the configuration settings and restores them to their default state. This can be beneficial when dealing with complex network issues or when simply restarting the adapter doesn’t resolve the problem.
To reset the network adapter, follow these steps:
- Press the Windows key + X on your keyboard and select “Command Prompt (Admin)” from the menu that appears.
- In the Command Prompt window, type the following command and press Enter:
`Netsh Winsock Reset`
- Wait for the command to execute and complete the process.
- Once the reset is done, restart your computer to apply the changes.
- After the restart, your network adapter settings will be reset to their default configuration.
- Test your internet connectivity to check if the issue has been resolved.
Performing a reset of the network adapter settings can help eliminate any persistent configuration errors or conflicts that might be causing network connectivity problems. It’s a more thorough approach and can often resolve complex issues that restarting alone cannot fix.
By following the step-by-step instructions provided, you can restart or reset the network adapter in Windows and resolve network connectivity issues efficiently.
Updating The Network Adapter Driver
Easily fix network adapter issues in Windows with these 6 methods, including updating the network adapter driver. Ensure smooth internet connectivity by following these simple steps.
Importance Of Keeping Network Adapter Drivers Up To Date
Keeping your network adapter drivers up to date is essential for maintaining a smooth and reliable internet connection on your Windows computer. The network adapter acts as a bridge between your device and the network, allowing you to connect and communicate with other devices and access the internet.
Outdated or incompatible drivers can lead to various issues, including slow or unstable connections, limited network access, or even complete network failure. By updating your network adapter driver regularly, you can ensure maximum performance, compatibility, and security. Here are some key reasons why it is crucial to keep your network adapter drivers up to date:
- Enhanced Performance: Updating your network adapter driver can optimize its functionality, resulting in improved network performance. The latest drivers often come with bug fixes, performance enhancements, and compatibility improvements, allowing your adapter to operate at its full potential.
- Compatibility: As technology evolves, so do networking standards and protocols. New network adapter drivers are designed to be compatible with the latest network technologies, ensuring smooth communication between your device and the network. By keeping your drivers up to date, you can ensure seamless connectivity with the latest routers, modems, and networking devices.
- Security: Outdated drivers may have vulnerabilities that can be exploited by hackers, compromising the security of your network and personal information. Updating your network adapter driver ensures that any security loopholes or vulnerabilities are patched, reducing the risk of unauthorized access or data breaches.
- Stability: An outdated network adapter driver can result in frequent disconnections, crashes, or intermittent network issues. By updating your driver, you can resolve compatibility conflicts, improve stability, and eliminate connection drops or interruptions.
- Bug Fixes: Like any software, network adapter drivers may have bugs or glitches that can affect performance. Updating the driver ensures that any known issues are addressed, providing a smoother and more reliable network experience.
- New Features: Driver updates often include new features or functionality, offering additional options and settings to enhance your networking capabilities. By staying up to date, you can take advantage of these improvements and enjoy a more streamlined and personalized network setup.
How To Check For And Install Driver Updates
Checking for and installing network adapter driver updates in Windows is a straightforward process. Follow these steps to ensure that you have the latest driver version installed:
- Press Windows Key + X and select Device Manager from the menu.
- Expand the Network Adapters category to view the installed network adapters.
- Right-click the network adapter you want to update and select Update driver.
- Choose the Search automatically for updated driver software option. Windows will search online for the latest driver and install it if available.
- If Windows couldn’t find an updated driver, you can also visit the manufacturer’s website to manually download and install the driver. Look for the support section of the manufacturer’s website and search for your network adapter model. Download the latest driver version compatible with your Windows version and install it following the provided instructions.
It is important to note that Windows Update might not always have the latest driver version for your specific network adapter. Therefore, checking the manufacturer’s website regularly ensures that you have the most up-to-date driver installed. Keeping your network adapter drivers up to date not only helps improve performance but also ensures a stable and secure network connection.
Disabling And Enabling The Network Adapter
Having trouble with your network adapter on Windows? Learn how to fix it by disabling and enabling the network adapter using these 6 effective methods. Resolve connectivity issues and get back online in no time.
How To Disable And Enable The Network Adapter To Resolve Issues
Have you ever experienced network adapter problems on your Windows computer? The frustration of decreased internet connectivity or even losing it entirely can be infuriating. Thankfully, there are several ways to fix network adapter issues, and one of the most effective methods is disabling and enabling the network adapter.
This process can help reset the network settings and resolve any underlying problems. In this section, we will discuss how to disable and enable the network adapter and ensure proper configuration afterward.
Disabling The Network Adapter:
To disable the network adapter, follow these steps:
- Press the Windows key + X on your keyboard to open the Power User menu.
- From the menu, select Device Manager.
- In the Device Manager window, locate and expand the Network adapters category.
- Right-click on the network adapter you want to disable and select Disable from the context menu.
Enabling The Network Adapter:
After disabling the network adapter, you can enable it again by following these steps:
- Open the Device Manager as mentioned earlier.
- In the Device Manager window, locate the disabled network adapter under the Network adapters category.
- Right-click on the disabled network adapter and select Enable from the context menu.
Ensuring Proper Network Adapter Configuration:
After disabling and enabling the network adapter, it is crucial to ensure that the network adapter is properly configured for optimal performance. Here are some important points to keep in mind:
- Check for driver updates: Outdated or incompatible network adapter drivers can cause connectivity issues. Visit the manufacturer’s website or use automatic driver update software to ensure you have the latest drivers installed.
- Verify network settings: Go to your network settings and confirm that the network adapter is enabled and correctly configured. Pay attention to IP addresses, subnet masks, and default gateways.
- Restart your computer: Sometimes, a simple restart can resolve network adapter issues. After enabling the network adapter, restart your computer to allow the changes to take effect.
By following these steps and ensuring proper configuration, you can often resolve network adapter issues and enjoy seamless internet connectivity on your Windows computer.
Running The Network Troubleshooter
Running the Network Troubleshooter is a useful tool for fixing network adapter issues in Windows. Follow these 6 easy steps to resolve common connectivity problems and get your network working smoothly again.
Overview Of The Built-In Windows Network Troubleshooter
The network troubleshooter is a handy tool built into Windows that can help resolve issues related to network adapters. It is designed to detect and fix common network problems, such as connectivity or configuration issues. By running the network troubleshooter, you can quickly identify and resolve network adapter problems without the need for technical expertise.
Here’s how you can effectively use the network troubleshooter to fix network adapter issues:
Step-By-Step Instructions On How To Use The Troubleshooter Effectively
- Open the Network Troubleshooter:
- Click on the Start menu.
- Type “troubleshoot” in the search box and select “Troubleshoot settings.”
- Scroll down and click on “Network Adapter” under the “Find and fix other problems” section.
- Run the Network Adapter troubleshooter:
- Click on “Network Adapter” and then click on “Run the troubleshooter.”
- Windows will now start detecting and diagnosing problems with your network adapter.
- Follow the troubleshooter’s instructions:
- The troubleshooter will guide you through a series of steps to identify and fix the network adapter problem.
- It may ask you questions about the problem you’re experiencing or require you to perform certain actions.
- Automatic resolution:
- In many cases, the troubleshooter can automatically fix the identified issues with your network adapter.
- If a problem is detected, the troubleshooter will provide a summary of the issue and let you know if it was successfully resolved.
- Manual resolution:
- In some cases, the troubleshooter might not be able to fix the problem automatically.
- If this happens, the troubleshooter will provide recommendations or suggest further actions you can take to resolve the issue manually.
- Reboot if necessary:
- After completing the troubleshooter’s instructions, it’s a good idea to restart your computer.
- Restarting can help ensure that any changes made by the troubleshooter take effect and fully resolve the network adapter problem.
By following these step-by-step instructions, you can effectively utilize the built-in Windows network troubleshooter to diagnose and fix network adapter issues. Remember to conduct the troubleshooter whenever you encounter network problems to get your network adapter back up and running smoothly.
Checking And Modifying Network Settings
Fixing network adapter issues in Windows is essential to ensure uninterrupted internet connectivity. Check and modify network settings using these methods to resolve network adapter not working problems effectively.
Overview Of The Network Settings To Check For Issues:
- Network Adapter Properties: Start by checking the properties of your network adapter to ensure that it is enabled and working properly. You can do this by accessing the Device Manager and expanding the “Network Adapters” category. If you find any yellow exclamation marks or red X symbols, it indicates a problem with the adapter.
- IP Address Configuration: Next, verify if your network adapter is configured correctly with the appropriate IP address. Open the Command Prompt and type “ipconfig” to view the IP configuration details. Make sure the IP address, subnet mask, default gateway, and DNS servers are correct and match the network settings.
- Network Protocol Settings: Misconfigured network protocol settings can also cause network adapter problems. Check if the protocols such as TCP/IP, IPv4, and IPv6 are installed and enabled on your network adapter. You can verify this in the network adapter properties.
- Firewall and Antivirus Settings: Sometimes, firewall or antivirus software can interfere with the network adapter and cause connectivity issues. Ensure that your firewall or antivirus software is not blocking your network connection. Temporarily disable them and check if the network adapter works properly.
- Power Management Settings: Incorrect power management settings can lead to the network adapter not working correctly. Go to the network adapter properties and make sure the option “Allow the computer to turn off this device to save power” is unchecked.
- Network Services: Certain network services running in the background may cause conflicts with the network adapter. Disable unnecessary network services and check if the network adapter issue is resolved.
How To Modify Network Settings To Fix Network Adapter Problems:
- Update Network Adapter Drivers: Outdated network adapter drivers can cause issues with the adapter. Visit the manufacturer’s website and download the latest drivers for your network adapter model. Install the drivers and reboot your system to apply the changes.
- Reset TCP/IP Stack: Sometimes, corrupted TCP/IP settings can result in network adapter problems. Resetting the TCP/IP stack can help resolve this issue. Open the Command Prompt as an administrator and run the command “netsh int ip reset” to reset the TCP/IP stack.
- Flush DNS Cache: DNS cache stores information about previously visited websites and may cause conflicts with the network adapter. Clearing the DNS cache can help resolve this issue. Open the Command Prompt as an administrator and run the command “ipconfig /flushdns” to flush the DNS cache.
- Disable and Enable Network Adapter: Temporarily disabling and re-enabling the network adapter can reset its settings and resolve minor issues. Right-click on the network adapter in the Device Manager and select “Disable.” After a few seconds, right-click on it again and select “Enable.”
- Configure Network Adapter Properties: Adjusting specific properties of the network adapter can sometimes fix connectivity problems. Go to the network adapter properties, navigate to the “Advanced” tab, and modify properties such as Speed & Duplex, Wake on LAN, and Flow Control if necessary.
- Run Network Troubleshooter: Windows includes a built-in network troubleshooter that can automatically diagnose and fix common network issues. Open the Control Panel, go to “Troubleshooting,” and select “Network and Internet.” Run the troubleshooter and follow the instructions provided.
These troubleshooting tips and modifications to the network settings should help you fix network adapter issues in Windows. Remember to test your network connection after each step to determine if the problem has been resolved.
Frequently Asked Questions On 6 Ways To Fix Network Adapter Not Working In Windows
What Causes Network Adapter To Stop Working?
Network adapter issues can be caused by outdated driver, hardware problems, incorrect settings, or software conflicts.
How Can I Reset My Network Adapter?
To reset your network adapter, follow these steps:1. Open the Control Panel. 2. Select “Network and Internet” and then “Network and Sharing Center. ” 3. Click on “Change adapter settings” on the left side of the window. 4. Right-click on your network adapter and choose “Disable.
” 5. Wait a few seconds, then right-click on the adapter again and select “Enable. ” 6. Your network adapter should now be reset.
What Can Cause Adapter Card Failing?
Several factors can cause adapter card failure, such as incompatible drivers, power surges, overheating, or physical damage.
Can A Network Adapter Go Bad?
Yes, a network adapter can go bad over time due to wear and tear or other hardware issues.
Conclusion
To solve network adapter issues in Windows, it is essential to follow the right steps and troubleshoot effectively. By trying out the six methods mentioned in this blog post, you can regain control over your network connection and get back to an uninterrupted browsing experience.
Whether it’s updating drivers, checking physical connections, or running network troubleshooters, taking the time to run through these methods will ensure that you have covered all the bases. Remember to also consider the possibility of malware or antivirus programs causing conflicts with your network adapter.
By addressing these issues head-on and following our troubleshooting tips, you can overcome network adapter problems and get your Windows system running smoothly again. With these solutions in your arsenal, you can say goodbye to network issues and enjoy seamless online connectivity.
Shamim’s commitment to helping people goes beyond his writing. He understands the frustrations and roadblocks that technology can present, and his goal is to remove those obstacles and foster a sense of empowerment in his readers.
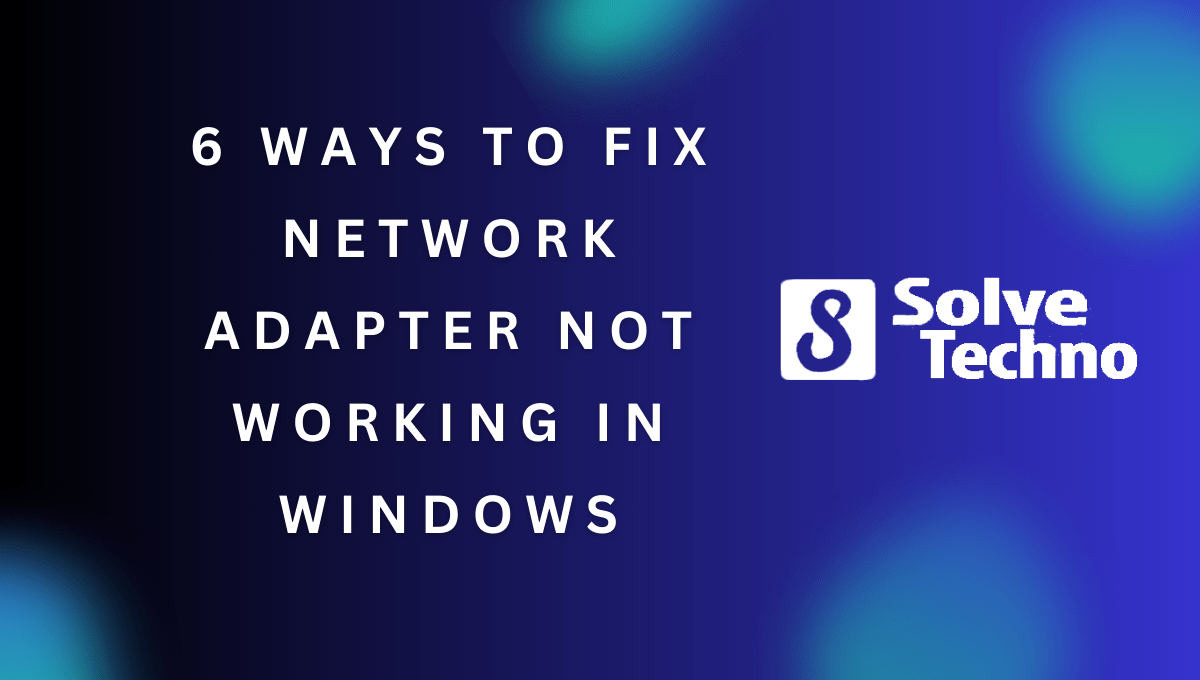
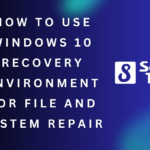
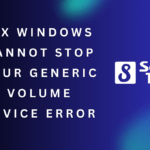
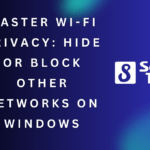
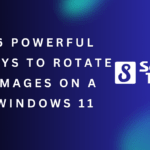
Comments are closed.