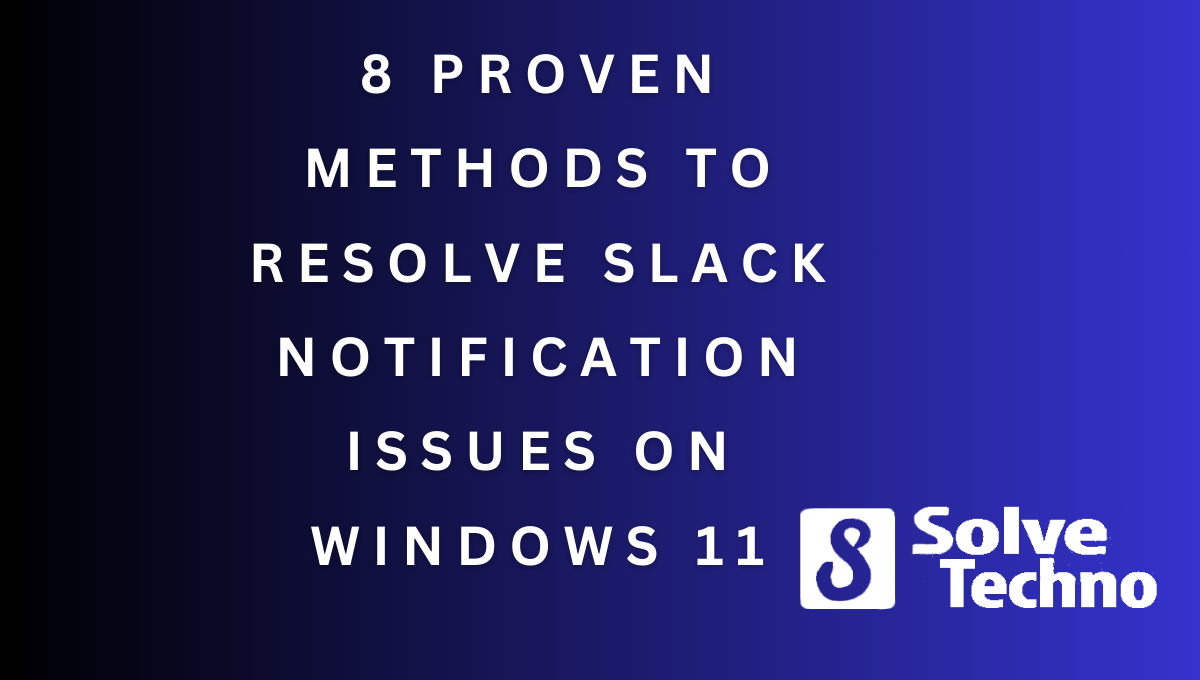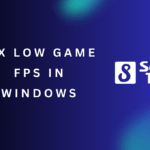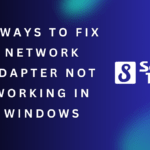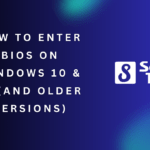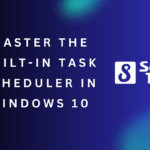If Slack notifications are not working on Windows 11, try these eight solutions to fix the issue quickly. We will explore various troubleshooting methods that can help resolve the problem and ensure you receive important notifications on Slack.
From checking your notification settings to updating the Slack app and adjusting your Windows 11 settings, these solutions will help you restore the functionality of Slack notifications on your computer. Whether it’s a simple tweak or a more complex adjustment, these steps will guide you in resolving the notification issue on Slack effectively.
Stay connected and never miss a message with these helpful tips!
The Impact Of Slack Notification Issues On Productivity
Slack notification issues on Windows 11 can significantly impact productivity. To resolve this problem, explore 8 effective methods to fix the problem and ensure seamless communication and collaboration within your team.
Understanding The Importance Of Effective Slack Notifications
In today’s fast-paced work environment, effective communication is essential for productivity and collaboration. Slack, a popular messaging and collaboration tool, has revolutionized the way teams communicate and streamline workflows. However, when Slack notifications encounter issues on Windows 11, it can significantly impact productivity.
This section will delve into the importance of effective Slack notifications and the detrimental effects notification issues can have on workflow.
Notifications are crucial for staying updated on important conversations and tasks within Slack. When Slack notifications are not working correctly on Windows 11, it can lead to several problems that hinder productivity. Here are some key points to consider:
- Missed messages and updates: When notifications fail, team members may miss important messages, updates, or deadlines. This can lead to delays in decision-making, causing frustration and hindering overall productivity.
- Lack of real-time communication: Slack notifications provide real-time updates, allowing team members to respond promptly to discussions, questions, or urgent matters. Without proper notifications, individuals may not be aware of new messages or changes, leading to interruptions in communication and delays in project progression.
- Increased response time: Without timely notifications, team members might take longer to respond to queries or urgent requests. This can hinder collaboration, as delayed responses can lead to bottlenecks in the workflow.
- Difficulty in prioritization: Slack notifications help prioritize tasks by providing swift alerts about crucial messages or reminders. When notifications are not working correctly, it becomes challenging to differentiate between essential and less important messages. This can result in missed deadlines or overlooked tasks, causing unnecessary stress and affecting productivity.
- Reduced team cohesion: Slack notifications play a role in fostering teamwork and collaboration. When notifications are unreliable, individuals may feel detached from the team and have difficulty staying connected. This lack of cohesion can negatively impact morale and overall team dynamics.
- Distractions and interruptions: On the other hand, inconsistent or excessive notifications can also harm productivity. Constant interruptions from non-essential notifications can lead to distractions, disrupting focus and impeding deep work.
To ensure optimum productivity and seamless collaboration, it is crucial to address and fix any Slack notification issues on Windows 11 promptly. In the next section, we will explore effective solutions to resolve these notification problems and restore harmony in your Slack workflow.
Checking And Adjusting Notification Settings In Slack
Having trouble with Slack notifications on Windows 11? Don’t worry! Check out these 8 effective ways to fix the issue and adjust your notification settings in Slack. Stay in the loop and ensure you never miss an important message again.
Exploring The Notification Settings In The Slack App On Windows 11:
Slack is a powerful communication tool that helps teams collaborate efficiently. However, if you’re experiencing issues with Slack notifications not working on Windows 11, it’s crucial to check and adjust your notification settings. By exploring the notification settings within the Slack app, you can ensure that you receive timely alerts and stay informed of important messages and updates.
Here are some steps to help you get started:
- Open the Slack app on your Windows 11 computer.
- Click on your profile picture at the top-right corner of the screen.
- Select “Preferences” from the drop-down menu.
- In the left sidebar, click on “Notifications & Sounds.”
- Here, you can customize various aspects of your Slack notifications, including sound, banners, and badges.
- Pay attention to the “When I’m active on desktop” and “When I’m away from desktop” options to manage the app’s behavior based on your availability.
- You can also toggle specific notification settings for channels or conversations by scrolling down to the “Customize channel notifications” section.
- Take advantage of the options available, such as “All new messages,” “Only direct messages,” or “Mentions and keywords,” to tailor your notifications according to your preferences.
Remember, it’s essential to strike a balance between staying updated and avoiding notification overload. By customizing your notification settings, you can ensure that you receive alerts for important messages without unnecessary distractions.
Customizing Notification Preferences For Different Channels Or Conversations:
Slack offers the flexibility to customize notification preferences for specific channels or conversations, allowing you to prioritize certain discussions and filter out others. Here are some tips to help you tailor your notification settings:
- To customize notification preferences for a specific channel, open the channel and click on the three-dot menu icon located near the top-right corner of the screen.
- Select “Channel details” from the drop-down menu.
- In the “About” tab, scroll down to the “Notification preferences” section.
- Here, you can set different notification rules for the channel, such as enabling or disabling alerts for all messages, only mentions, or nothing at all.
- Furthermore, you can fine-tune your preferences by configuring keywords that trigger notifications.
- To customize notification preferences for a specific conversation, navigate to the conversation and click on the three-dot menu icon located near the top-right corner of the screen.
- Choose “Mute” from the drop-down menu if you don’t want to receive notifications for that particular conversation.
- Conversely, you can select “Unmute” if you wish to resume receiving alerts for the conversation.
By customizing notification preferences for different channels or conversations, you can ensure that you receive timely alerts for the discussions that matter most to you.
Ensuring Notification Settings Are Correctly Configured For Important Messages:
Slack allows you to prioritize essential messages by configuring your notification settings accordingly. To ensure that you don’t miss crucial updates, follow these best practices:
- Go to your notification settings by clicking on your profile picture and selecting “Preferences.”
- Under the “Notifications & Sounds” section, choose “Keywords” from the left sidebar.
- Here, you can add specific words or phrases that trigger notifications for messages containing those keywords.
- Consider adding relevant terms related to important projects, clients, or specific topics that require your immediate attention.
- Additionally, make sure the notification sound or banner options are appropriately configured to catch your attention when important messages come through.
- Regularly review and update your keyword settings to ensure they align with your current priorities.
By correctly configuring your notification settings for important messages, you can stay informed and promptly respond to critical updates within your Slack workspace.
Updating And Reinstalling The Slack App
Having trouble with Slack notifications on Windows 11? Discover 8 effective ways to fix this issue, including updating and reinstalling the Slack app. Get your notifications back on track and stay connected with your team effortlessly.
Slack is an essential communication tool for businesses, allowing teams to collaborate seamlessly. However, if you’re encountering issues with Slack notifications not working on Windows 11, there are several ways you can address this problem. One effective solution is to update and reinstall the Slack app, which can resolve notification issues.
Here are two key methods that you can try:
Checking For Updates And Installing The Latest Version Of Slack:
- Open the Slack app on your Windows 11 device.
- Look for the “Help” option in the top menu and select “Check for updates.”
- If there is a newer version available, download and install it.
- Once the installation is complete, restart Slack and see if the notification issue has been resolved.
Uninstalling And Reinstalling Slack To Resolve Notification Issues:
- First, ensure that you have the latest version of Slack installed (follow the previous step).
- Open the Windows 11 “Settings” app and navigate to “Apps.”
- Look for Slack in the list of installed apps and select it.
- Choose the “Uninstall” option and follow the on-screen prompts to remove Slack from your device.
- Once Slack is uninstalled, visit the official Slack website and download the latest version of the app.
- After the download is complete, run the installation file and follow the instructions to reinstall Slack.
- Restart Slack and check if the notification problem has been resolved.
By updating and reinstalling the Slack app, you can often fix notification issues on Windows 11. Ensure that you have the latest version installed and consider reinstalling the app if the problem persists. With these steps, you can get your Slack notifications back on track and enhance your productivity.
Adjusting Windows 11 Notification Settings
Want to fix Slack notifications not working on Windows 11? Learn 8 effective ways to adjust your notification settings and ensure you stay connected and updated with your team on Slack.
:
In order to troubleshoot Slack notifications not working on Windows 11, it’s crucial to review the Windows 11 notification settings and understand their impact on Slack notifications. By customizing your notification preferences in Windows 11, you can optimize your Slack experience for seamless communication and collaboration.
Here’s how to adjust your Windows 11 notification settings:
Reviewing The Windows 11 Notification Settings And Their Impact On Slack Notifications:
- Open the Windows 11 Settings by clicking on the Start Menu and selecting the gear icon.
- In the Settings window, click on the “System” category.
- Select the “Notifications & actions” option from the left menu.
- Ensure that the “Get notifications from apps and other senders” toggle is turned on.
- Scroll down to find the list of apps and notifications. Look for Slack and make sure it’s enabled to receive notifications.
- Consider adjusting the priority level for Slack notifications by clicking on it and selecting your desired priority.
- Pay attention to the “Sound” and “Notification banner” settings. Make sure they are configured to your preference for Slack notifications.
- Customize the behavior of Slack notifications further by clicking on the “Slack” app in the list and modifying individual settings, such as banners, sounds, and priority.
- Test the changes by sending a test message or mention in Slack to see if the notifications are working properly.
By reviewing and customizing your Windows 11 notification settings, you can ensure that Slack notifications are correctly delivered and promptly alert you to important messages and updates. Adjusting these settings according to your preferences will help enhance your productivity and streamline your Slack experience on Windows 11.
Troubleshooting Network Connectivity Issues
Having trouble with Slack notifications not working on Windows 11? Here are 8 effective ways to fix network connectivity issues and ensure seamless communication on the platform.
Understanding How Network Connectivity Problems Can Impact Slack Notifications On Windows 11
Having trouble with Slack notifications not working on your Windows 11 device? One possible cause could be network connectivity issues. When your network isn’t functioning properly, it can disrupt the communication between Slack and your Windows 11 system, leading to missed or delayed notifications.
To ensure consistent Slack notifications, it’s crucial to resolve any underlying network problems. In this section, we will explore various troubleshooting techniques for network connectivity issues on Windows 11.
:
When it comes to troubleshooting network connectivity issues that may affect Slack notifications on Windows 11, there are several steps you can take:
- Check your internet connection: Ensure that your computer is connected to a stable and reliable network. A weak or intermittent connection can cause disruptions in Slack notifications.
- Restart your modem and router: Power cycling your modem and router can often help resolve network connectivity problems. Turn them off, wait for a few seconds, and then turn them back on. This can help refresh the connection and eliminate any temporary glitches.
- Verify network settings: Confirm that your network settings on Windows 11 are correctly configured. Check if your device is set to obtain an IP address automatically, and ensure that the DNS settings are also correct.
- Disable VPN or proxy: If you are using a VPN or proxy service, try disabling it temporarily to see if it resolves the network connectivity issue. Sometimes, these services can cause conflicts or introduce additional network complexities that disrupt Slack notifications.
- Update network drivers: Outdated or faulty network drivers can affect your computer’s ability to communicate with Slack properly. Update your network drivers to the latest versions compatible with Windows 11 to ensure optimal network performance.
- Temporarily disable firewall or antivirus: Firewalls and antivirus software can sometimes block network connections necessary for Slack notifications. Temporarily disable these security measures to see if they are causing any interruptions. Remember to enable them again once troubleshooting is complete.
- Clear DNS cache: Flushing the DNS cache on your Windows 11 system can help resolve network connectivity issues. Open the Command Prompt as an administrator and type the command “ipconfig /flushdns” to clear the DNS cache.
- Use a wired connection: If you are using a Wi-Fi connection, consider connecting your Windows 11 device directly to the modem or router via an Ethernet cable. Wired connections tend to be more stable, which can improve the reliability of Slack notifications.
By following these troubleshooting steps, you can address network connectivity issues and ensure a consistent and uninterrupted flow of Slack notifications on your Windows 11 device. So, let’s dive in and get your Slack notifications back on track!
Clearing Slack Cache And Data
Having trouble with Slack notifications on Windows 11? One effective solution is to clear the cache and data, which can resolve the issue and restore normal notification functionality.
Clearing The Cache And Temporary Data In Slack To Resolve Notification Glitches
Is Slack notifications not working on your Windows 11 device? Don’t worry, there are a few solutions you can try to fix this issue. One effective method is to clear the cache and temporary data in Slack. This can help resolve any notification glitches that may be causing the problem.
Here’s how you can do it:
- Open Slack on your Windows 11 device.
- Click on your profile picture in the top right corner of the app.
- From the dropdown menu, select “Settings and administration” and then choose “Troubleshooting” from the submenu.
- Scroll down to the “Clear cache and data” section.
- Click on the “Clear” button next to “Clear your local cache” to remove any temporary files that might be causing issues.
- After clearing the cache, restart Slack for the changes to take effect.
- If the issue persists, you can also try performing a clean reinstall of Slack.
How To Perform A Clean Reinstall Of Slack To Reset Any Cache-Related Issues
Performing a clean reinstall of Slack can help reset any cache-related issues that might be preventing notifications from working properly on Windows 11. Follow these steps to do a clean reinstall:
- Uninstall Slack from your Windows 11 device by going to “Settings” > “Apps” > “Apps & features.” Locate Slack in the list of installed apps and click on it. Then click on the “Uninstall” button.
- After uninstalling Slack, go to the official Slack website and download the latest version of the app.
- Install Slack again by running the downloaded installation file.
- Once the installation is complete, log in to your Slack account and check if the notifications are now working as expected.
Performing these steps should help clear any cache-related issues and ensure that Slack notifications work smoothly on your Windows 11 device. Give it a try and see if it resolves the problem.
Disabling Conflicting Applications And Background Processes
Get your Slack notifications working on Windows 11 by disabling conflicting applications and background processes. Fix the issue with these 8 simple methods.
Identifying Applications Or Processes That May Interfere With Slack Notifications
Is your Slack notifications not working on Windows 11? One possible reason for this issue is conflicting applications or background processes that interfere with Slack’s notification system. To restore Slack notifications, follow these steps to identify and disable any problematic applications or processes:
- Open the Task Manager on your Windows 11 computer by pressing Ctrl + Shift + Esc.
- In the Processes tab, look for any applications or processes that might potentially conflict with Slack notifications.
- Pay close attention to programs that are running in the background or those that are related to your system’s notification settings.
- Identifying these conflicting applications or processes is crucial in resolving the Slack notifications issue.
Now that you have identified the potential culprits, let’s move on to the next step to resolve the issue.
Temporarily Disabling Or Adjusting Settings For Conflicting Applications
To restore Slack notifications on Windows 11, you may need to temporarily disable or adjust the settings of conflicting applications. Here are the steps to do so:
- Locate the conflicting application in the Task Manager. Right-click on it and choose “End Task” or “Close.”
- If the application continuously interferes with Slack notifications, consider adjusting its settings to minimize conflicts.
- Check whether the application has any notification-related settings that may be causing conflicts with Slack.
- Temporarily disabling or adjusting settings for conflicting applications can help restore Slack notifications.
By following these steps, you can effectively address the issue of Slack notifications not working on Windows 11. Keep in mind that once you have resolved the issue, you can re-enable the applications or adjust their settings accordingly.
With these solutions in hand, you can now troubleshoot the problem of Slack notifications not coming through on your Windows 11 device. Remember to check for conflicting applications or processes and temporarily disable or adjust their settings if needed.
Contacting Slack Support For Advanced Assistance
Contacting Slack Support can provide advanced assistance for fixing Slack notifications not working on Windows 11. Resolve the issue and optimize your productivity by reaching out to their support team.
If you’ve tried the previous methods and are still experiencing issues with Slack notifications on Windows 11, it may be time to seek help from Slack support. They have a dedicated team of experts who can assist you in getting to the root of the problem.
Here’s what you need to know when reaching out to them:
- Reach out to Slack support: Start by contacting Slack support through their official website or within the Slack app itself. They have a support contact form where you can describe your issue in detail.
- Provide necessary details: When contacting support, make sure to include relevant details such as the Windows 11 version you’re using, the Slack app version, and any error messages you have encountered.
- Describe the problem: Clearly explain the issue you’re facing with Slack notifications on Windows 11. Include specific details about when the problem started, any recent updates or changes you made to your system, and what troubleshooting steps you’ve already taken.
- Be patient and responsive: Slack support may take some time to review your inquiry and come up with a solution. Be patient while waiting for their response and make sure to check your email or Slack for any updates from their team. It’s important to be responsive and provide additional information if requested by the support team.
- Follow their instructions: Once you receive a response from Slack support, carefully read through their instructions and follow the steps provided. They may ask you to run diagnostic tests, provide log files, or perform specific actions to help identify and resolve the problem.
- Provide feedback: If the proposed solution works and fixes the Slack notifications issue on Windows 11, let the support team know. This feedback will help them improve their assistance and provide better support in the future.
- Escalation if needed: If you do not receive a satisfactory resolution or if the problem persists even after following their instructions, you may need to escalate the issue to higher levels of support. Ask the support team for guidance on how to proceed in such cases.
- Keep a record: Throughout your communication with Slack support, maintain a record of all the exchanges, including emails, chat conversations, or support tickets. This documentation can be useful for reference in case the issue reoccurs or if you need to reference the troubleshooting steps taken.
Remember, contacting Slack support can provide advanced assistance and expert advice for persistent Slack notification issues on Windows 11.
Frequently Asked Questions Of 8 Ways To Fix Slack Notifications Not Working On Windows 11
Why Are My Slack Desktop Notifications Not Working?
There can be various reasons why your Slack desktop notifications are not working.
How Do I Make Slack Notifications Pop Up On My Desktop?
To make Slack notifications pop up on your desktop, go to Slack settings and enable desktop notifications.
How Do I Change The Slack Notification Sound In Windows 11?
To change the Slack notification sound in Windows 11, follow these simple steps:1. Open Slack on your Windows 11 computer. 2. Click on your workspace name on the top left corner. 3. Select “Preferences” from the drop-down menu. 4. In the sidebar, choose “Notifications.
” 5. Scroll down to the “Message notifications” section. 6. Click on the “Sound” dropdown menu and select a new sound. 7. Adjust the volume slider if needed. 8. Click “Save” to apply the changes. That’s it! You’ve successfully changed the Slack notification sound in Windows 11.
Why Is Slack Not Working?
Slack may not work due to various factors like server issues, internet connection problems, or software glitches.
Conclusion
To sum it up, resolving Slack notification issues on Windows 11 is crucial for a smooth and efficient communication experience. By implementing the eight methods mentioned in this blog post, users can tackle common problems such as missing notifications or unresponsive alerts.
Adjusting the notification settings, ensuring app and system updates, disabling Focus Assist, and resetting the Slack app are some effective ways to troubleshoot the issue. Additionally, checking system permissions, setting Do Not Disturb hours, and re-installing Slack can further enhance the functionality of notifications.
By following these steps, Windows 11 users can optimize their Slack experience, stay on top of their messages, and avoid any potential communication gaps. Don’t let notification problems hinder your productivity – take action with these practical solutions and enjoy seamless communication on Slack.
Shamim’s commitment to helping people goes beyond his writing. He understands the frustrations and roadblocks that technology can present, and his goal is to remove those obstacles and foster a sense of empowerment in his readers.