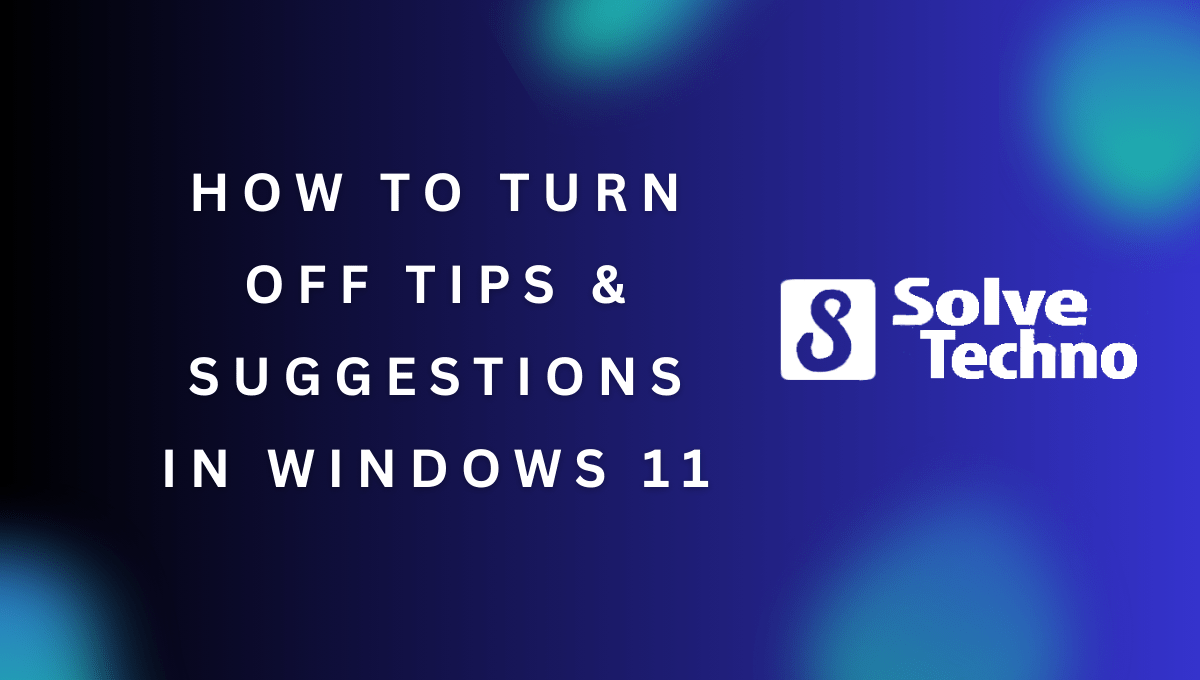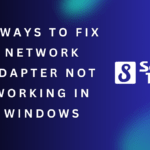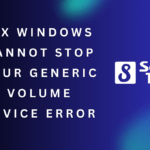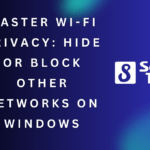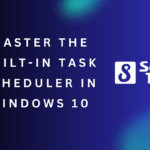To turn off tips and suggestions notifications on Windows 11, follow these steps. Windows 11 provides users with tips and suggestions notifications, but some may find them unnecessary or intrusive.
This article will guide you on how to disable these notifications for a streamlined desktop experience. By following the simple steps outlined below, you can easily turn off tips and suggestions notifications on your Windows 11 device. Whether you’re looking to minimize distractions or improve system performance, this guide has got you covered.
Discover the straightforward process to disable these notifications and regain control over your Windows 11 experience.
Table of Contents
Understanding Tips & Suggestions In Windows 11
Learn how to disable tips and suggestions notifications on Windows 11 with our helpful guide. Say goodbye to annoying pop-ups and have a smoother user experience.
Tips & Suggestions can be helpful in familiarizing users with the features and functionalities of Windows 11. However, some users may find these notifications intrusive or distracting. Understanding how Tips & Suggestions work in Windows 11, along with their benefits and drawbacks, can help you make an informed decision about whether to keep them enabled or turn them off.
How Tips & Suggestions Work In Windows 11
- Tips & Suggestions are a feature included in Windows 11 to provide users with helpful information and recommendations about various aspects of the operating system.
- The notifications appear as pop-ups in the bottom-right corner of the screen, offering tips, tricks, and suggestions related to the current task or context.
- These suggestions are based on Microsoft’s algorithms and may vary depending on the user’s system configuration, settings, and usage patterns.
- Tips & Suggestions cover a wide range of topics, including productivity, security, ease of use, and more.
- The notifications include quick guides, shortcuts, and suggestions to enhance your Windows 11 experience.
Benefits And Drawbacks Of Tips & Suggestions
Benefits:
- Provides valuable information: Tips & Suggestions can introduce users to lesser-known features and shortcuts, improving their productivity and efficiency.
- Enhances user experience: By offering suggestions relevant to the current context, Tips & Suggestions help users discover new ways to interact with Windows 11.
- Promotes learning: Continuous exposure to tips and tricks can help users become more proficient in using the operating system.
Drawbacks:
- Possible distraction: Notifications from Tips & Suggestions can be distracting while working on important tasks, leading to disruptions in workflow.
- Lack of customization: Windows 11 currently does not provide extensive customization options for Tips & Suggestions, limiting control over the frequency and content of notifications.
- Redundancy for experienced users: Users already familiar with Windows 11 may find the constant tips and suggestions repetitive or unnecessary.
Considering the benefits and drawbacks, it is important to evaluate your personal preferences and usage patterns before deciding whether to keep Tips & Suggestions enabled or turn them off. Windows 11 offers the flexibility to easily customize the notification settings according to your needs.
Step 1: To Turn Off Tips & Suggestions Access The Settings Menu
To turn off tips and suggestions notifications on Windows 11, start by accessing the Settings menu for customization options. Easily manage your system preferences and avoid unnecessary distractions with this simple step.
Opening The Windows 11 Settings Menu
To turn off tips and suggestions notifications on your Windows 11 system, you’ll need to access the Settings menu. Follow the steps below to easily navigate to the necessary section:
- Click on the Start button located at the bottom left corner of your screen.
- From the Start menu, select the Settings icon, which resembles a gear or cogwheel.
- Alternatively, you can use the keyboard shortcut “Windows key + I” to open the Settings menu directly.
Navigating To The Personalization Section
Once you have opened the Windows 11 Settings menu, you’ll need to navigate to the Personalization section. This is where you can customize various aspects of your system, including turning off tips and suggestions notifications. Follow the steps highlighted below:
- In the Settings menu, you will see different categories listed on the left side. Click on the “Personalization” category.
Alternatively, you can also use the search bar at the top of the Settings menu and type “Personalization” to directly access this section.
- Within the Personalization section, you will find a variety of customization options for your system. Scroll down until you find the “Start, taskbar, and action center” subsection.
- Click on “Start, taskbar, and action center” to expand the options.
- Look for the “Show me tips about Windows” toggle switch.
- To turn off tips and suggestions notifications, simply toggle the switch to the off position.
That’s it! You have successfully accessed the Settings menu and navigated to the Personalization section to disable tips and suggestions notifications on your Windows 11 system. Now you can enjoy a more streamlined user experience without these unwanted notifications.
Step 2: Customizing The Start Menu
To customize the Start Menu on Windows 11 and turn off tips and suggestions notifications, follow Step 2 of the process. It offers a simple way to personalize your Start Menu according to your preferences, eliminating any unwanted interruptions from tips and suggestions.
Disabling Tips & Suggestions In The Start Menu
The Start Menu in Windows 11 is a key feature that provides quick access to apps and files. However, it also includes Tips & Suggestions notifications, which can sometimes be distracting. If you find these notifications unnecessary and want to turn them off, follow the simple steps below:
- Open the Start Menu by clicking on the Start button or pressing the Windows key on your keyboard.
- In the Start Menu, locate and right-click on any empty space to open a context menu.
- From the context menu, select the “Settings” option. This will open the Settings app.
- In the Settings app, navigate to the “Personalization” section by clicking on it.
- Under the Personalization section, click on the “Start” tab in the left sidebar.
- In the Start tab, you will find various options for customizing the Start Menu. Scroll down until you see the “Tips” option.
- Toggle off the switch next to “Show app recommendations in Start” to disable Tips & Suggestions notifications in the Start Menu.
That’s it! By following these steps, you have successfully disabled Tips & Suggestions notifications in the Start Menu of Windows 11. Now you can enjoy a clutter-free Start Menu without any unwanted distractions.
Managing App Recommendations
In addition to disabling Tips & Suggestions notifications, you can also manage app recommendations in the Start Menu to further customize your Windows 11 experience. Here are some additional steps you can take:
- Open the Start Menu and right-click on any app or tile that you want to remove from the app recommendations section.
- From the context menu, select the “More” option and then choose “Remove from Start.”
- This will remove the app or tile from the app recommendations section in the Start Menu.
If you change your mind and want to bring back a previously removed app or tile, follow these steps:
- Open the Start Menu and click on the “All apps” button located in the bottom-left corner.
- This will open the full list of apps installed on your system.
- Locate the app you want to add back to the app recommendations section, right-click on it, and select “Pin to Start.”
- The app will now appear in the app recommendations section of the Start Menu.
By managing app recommendations, you can ensure that the Start Menu only displays the apps and tiles that are most relevant to you, enhancing your productivity in Windows 11.
Remember, personalizing your Start Menu is a great way to optimize your Windows 11 experience according to your preferences.
Step 3: Adjusting The Taskbar Settings
In Windows 11, you can easily turn off tips and suggestions notifications by adjusting the taskbar settings. Customize your notification preferences to streamline your user experience.
Turning Off Tips & Suggestions On The Taskbar:
If you find the Tips & Suggestions notifications on your Windows 11 taskbar to be distracting or unnecessary, you can easily turn them off. Follow these steps to adjust the taskbar settings and gain control over these notifications:
- Open the Settings menu: Click on the Start button, followed by the gear icon in the left-hand side panel. This will open the Settings menu.
- Select Personalization: Within the Settings menu, find and click on the “Personalization” option.
- Go to Taskbar settings: In the left-hand side panel of the Personalization menu, you will see various options. Click on “Taskbar” to access the taskbar settings.
- Disable Tips & Suggestions: Scroll down in the Taskbar settings until you find the “Notifications” section. Toggle off the switch next to “Show me the Windows welcome experience…”.
- Controlling notification badges: To further control the notification badges on the taskbar, you can customize the settings for individual apps. Scroll down in the Taskbar settings until you see the “Notification area” section. From here, you can choose which apps can show notification badges and disable them for the ones you prefer.
- Customize taskbar icons and more: While you’re in the Taskbar settings, feel free to explore the other options available. You can customize the position, size, and alignment of the taskbar, choose which icons to display, and even enable or disable features such as the system clock or battery percentage display.
By following these simple steps, you can turn off Tips & Suggestions notifications on your Windows 11 taskbar and take full control of your desktop experience. Enjoy a more focused workspace without the distractions!
Step 4: Disabling Tips & Suggestions In File Explorer
Step 4: Disable Tips & Suggestions in File Explorer to turn off notifications on Windows 11. This guide will show you how to easily disable these distracting prompts and enhance your user experience.
File Explorer is an essential tool in Windows 11 that allows you to navigate through your files and folders effortlessly. However, it may sometimes display unnecessary tips and suggestions that you find distracting. Luckily, you can easily disable these pesky notifications to enhance your overall File Explorer experience.
Follow the simple steps below to turn off tips and suggestions in File Explorer:
Turning Off Quick Access Tips:
- Open File Explorer by pressing the Windows key and E simultaneously.
- In the File Explorer window, click on the “View” tab at the top.
- Look for the “Options” button on the far right and click on it.
- A new window titled “Folder Options” will appear.
- Go to the “General” tab, where you will find a section called “Privacy”.
- Uncheck the box that says “Show recently used files in Quick access”.
- Finally, click on the “Apply” button at the bottom right of the window to save the changes.
By turning off Quick Access tips, you are ensuring that the File Explorer no longer displays recently used files in the Quick Access section. This helps declutter the interface and allows you to focus on the files and folders that truly matter to you.
Avoiding Unwanted Suggestions In File Explorer:
- Open File Explorer and navigate to the “View” tab at the top.
- Click on the “Options” button on the far right.
- In the “Folder Options” window, go to the “View” tab.
- Scroll down until you find the “Advanced settings” section.
- Under this section, locate the option that says “Show sync provider notifications”.
- Uncheck the box next to this option to disable the unwanted suggestions in File Explorer.
- Remember to click on the “Apply” button at the bottom to save the changes.
By following these steps, you will effectively disable the tips and suggestions in File Explorer. This allows you to enjoy a cleaner and more streamlined experience while using Windows 11.
Turning off these notifications can enhance your productivity by reducing distractions. You can now focus on accessing your files and folders without any unwanted suggestions interrupting your workflow. Enjoy a clutter-free File Explorer experience in Windows 11!
Step 5: Disabling Tips & Suggestions In Microsoft Store
Learn how to disable tips and suggestions notifications in the Microsoft Store on Windows 11 with this easy guide. Say goodbye to those annoying pop-ups and enjoy a distraction-free browsing experience.
Managing Recommendations In The Microsoft Store
In Windows 11, the Microsoft Store provides personalized app suggestions and recommendations to enhance your software experience. However, if you prefer to disable these tips and suggestions, you can easily do so. Follow the steps below to manage recommendations in the Microsoft Store:
- Launch the Microsoft Store application on your Windows 11 computer.
- Click on your profile icon located at the top right corner of the screen.
- From the drop-down menu, select “Settings” to open the Microsoft Store settings page.
- Scroll down to the “General” section.
- Toggle off the “Personalized app suggestions” option by clicking the switch next to it.
By following these steps, you can easily disable personalized app suggestions in the Microsoft Store. This will prevent the store from providing tailored recommendations based on your software usage. Enjoy a clutter-free experience without unwanted suggestions.
Step 6: Controlling Tips & Suggestions In Notifications
Learn how to turn off tips and suggestions notifications on Windows 11 with step 6: controlling tips & suggestions in notifications. Effortlessly customize your notification settings to improve your user experience.
Notifications can be helpful but also distracting when they constantly pop up on your Windows 11 desktop. If you’re tired of receiving Tips & Suggestions notifications and want to take control of your notification settings, follow these simple steps:
Turning Off Tips & Suggestions Notifications:
- Open the Start menu by clicking on the Windows icon in the bottom left corner of the screen.
- Click on the Settings icon, which looks like a gear, to open the Windows Settings menu.
- In the Windows Settings menu, click on the System option.
- From the left sidebar, select Notifications & actions.
- Scroll down until you find the Notifications section and click on the option that says “Turn system icons on or off.”
- In the list of system icons, locate and toggle off the switch next to “Tips and Suggestions.”
By following these steps, you can easily disable Tips & Suggestions notifications and regain control over your Windows 11 experience.
Managing Notification Settings:
Notifications can be customized further to suit your preferences. Here’s how you can manage your notification settings on Windows 11:
- Open the Start menu and click on Settings.
- In the Windows Settings menu, select the System option.
- From the left sidebar, click on Notifications & actions.
- Under the Notifications section, you can adjust the behavior of individual apps by turning toggles on or off.
- Additionally, you can customize the priority and appearance of notifications by clicking on the “Advanced options” link.
By managing these settings, you can ensure that you only receive notifications that are relevant to you and minimize distractions while working or enjoying your Windows 11 device.
Step 7: Preventing Tips & Suggestions In Microsoft Edge
Discover how to disable tips and suggestions notifications on Windows 11 with Step 7 in Microsoft Edge settings. Prevent interruptions and streamline your browsing experience effortlessly.
Disabling Personalized Browsing Suggestions
Personalized browsing suggestions can be helpful for some users, but if you find them distracting or intrusive, you can easily disable them in Microsoft Edge. Follow the steps below to turn off personalized browsing suggestions and enjoy a clutter-free browsing experience:
- Launch Microsoft Edge on your Windows 11 device.
- Click on the three-dot menu icon in the top right corner of the browser window.
- From the dropdown menu, select “Settings.”
Customizing The New Tab Page
The new tab page in Microsoft Edge displays various elements such as a search bar, frequently visited sites, and news articles. If you want to customize this page and remove the tips and suggestions, follow the steps below:
- Open Microsoft Edge and click on the three-dot menu icon located at the top right corner of the window.
- From the dropdown menu, select “Settings.”
- Scroll down and click on “Appearance” in the left sidebar.
- Under “Customize,” click on the dropdown menu next to “New tab page layout.”
- Select the layout option that suits your preferences. You can choose between “Focused,” “Inspirational,” or “Informational.”
- If you want to disable the news feed on the new tab page, toggle off the switch next to “Show news feed” under the “Content” section.
By following these steps, you can personalize your browsing experience in Microsoft Edge and prevent tips and suggestions from appearing on your new tab page. Enjoy a clean and tailored browsing environment that suits your needs.
Step 8: Managing Tips & Suggestions For Individual Apps
Learn how to easily turn off tips and suggestions notifications on Windows 11. Follow step 8 of our guide on managing individual app settings to regain control of your browsing experience.
When it comes to managing tips and suggestions for individual apps on Windows 11, you have the ability to control app-specific recommendations and disable personalized suggestions for specific apps. This can help to streamline your user experience and tailor it to your preferences.
Here’s how you can do it:
- Open the Start menu and click on the Settings icon to access the Windows Settings.
- In the Settings window, click on the System category.
- On the left sidebar, select Notifications & actions.
- Scroll down to the Notifications section and click on the Manage notifications button.
- In the Notifications & actions settings, locate and click on the specific app for which you want to manage tips and suggestions.
- Once you select the app, you will see a list of options. Look for the “Tips & suggestions” toggle switch.
- To disable tips and suggestions for the selected app, simply toggle off the switch by clicking on it. This will turn off any personalized recommendations or suggestions related to that particular app.
- If you change your mind and want to enable tips and suggestions again, you can toggle the switch back on.
Controlling app-specific recommendations:
- Open Settings and access the System category.
- Navigate to Notifications & actions.
- Click on Manage notifications.
- Find and select the desired app.
- Locate the “Tips & suggestions” toggle switch.
- Toggle off the switch to disable personalized recommendations for the app.
- Toggle the switch on to enable tips and suggestions again.
Disabling personalized suggestions for specific apps can provide a clutter-free experience, allowing you to focus on what matters most to you. By following these simple steps, you can easily manage tips and suggestions for individual apps on Windows 11, enhancing your productivity and customization options.
Step 9: Additional Tips To Improve Windows 11 Experience
Discover some useful tips to enhance your Windows 11 experience. Learn how to turn off tips and suggestions notifications for a more streamlined usage.
Want to enhance your Windows 11 experience even further? Look no further! Here are some additional tips and tricks to make the most out of your operating system:
- Utilizing helpful features and shortcuts:
- Customizing the taskbar: Right-click on the taskbar to access options like hiding it, changing its location, or adding shortcuts for quick access.
- Snap Assist: Pressing the Windows key + arrow keys will help you quickly organize windows and improve multitasking.
- Virtual desktops: Create multiple virtual desktops to keep your work and personal tasks separate for better organization and efficiency.
- Action Center: Swipe from the right edge of the screen or click on the notification icon in the taskbar to access the Action Center. Here, you can view and manage notifications, toggle quick settings, and access other handy features.
- Exploring alternative ways to disable Tips & Suggestions:
- Group Policy Editor: If you have Windows 11 Pro or Enterprise edition, you can use the Group Policy Editor to disable tips and suggestions system-wide.
- Registry Editor: Advanced users can utilize the Registry Editor to make changes to the operating system and turn off tips and suggestions.
- App-specific settings: Some apps have their own settings to control the display of tips and suggestions. Check the settings of individual apps to disable them if needed.
Remember, Windows 11 is designed to provide a user-friendly and efficient experience. By utilizing helpful features and shortcuts, as well as exploring alternative ways to disable tips and suggestions, you can tailor your Windows 11 experience to suit your preferences and maximize productivity.
Frequently Asked Questions For How To Turn Off Tips And Suggestions Notifications On Windows 11
How Do I Turn Off Tips In Windows 11?
To turn off tips in Windows 11, follow these steps:1. Open the Start menu. 2. Click on Settings. 3. Select System. 4. Go to Notifications & actions. 5. Scroll down to Tips. 6. Toggle off the switch next to Show me tips about Windows.
That’s it! The tips in Windows 11 will now be turned off.
How Do I Turn Off Annoying Notifications On Windows 11?
To turn off annoying notifications on Windows 11, go to Settings, click on System, then Notifications & actions, and toggle off the notifications you find bothersome.
How Do I Disable Tips And Suggestions Notifications On Windows 11?
To disable tips and suggestions notifications on Windows 11, go to Settings, select System, then click on Notifications & actions. Scroll down to the “Get tips, tricks and suggestions” section and toggle the switch to turn it off. This will stop tips and suggestions notifications from appearing on your Windows 11 device.
Can I Turn Off Tips And Suggestions For Specific Apps On Windows 11?
Yes, you can turn off tips and suggestions for specific apps on Windows 11. Simply go to Settings, select System, then click on Notifications & actions. Scroll down to the “Get tips, tricks, and suggestions” section, and click on “Customize” next to the app you want to disable tips and suggestions for.
Toggle the switch to turn it off.
Conclusion
Windows 11 offers a range of tips and suggestions notifications to enhance user experience. However, for those who prefer a more streamlined and focused approach, it is possible to turn off these notifications. By following the simple steps outlined in this blog post, you can regain control over your notifications and create a more distraction-free environment on your computer.
Whether you are a power user who wants to eliminate unnecessary interruptions or a casual user who prefers a simpler interface, disabling tips and suggestions notifications can greatly improve your workflow and overall user experience. Remember to regularly check your notification settings to ensure they align with your preferences.
With these guidelines in mind, you can fully customize Windows 11 to suit your individual needs and optimize your productivity.
Shamim’s commitment to helping people goes beyond his writing. He understands the frustrations and roadblocks that technology can present, and his goal is to remove those obstacles and foster a sense of empowerment in his readers.