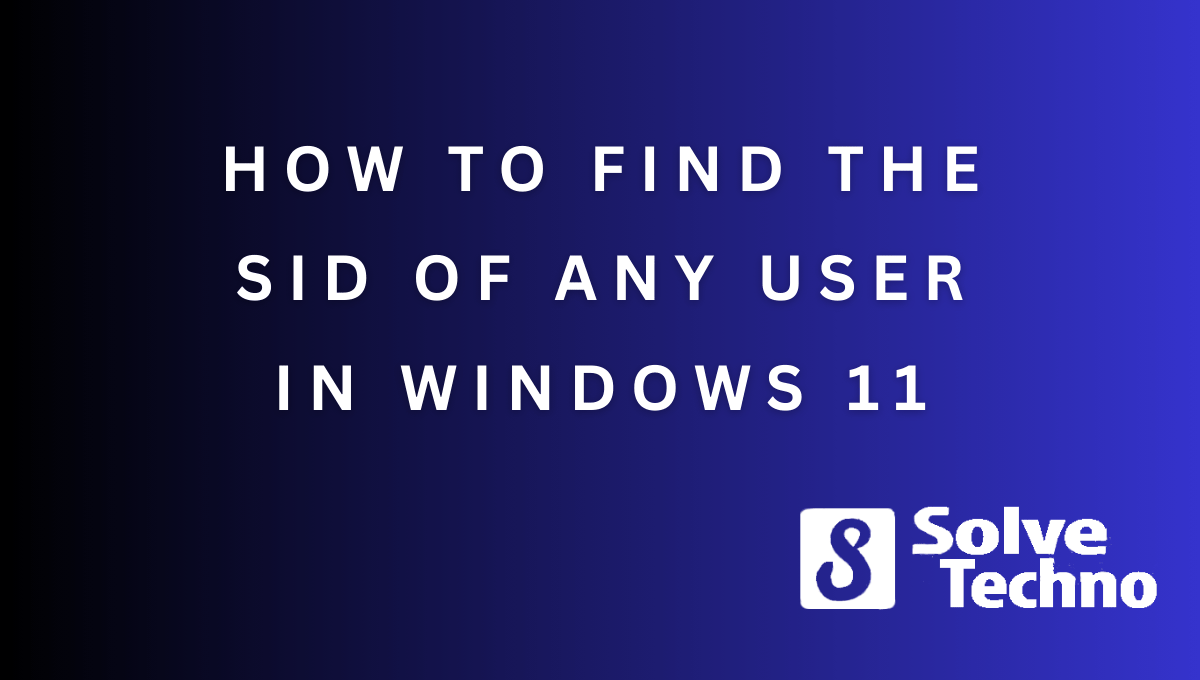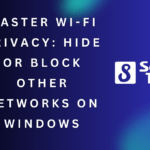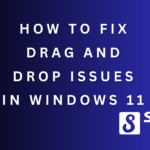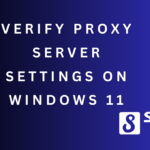To find the SID of any user in Windows 11, you can use the PowerShell command “Get-WmiObject Win32_UserAccount | Select-Object SID”. Windows 11 provides various tools and commands to manage users and their permissions effectively.
One critical aspect when working with user accounts is the Security Identifier (SID). The SID is a unique alphanumeric string that identifies each user or group on a Windows system. It helps ensure proper access control and allows administrators to assign permissions accurately.
Finding the SID of a user is essential for troubleshooting, security, and various administrative tasks. We will explore an easy and quick method to find the SID of any user in Windows 11 using a PowerShell command. With this knowledge, you can enhance your user management practices and efficiently handle access rights on your system.
What Is A Security Identifier (Sid)?
A Security Identifier (SID) is a unique alphanumeric code assigned to every user in Windows 11, allowing for easy identification. Finding a user’s SID in Windows 11 is a straightforward process that can be accomplished using various methods.
Definition And Purpose Of A Security Identifier (Sid)
A Security Identifier (SID) is a unique alphanumeric identifier assigned to each user, group, and computer in Windows 11. SIDs are a fundamental component of the Windows security architecture, providing an identity for various entities within the operating system. Here’s what you need to know about SIDs:
- SIDs are long, string-based values, typically represented as a series of numbers and characters. They are generated when a new user or group is created in Windows 11.
- The primary purpose of a SID is to uniquely identify a user or group across multiple systems and network domains. This helps maintain security and allow for consistent permissions and access control.
- SIDs play a crucial role in managing user accounts, file permissions, and other security-related tasks in Windows 11. Each object in the operating system, whether it’s a user account or a file, is associated with a specific SID.
- SIDs are designed to be globally unique, meaning that there should be no two SIDs that are identical. This ensures that each user or group can be accurately identified and granted necessary privileges.
- SIDs are persistent, meaning that they remain unchanged even if a user or group is renamed or their security settings are modified. This stability is crucial for maintaining integrity and consistency in the Windows security model.
Understanding the concept and significance of SIDs is essential for effective user management and security administration in Windows 11. Let’s explore why it is important to grasp this aspect of the operating system’s security architecture.
Importance Of Understanding Sids In Windows 11
Understanding SIDs in Windows 11 is crucial for several reasons:
- User Management: By comprehending SIDs, administrators can efficiently manage user accounts and their permissions within the operating system. SIDs enable precise identification and assignment of user-specific settings, ensuring secure access to resources.
- Access Control: SIDs are essential for implementing robust access control mechanisms in Windows 11. By associating SIDs with user accounts and groups, administrators can effectively regulate who can access specific files, folders, or system resources.
- Group Policy: SIDs are integral to Group Policy implementation, allowing administrators to define and enforce configuration settings for users and computers in a network domain. Accurate identification of users and groups through SIDs helps apply policies uniformly.
- Security Auditing: SIDs play a crucial role in security auditing and monitoring activities. Events and actions within Windows 11 are logged using SIDs, allowing administrators to track user activity, detect potential security breaches, and ensure compliance with security policies.
- Interoperability: SIDs enable interoperability between different Windows systems and network domains. By using globally unique SIDs, user accounts and groups can retain their identities and permissions across multiple environments.
- Troubleshooting: Understanding SIDs can assist in troubleshooting various security-related issues within Windows 11. By identifying the correct SIDs associated with users, groups, or system resources, administrators can diagnose problems and implement appropriate solutions.
A solid understanding of SIDs is essential for effective user management, access control, and security administration within Windows 11. By grasping the concept and purpose of SIDs, administrators can ensure a secure and well-managed operating environment.
Methods To Identify User Sid In Windows 11
Discovering the SID of any user in Windows 11 can be accomplished using various methods, allowing for efficient identification and management within the operating system. Explore these techniques to easily locate user SIDs and streamline user administration.
If you need to find the Security Identifier (SID) of a user in Windows 11, there are a few methods you can use. Whether you prefer using the Command Prompt, accessing the Windows Registry, or utilizing PowerShell commands, each method has its advantages.
We will explore these three approaches in detail, allowing you to easily uncover the User SID you are looking for.
Using Command Prompt To Discover User Sid
To identify a User SID using the Command Prompt, follow these steps:
- Open the Command Prompt by pressing the Windows key + R, typing “cmd,” and hitting enter.
- Once the Command Prompt window appears, type the following command: “wmic useraccount get name,sid.”
- Press enter, and a list of usernames and their corresponding SIDs will be displayed.
Using this method, you can quickly retrieve the User SID without the need for additional tools or software.
Accessing The Windows Registry To Retrieve User Sid
Another method to uncover the User SID is by accessing the Windows Registry. Here’s how you can do it:
- Press the Windows key + R, type “regedit,” and hit enter to open the Registry Editor.
- Navigate to the following key: “HKEY_LOCAL_MACHINE\SOFTWARE\Microsoft\Windows NT\CurrentVersion\ProfileList.”
- Within the ProfileList key, locate the subkeys starting with “S-1-5-21-.” Each subkey represents a User SID, and by selecting it, you can find the corresponding user’s information.
This method provides a more detailed view of user profiles and their associated SIDs, allowing for a comprehensive understanding of user accounts.
Using Powershell Commands To Uncover User Sid
PowerShell offers a powerful way to identify User SIDs. Follow these steps:
- Open PowerShell by pressing the Windows key + X, selecting “Windows PowerShell,” or “Windows PowerShell (Admin)” if you require administrative privileges.
- Type the command “Get-WmiObject -Namespace ‘root\CIMv2’ -Class ‘Win32_UserAccount’ | Select-Object Name, SID” and press enter.
- A list of usernames and their respective SIDs will be presented, allowing you to locate the specific user you are interested in.
Utilizing PowerShell commands provides advanced functionality and flexibility in discovering User SIDs, making it a preferred method for many users.
Whether you prefer the simplicity of the Command Prompt, the detailed view offered by the Windows Registry, or the advanced capabilities of PowerShell, finding the User SID in Windows 11 is easily achievable. By following the steps outlined you can quickly and accurately identify the User SID you need.
Using Command Prompt To Discover User Sid
Discovering the User SID in Windows 11 is made easy using Command Prompt. Follow these simple steps to find the SID of any user on your system.
To find the SID (Security Identifier) of any user in Windows 11, you can utilize the Command Prompt. The SID is a unique identifier for each user account and is useful for various administrative tasks. Follow the steps below to execute the necessary command and locate the User SID:
Opening Command Prompt In Windows 11
- Press the Windows key on your keyboard or click the Start button to open the Start menu.
- Type “Command Prompt” in the search bar.
- Right-click on “Command Prompt” from the search results.
- Select “Run as administrator” to open Command Prompt with elevated privileges.
Executing The `Wmic Useraccount Get Name, Sid` Command
- Once Command Prompt is open, type the following command: `wmic useraccount get name, sid`.
- Press Enter to execute the command.
Understanding The Output And Locating The User Sid
After executing the command, you will see a list of user accounts with their corresponding names and SIDs. Follow these steps to locate the User SID:
- Look for the user account of interest in the “Name” column.
- Corresponding to the user account name, the SID will be displayed in the “SID” column.
- Take note of the User SID for future reference and administrative tasks.
Following the steps above will allow you to discover the SID of any user in Windows 11 using the Command Prompt. By knowing the User SID, you can perform various actions such as granting permissions and managing user accounts efficiently.
Accessing The Windows Registry To Retrieve User Sid
Looking to find the SID of any user in Windows 11? Accessing the Windows Registry is the key. Retrieve the User SID effortlessly and efficiently.
The Windows Registry is a vital component of the Windows operating system that contains configuration settings, options, and information about the system and its users. To retrieve the User SID (Security Identifier) in Windows 11, you can access the Windows Registry Editor and navigate to the appropriate registry key.
Here’s how you can do it:
Opening The Windows Registry Editor In Windows 11
To open the Windows Registry Editor in Windows 11, follow these steps:
- Press the Windows key + R on your keyboard to open the Run dialog box.
- Type “regedit” in the Run dialog box, and then click “OK” to launch the Registry Editor.
- If prompted by the User Account Control (UAC) window, click “Yes” to allow the Registry Editor to make changes to your device.
Navigating To The Appropriate Registry Key For User Sids
Once you have the Registry Editor open, you need to navigate to the correct registry key to find the User SIDs. Here’s how you can do it:
- In the Registry Editor, you’ll see a hierarchical structure with folders called “keys” on the left-hand side.
- The registry key you need to access is located at: HKEY_LOCAL_MACHINE\SOFTWARE\Microsoft\Windows NT\CurrentVersion\ProfileList
- Expand the “HKEY_LOCAL_MACHINE” folder by clicking on the arrow next to it.
- Expand the “SOFTWARE” folder, then the “Microsoft” folder, followed by the “Windows NT” folder, and finally, the “CurrentVersion” folder.
- Click on the “ProfileList” folder to display the User SIDs in the right-hand pane of the Registry Editor window.
Locating And Identifying The User Sid Within The Registry
After accessing the appropriate registry key, you can now locate and identify the User SID you are looking for within the registry. Here’s what you can do:
- In the right-hand pane of the Registry Editor window, you’ll find a list of folders with names that look like a long string of characters (similar to “S-1-5-21-4053083949-2260755755-1662355555-1001”).
- Each folder represents a different user profile on your Windows 11 system, and the long string of characters is the User SID.
- Scroll through the list of folders to find the specific User SID you need.
- Once you’ve located the User SID, you can note it down or copy it for further use.
By accessing the Windows Registry Editor and navigating to the appropriate registry key, you can easily locate and retrieve the User SID in Windows 11. Remember to exercise caution while making changes in the registry, as it contains critical system information.
Using Powershell Commands To Uncover User Sid
Uncover the unique SID of any user in Windows 11 effortlessly using PowerShell commands. Easily identify user SIDs without any complex procedures, making the process simple and efficient.
Launching Powershell In Windows 11
To begin the process of finding the SID of any user in Windows 11, you’ll need to launch PowerShell. PowerShell is a powerful command-line tool that allows you to perform various administrative tasks. Follow these steps to open PowerShell in Windows 11:
- Press the Windows key + X on your keyboard to open the Power User Menu.
- From the menu, select “Windows PowerShell (Admin)” or “PowerShell (Admin).” This will open an elevated PowerShell window with administrative privileges.
Executing Relevant Powershell Commands To Retrieve User Sid
Once you have launched PowerShell with administrative privileges, you can proceed to execute relevant PowerShell commands to uncover the User SID. Here’s how you can do it:
- Type the following command in the PowerShell window: `Get-LocalUser -Name “Username”`. Replace “Username” with the actual username of the user you want to find the SID for.
- Press Enter to execute the command.
The above PowerShell command retrieves the local user with the specified username and displays detailed information, including the User SID.
Interpreting The Output And Finding The User Sid
After executing the PowerShell command, you will see the output with information about the user. To find the User SID, follow these steps:
- Look for the “SID” field in the output. The User SID is a long alphanumeric string that uniquely identifies the user.
- Note down the User SID for future reference or any troubleshooting purposes.
With the help of PowerShell commands, you can easily discover the SID of any user in Windows 11. Remember that the User SID is crucial in various scenarios, such as configuring permissions or troubleshooting user-related issues.
Now that you know how to use PowerShell to find User SIDs in Windows 11, you can effectively manage and troubleshoot user accounts on your system.
Important Notes And Considerations
Looking for a way to find the SID of any user in Windows 11? Here are some important notes and considerations to keep in mind to help you with this task.
Before delving into the process of finding the SID of any user in Windows 11, it is essential to be aware of the limitations, implications, potential risks, and best practices associated with uncovering and modifying User SIDs. This section will provide a comprehensive understanding to ensure a smooth and secure experience.
Understanding The Limitations Of Uncovering User Sids
When attempting to uncover User SIDs in Windows 11, it is crucial to recognize the following limitations:
- Windows 11 does not provide a built-in graphical user interface to directly view User SIDs. As a result, a command-line approach using PowerShell or Command Prompt is required.
- Certain permissions and administrative privileges may be necessary to access the necessary information, particularly when dealing with restricted user accounts or system files.
- Uncovering User SIDs only reveals the unique identifier associated with each user account and does not provide any other personal or sensitive information.
Implications And Potential Risks Of Modifying Sids
Modifying User SIDs in Windows 11 should be approached with caution due to the associated implications and potential risks:
- Modifying User SIDs without adequate knowledge or understanding can lead to unintended consequences, such as loss of data, system instability, or security breaches.
- Any changes made to User SIDs should be thoroughly researched and properly documented to ensure traceability and accountability.
- Modifying User SIDs without appropriate authorization or permission from the user in question may violate privacy regulations and can have legal implications.
Best Practices For Working With User Sids In Windows 11
To ensure a smooth and secure experience when working with User SIDs in Windows 11, it is recommended to follow these best practices:
- Always create a backup or restore point before making any modifications to User SIDs to mitigate any potential risks or issues that may arise.
- Consult official documentation, reputable sources, or seek expert advice to gain a better understanding of User SIDs and their implications before making any changes.
- Keep track of any modifications made to User SIDs, including the reasons behind the changes and the individuals involved, to maintain a clear audit trail.
- Regularly update your Windows 11 operating system and security software to protect against potential vulnerabilities and exploits that may affect User SIDs.
By understanding the limitations, implications, and best practices associated with uncovering and modifying User SIDs in Windows 11, you can ensure a secure and efficient process, minimizing risks while maximizing your ability to manage user accounts effectively.
Frequently Asked Questions For How To Find The Sid Of Any User In Windows 11
How Do I Find The User’S Sid In Windows?
To find the user’s SID in Windows, open Command Prompt and type “wmic useraccount where name=’username’ get sid” (replace ‘username’ with the desired username).
How Do I Get The Sid Of All Users?
To retrieve the SID of all users, use the Get-ADUser PowerShell command.
How Do I Find My User Id In Cmd?
To find your user ID in CMD, follow these steps: 1. Open the Command Prompt window. 2. Type the command “whoami” and press Enter. 3. Your user ID will be displayed in the output.
Where Is The Computer Sid Stored?
The computer SID is stored in the Windows registry.
Conclusion
Discovering the SID of any user in Windows 11 is an essential task that can be accomplished using various methods. Whether you prefer using the Command Prompt, PowerShell, or third-party tools, each approach has its advantages. By following the steps outlined you can easily identify the Security Identifier of any user on your Windows 11 system.
Understanding the SID of a user is crucial for troubleshooting account permission issues, managing user permissions, and ensuring the security and integrity of your system. With this knowledge, you can confidently navigate the Windows 11 environment and have greater control over user accounts.
So, go ahead and explore the various methods mentioned to find the SID of any user on your Windows 11 device.
Shamim’s commitment to helping people goes beyond his writing. He understands the frustrations and roadblocks that technology can present, and his goal is to remove those obstacles and foster a sense of empowerment in his readers.