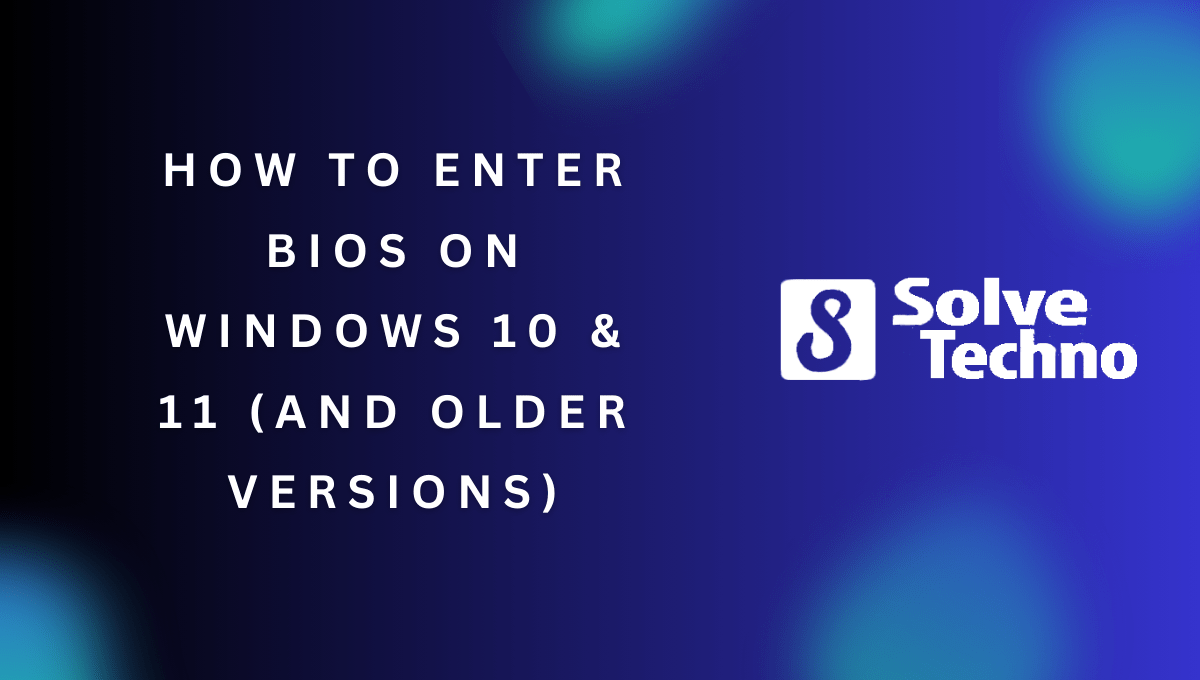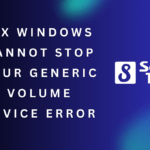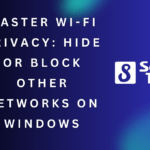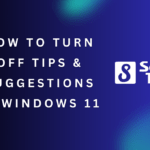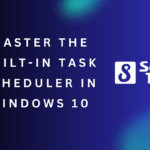To enter the BIOS on Windows 10, 11, and older versions, simply restart your computer and press the designated key during startup. When it comes to accessing the BIOS on your Windows computer, it is a straightforward process that allows you to configure hardware settings and optimize system performance.
Whether you are using Windows 10, Windows 11, or an older version of the operating system, entering the BIOS can be done by restarting your computer and pressing the designated key during startup. We will guide you through the steps of accessing the BIOS on your Windows computer, allowing you to make necessary changes to your system’s settings.
Let’s dive in and explore the methods for entering the BIOS on Windows.
Table of Contents
Why Understanding Bios Access Is Important
Understanding BIOS access is crucial for Windows 10, 11, and older versions. Discover how to enter the BIOS settings on your Windows device effortlessly with this informative guide.
Differences Between Bios And Uefi
- Bios (Basic Input/Output System) and UEFI (Unified Extensible Firmware Interface) are two firmware interfaces that control the startup process of a computer.
- Bios is the older interface, used by older operating systems like Windows 7 and older versions. UEFI, on the other hand, is the newer interface, and is used by modern systems like Windows 10 and 11.
- Bios uses a traditional text-based menu system, while UEFI offers a graphical user interface (GUI) that is easier to navigate.
- UEFI also offers more advanced features, such as secure boot, which helps protect against malware and unauthorized operating systems.
- Because of these differences, it is important to know which interface your computer is using, as the process of accessing the Bios will vary depending on the version of Windows you are using.
Importance Of Accessing Bios For Troubleshooting And Customization
- Accessing the Bios is important for troubleshooting and customizing your computer’s settings.
- By accessing the Bios, you can perform a variety of tasks, such as changing the boot order to prioritize different devices, enabling or disabling hardware components, and adjusting system clock settings.
- For troubleshooting purposes, accessing the Bios can help you diagnose hardware issues, update firmware, and reset the system to its default settings.
- Additionally, accessing the Bios is crucial when upgrading your operating system or installing a new one.
- Understanding how to access the Bios and navigate its menus provides you with greater control over your computer’s settings, allowing you to optimize its performance and tailor it to your specific needs.
- Whether you are a beginner or a seasoned computer user, knowing how to access the Bios is a valuable skill that can aid you in troubleshooting and customizing your system.
Unlocking The Secrets: Step-By-Step Guide
Discover the step-by-step guide to accessing the BIOS on Windows 10, 11, and older versions. Gain valuable insights on how to unlock the secrets of your system with ease.
Are you looking to access the BIOS on your Windows 10 or 11 (and older versions) computer? Unlocking the BIOS can give you access to a world of customization options and settings. In this step-by-step guide, we will explore the various methods to enter the BIOS on both Windows 10 and 11, so you can unleash the full potential of your system.
Let’s dive in!
Bios Access Methods For Windows 10:
There are two primary methods you can use to access the BIOS on Windows 10: the legacy method of restarting your computer and pressing a specified key, and the newer method of using Windows Settings and Advanced Startup. Here’s a breakdown of each method:
- Legacy method:
- Restart your computer.
- During the startup process, look for a specific key to enter the BIOS, such as F2, Del, or Esc.
- Press the designated key repeatedly until the BIOS menu appears.
- You’re in! Feel free to explore the BIOS settings and make any necessary adjustments.
- Newer method:
- Go to the Start menu and click on the Settings icon.
- From the Settings menu, select the Update & Security option.
- Click on the Recovery tab from the left-hand menu.
- Under the Advanced startup section, click on the Restart now button.
- Your computer will restart, and the Advanced startup options menu will appear.
- Select Troubleshoot, then Advanced options, and finally UEFI Firmware Settings.
- Click on the Restart button, and your computer will boot directly into the BIOS.
Bios Access Methods For Windows 11:
Similar to Windows 10, Windows 11 offers both the legacy and newer methods to access the BIOS. Let’s see how you can enter the BIOS on Windows 11:
- Legacy method:
- Restart your computer.
- During the startup process, look for a specified key to access the BIOS, such as F2, Del, or Esc.
- Press the designated key repeatedly until the BIOS screen appears.
- Congratulations! You’ve successfully entered the BIOS, ready to configure your system to your liking.
- Newer method:
- Click on the Start menu and select the Settings icon.
- From the Settings menu, choose the System option.
- Select the Recovery tab from the left-hand menu.
- Click on the Restart now button under Advanced startup.
- Your computer will restart, presenting you with the Advanced startup options.
- Choose Troubleshoot, followed by Advanced options, and then UEFI Firmware Settings.
- Hit the Restart button, and your computer will restart into the BIOS interface.
Now that you’re equipped with the knowledge of how to access the BIOS on both Windows 10 and 11, you can explore the depths of your computer’s configurations and make the necessary adjustments. Remember to exercise caution while making changes in the BIOS, as any improper modifications could affect your system’s stability.
Happy tweaking!
Troubleshooting Common Issues With Bios Access
Having trouble accessing the BIOS on your Windows 10, 11, or older versions? Learn how to troubleshoot common issues and enter the BIOS with these easy-to-follow guidelines. Discover the steps to take for a seamless BIOS access experience.
Bios Access Not Working On Windows 10 Or 11:
If you’re facing difficulties accessing the BIOS on Windows 10 or 11, don’t worry, you’re not alone. Many users encounter issues when trying to enter the BIOS setup. Let’s explore some possible causes and solutions to troubleshoot this problem:
- Outdated Firmware: An outdated firmware can hinder BIOS access. Ensure that you have the latest firmware installed on your system by visiting the manufacturer’s website and downloading the appropriate update.
- Fast Startup Option: Windows 10 and 11 feature a fast startup option that can interfere with BIOS access. Disable this feature from the Power Options in the Control Panel to access the BIOS more easily.
- Incorrect Key Sequence: Different devices have different key sequences to access the BIOS. Make sure you’re pressing the correct key combination for your specific computer. Commonly used keys include F2, F10, Delete, or Esc. Refer to your device’s manual or manufacturer’s website for the accurate key sequence.
- Quick Boot Option: The Quick Boot option skips the normal power-on self-test (POST) process, which may prevent you from accessing the BIOS. Disable this option in the BIOS settings to ensure a full POST process.
Possible Causes And Solutions:
Understanding the underlying causes of BIOS access issues can help you find the appropriate solutions. Here are some possible causes and their corresponding fixes:
- UEFI Compatibility: If your device uses UEFI instead of the traditional BIOS, you may need to access the UEFI settings instead. Restart your computer and try pressing the appropriate key (usually F2 or Delete) to enter UEFI settings instead of BIOS.
- Secure Boot Enabled: Secure Boot is a security feature that ensures only trusted software can run during startup. However, it may prevent BIOS access. Disable Secure Boot in the UEFI settings to regain access to the BIOS.
- Windows Fast Startup Enabled: Windows Fast Startup can interfere with BIOS access. Deactivate this feature by going to the Power Options in the Control Panel and unchecking the “Turn on fast startup” option.
- External Hardware Connected: Sometimes, external hardware such as USB devices can conflict with the BIOS access process. Disconnect all unnecessary peripherals and try accessing the BIOS again.
Bios Access Not Available On Specific Devices:
Certain devices may have limitations or lack the traditional BIOS interface. Here are some factors to consider:
- UEFI Only: Some modern devices exclusively use UEFI instead of BIOS. In this case, access the UEFI settings using the appropriate key combination during startup.
- Manufacturer Customization: Some device manufacturers replace the traditional BIOS with their own customized firmware. Check with your device manufacturer for instructions on accessing the firmware settings on their specific devices.
- Locked BIOS: In rare cases, the manufacturer may lock the BIOS or UEFI settings to prevent unauthorized modifications. In such instances, additional steps will be required to gain access. Contact your device manufacturer’s support for further assistance.
Remember, troubleshooting BIOS access issues requires careful consideration of your device’s specifications and firmware settings. By following the suggested solutions for common problems, you can overcome obstacles and successfully enter the BIOS on your Windows 10 or 11 device.
Advanced Tips And Customization Options
Discover advanced tips and customization options for entering the BIOS on Windows 10, 11, and older versions. Explore step-by-step guides for accessing BIOS settings and maximizing your computer’s performance.
Unlocking Additional Bios Settings For Advanced Users:
- Advanced users may want to unlock additional settings in the Bios to have more control over their system. Here are some steps to do it:
- Restart your computer and continuously press the specific key (F2, F10, or Del) to enter the Bios menu.
- Navigate to the Advanced tab using the arrow keys and press Enter.
- Look for options such as Overclocking, Voltage Control, or CPU Multiplier, depending on your motherboard model.
- Enable or adjust these settings according to your requirements carefully, as improper changes can result in stability issues or damage to your hardware.
- Once you’ve made the necessary changes, save and exit the Bios to apply them.
Risks And Precautions:
- While accessing and making changes in the Bios, it’s crucial to be aware of the potential risks. Here are a few important points to consider:
- Incorrectly modifying Bios settings can lead to system instability, hardware damage, or even data loss.
- Tinkering with overclocking or voltage settings without proper knowledge can cause overheating and premature wear on components.
- Always ensure you have a stable power source and consider the impact of changes on your system’s overall performance and compatibility.
- It’s advisable to take note of the original settings or take pictures in case you need to revert to them later.
Customizing Boot Order And Other Bios Settings:
- The Bios allows you to customize various settings, including the boot order. Here’s how to do it:
- Access the Bios menu as mentioned earlier.
- Look for the Boot tab and select it using the arrow keys.
- Locate the Boot Priority or Boot Order option.
- Use the required keys (such as + or -) to change the priority of boot devices.
- Set the primary boot device to the desired option (e.g., hard drive, USB, or DVD drive).
- Save the changes and exit the Bios.
Optimizing System Performance And Functionality:
- The Bios offers settings that can optimize your system’s performance and functionality. Here are a few key options to consider:
- Adjusting memory settings: You can set the memory frequency, timings, and voltage for better performance.
- Enabling XMP/DOCP: If you have compatible RAM, enabling Extreme Memory Profile (XMP) or Direct Overclock Profile (DOCP) can provide optimized memory settings.
- Enabling virtualization: Allows running virtual machines efficiently.
- Turning on Secure Boot: Enhances system security by verifying the integrity of boot components.
- Updating the Bios: Check for motherboard manufacturer updates to improve performance, compatibility, and security.
Resetting Bios Settings To Default:
- Sometimes, it may be necessary to revert to the default Bios settings. Here’s how to do it:
- Access the Bios as described earlier.
- Find the option to reset settings to default, usually located in the Exit or Main tabs.
- Confirm the reset and save changes before exiting the Bios.
- Note that resetting the Bios will revert all settings to their factory defaults, so ensure you are aware of the potential impact on your system.
Remember, editing the Bios settings should be approached with caution and only by users who have a good understanding of the changes they are making. It’s crucial to follow the steps carefully and take appropriate precautions to prevent any negative outcomes.
Frequently Asked Questions For How To Enter The Bios On Windows 10 & 11 (And Older Versions)
How Do I Force Windows 11 To Open Bios?
To force Windows 11 to open BIOS, restart your computer and repeatedly press the BIOS access key during startup.
How To Enter Bios On Windows 10 And 11 Pc Without Restarting?
To enter BIOS on Windows 10 and 11 without restarting, follow these steps:1. Open the Start menu and click on the Settings icon. 2. Select Update & Security, then go to Recovery. 3. Under Advanced startup, click Restart now. 4.
Once your PC restarts, choose Troubleshoot, then Advanced options, and finally UEFI Firmware Settings. 5. Click Restart to access the BIOS.
How Do I Force Windows 10 To Open The Bios?
To force Windows 10 to open the BIOS, restart your computer and repeatedly press the designated key.
What Is The Alternate Way To Access The Bios?
To access the BIOS, restart your computer and press the designated key displayed on the startup screen.
Conclusion
To wrap up, accessing the BIOS on your Windows 10 and 11 devices, as well as older versions, is a crucial skill to have in order to troubleshoot issues and make necessary system changes. By following the steps outlined in this guide, you can easily enter the BIOS and navigate the settings to suit your needs.
Remember to refer to your device’s manual for specific instructions, as the process may vary slightly depending on the manufacturer. Whether you’re adjusting boot options, updating firmware, or changing hardware configurations, accessing the BIOS is an essential tool for maintaining your computer.
Stay informed about any system updates or changes that might affect the way you access the BIOS, and always exercise caution when making any adjustments. With this knowledge, you can confidently dive into the BIOS and make the necessary modifications to enhance your Windows experience.
Shamim’s commitment to helping people goes beyond his writing. He understands the frustrations and roadblocks that technology can present, and his goal is to remove those obstacles and foster a sense of empowerment in his readers.