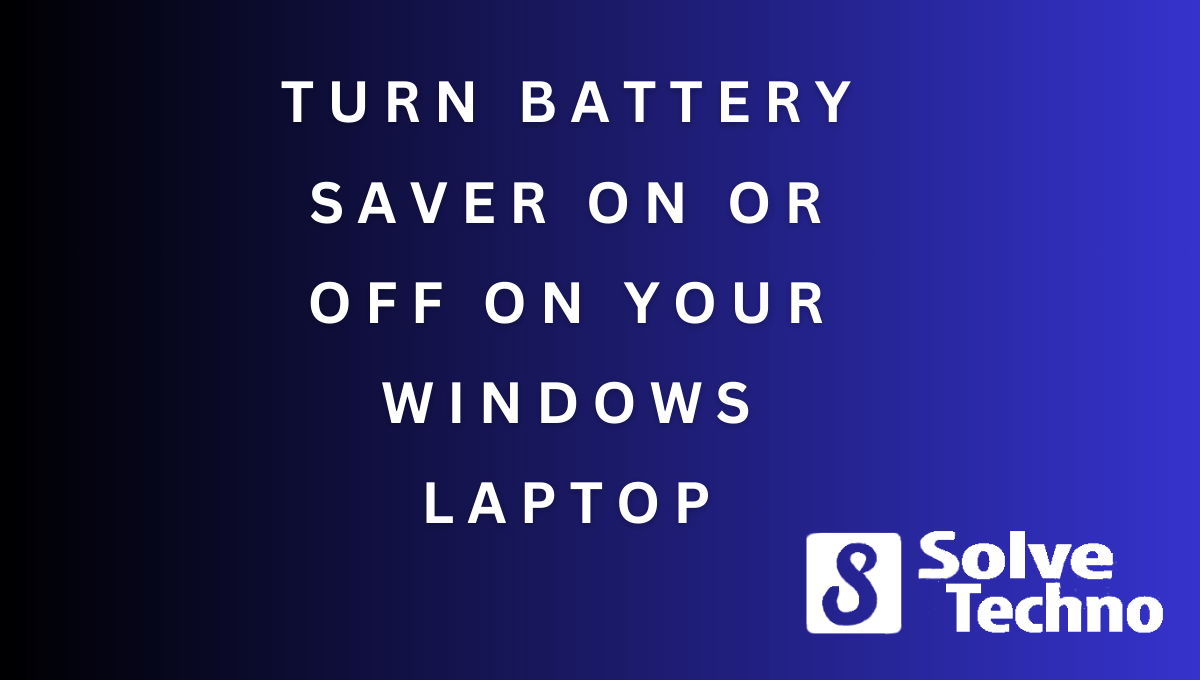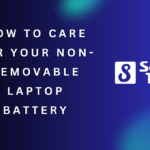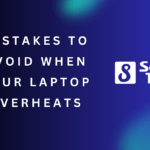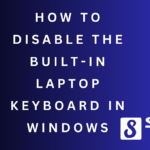To turn battery saver on or off on your Windows laptop, go to the “Settings” app, select “System”, and then click on “Battery”. In the introduction, managing the battery life on a Windows laptop is crucial for optimizing usage.
Whether you want to conserve battery power or maximize device performance, knowing how to turn battery saver on or off can be beneficial. Setting it up is a straightforward process, which involves accessing the “Settings” app, navigating to the “System” section, and selecting the “Battery” option.
In this guide, we will provide step-by-step instructions on how to enable or disable battery saver mode on your Windows laptop.
Table of Contents
Maximizing Battery Life
To maximize battery life on your Windows laptop, it is important to understand the significance of battery optimization. By following these tips, you can extend the battery life of your laptop. First, adjust the power settings to enable the battery saver mode.
This mode reduces power consumption by limiting background activity. Next, dim the screen brightness to conserve energy. Close any unnecessary applications and disable features like Bluetooth and Wi-Fi when not in use. Additionally, unplug any external devices that are not required.
Regularly update your operating system and drivers to ensure efficient power management. Lastly, consider investing in a spare battery or an external power bank for emergencies. By implementing these strategies, you can make the most out of your laptop’s battery life and enhance your overall user experience.
Introducing Battery Saver
Battery Saver mode on your Windows laptop is a feature that helps extend the battery life of your device. By enabling Battery Saver, unnecessary background processes are limited, display brightness is reduced, and push notifications are minimized. This mode is especially useful when you’re on the go and need to conserve battery power.
To enable Battery Saver, go to your laptop’s settings and click on the Battery section. You can choose to turn on Battery Saver mode manually or have it automatically turn on when your battery reaches a certain percentage. By enabling this feature, you can ensure that your laptop’s battery lasts longer, allowing you to work or browse the internet without worrying about running out of power.
Enabling Battery Saver
Battery Saver on Windows laptops is a useful feature that helps extend battery life. To enable Battery Saver, navigate to the Battery Saver settings in your laptop’s control panel. Once there, you can customize your preferences to optimize battery performance.
Adjusting settings such as screen brightness, background activity, and notifications can significantly impact battery usage. By activating Battery Saver, you ensure your laptop conserves power and prolongs battery life, particularly when you’re on the go or away from a power source.
Taking advantage of this feature can help you get the most out of your laptop’s battery, providing you with extended usage time and minimizing the need for frequent recharging. So, take a moment to enable Battery Saver and maximize your laptop’s battery efficiency.
Adjusting Power Settings
When it comes to optimizing power settings for better battery performance on your Windows laptop, you can easily turn the battery saver on or off. Adjusting power settings is crucial for achieving a balance between power and performance. By turning on the battery saver, you can extend your laptop’s battery life to get more work done on the go.
On the other hand, if you need maximum performance for resource-intensive tasks, you can turn the battery saver off. It’s essential to consider your usage and prioritize power or performance accordingly. Windows laptops provide easy access to power settings, allowing you to customize your preferences and make the most of your device’s battery life.
Keep in mind that balancing power and performance is key to ensuring an efficient and long-lasting battery.
Battery Saver Notification
Battery Saver notification is an essential feature on Windows laptops that helps manage battery usage effectively. To control these notifications, you can follow a few simple steps. Firstly, go to the “Settings” menu and select “System. ” Then, click on “Battery” and choose “Battery usage by app.
” Here, you can view which applications are consuming the most power and adjust their settings accordingly. Moreover, it would be beneficial to enable “Battery Saver” mode to conserve energy. By doing so, you can restrict background app activity and limit push notifications.
Additionally, you can access battery usage reports to gain insights into power-hungry apps and decide which ones to optimize or uninstall. Managing battery usage is crucial for maximizing your laptop’s performance and prolonging battery life.
Battery-Saving Strategies
Battery-saving strategies include closing unnecessary programs and processes, adjusting screen brightness and timeout settings, and disabling unused hardware components. By closing programs and processes that are not in use, you can decrease the strain on your laptop’s battery. Adjusting the screen brightness and timeout settings can also have a significant impact on battery life.
Dimming the screen and setting a shorter timeout period can help conserve power. Another effective strategy is disabling hardware components, such as Bluetooth or Wi-Fi, that you don’t need at the moment. By implementing these simple tactics, you can extend your Windows laptop’s battery life and enjoy longer usage without the need for frequent charging.
With a few adjustments, you can easily turn the battery saver on or off on your Windows laptop.
Advanced Battery Management
To optimize the battery life on your Windows laptop, you can turn on or off the Battery Saver feature. This advanced battery management tool helps you conserve power and extend the usage time of your device. One way to enhance efficiency is by updating your device drivers regularly.
By keeping your drivers up to date, you can ensure that your laptop operates smoothly and efficiently, minimizing the power consumption. Additionally, monitoring the health and condition of your battery is crucial. By regularly checking the battery status and taking necessary steps to maintain its health, you can prolong its lifespan and optimize its performance.
Taking these simple steps will help you make the most of your laptop’s battery life and enhance its overall efficiency.
Battery Optimization With Third-Party Tools
Battery optimization is an essential aspect of preserving your Windows laptop’s battery life. While the default battery saver feature provided by Windows can be sufficient for some users, exploring additional software options can offer greater customization and control. Third-party tools can provide advanced battery optimization capabilities that allow you to fine-tune power settings and maximize battery performance.
However, it’s important to evaluate the pros and cons of using these tools. Some advantages include extended battery life and more granular control over power usage. On the other hand, potential downsides may include compatibility issues and potential security risks.
Before opting for third-party software, consider your specific needs, research reputable options, and weigh the benefits against the potential drawbacks to make an informed decision. By doing so, you can ensure optimal battery usage and enhance the longevity of your Windows laptop.
Best Practices For Battery Maintenance
To maximize the longevity of your Windows laptop’s battery, it is essential to follow some best practices for battery maintenance. Firstly, ensure effective charging habits by avoiding overcharging your laptop and unplugging it once fully charged. Also, it is recommended to use the original charger provided by the manufacturer.
Optimizing power settings, such as adjusting the display brightness and disabling unnecessary background apps, can significantly extend battery life. Regularly updating your laptop’s operating system and drivers can help enhance battery performance. Another useful tip is to minimize resource-intensive tasks like gaming or video editing when running on battery power.
Lastly, avoid extreme temperature conditions and store your laptop in a cool, dry place to safeguard the battery’s lifespan. By adopting these guidelines, you can enjoy longer-lasting battery power for your Windows laptop.
Frequently Asked Questions For How To Turn Battery Saver On Or Off On Your Windows Laptop
Should Battery Saver Be On Or Off On Laptop?
It is recommended to turn on the battery saver on your laptop to conserve battery life.
How Do I Turn Off Battery Saver On My Laptop?
To turn off battery saver on your laptop, go to the battery icon in the taskbar, right-click it, and select “Power Options. ” Then, choose the “Power Plan” that is not labeled as “Battery Saver” or adjust the settings accordingly.
How Do I Turn Off Battery Saver On Windows 11?
To turn off battery saver on Windows 11, go to the taskbar, click on the battery icon, and select “Battery settings. ” Then, toggle off the “Battery saver” option.
How Do I Change The Battery Mode On My Laptop?
To change the battery mode on your laptop, go to the power settings and select the desired mode.
Conclusion
Understanding how to turn battery saver on or off on your Windows laptop is crucial for optimizing power usage and prolonging battery life. By following the simple steps outlined in this blog post, you can easily enable or disable the battery saver feature based on your needs.
Whether you want to conserve power during a long flight or boost performance while plugged in, the battery saver option provides a convenient solution. Remember to keep an eye on your battery settings and adjust them accordingly to ensure efficient usage and prevent unnecessary drain.
By taking control of your laptop’s power management features, you can enjoy longer battery life and a more efficient computing experience. Take advantage of these tips and make the most out of your Windows laptop’s battery power.
Tanz is a seasoned tech enthusiast on a mission to simplify the digital world for everyone. Whether you’re a tech novice or a seasoned pro, her insightful how to articles aim to empower you with the knowledge and skills you need to navigate the ever-evolving tech landscape confidently.