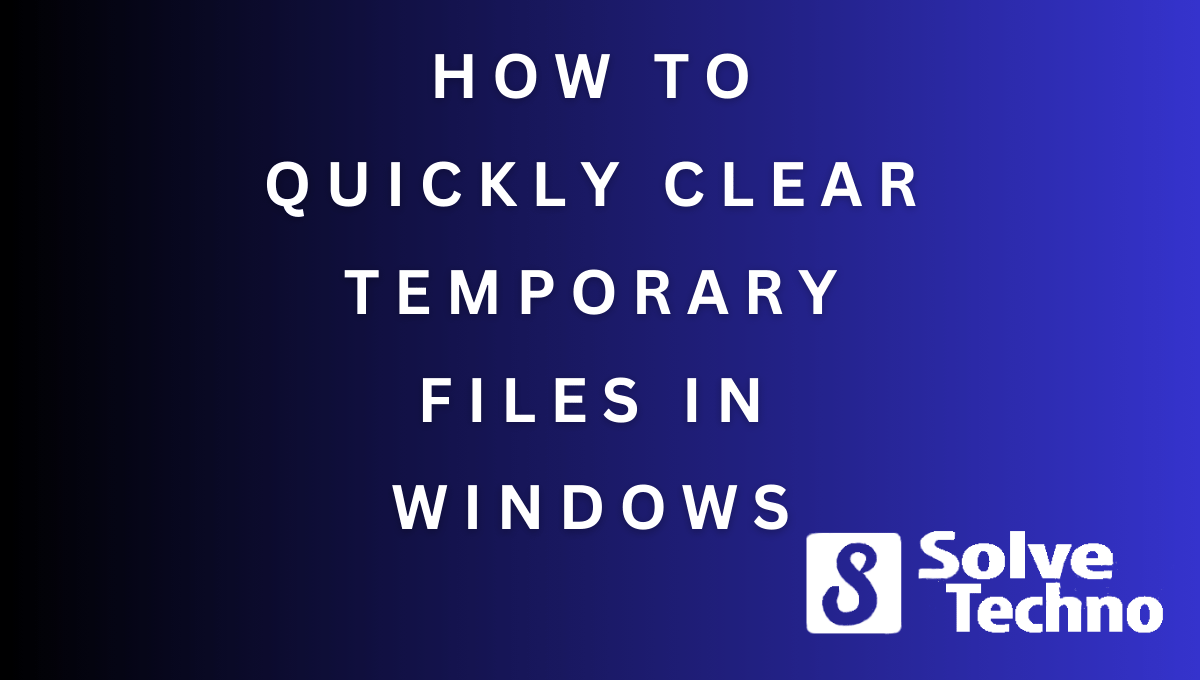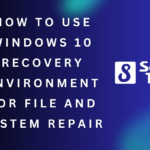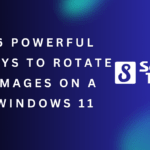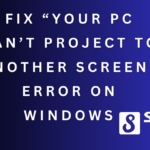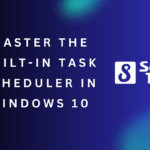To delete temporary files in Windows, navigate to the “Temp” folder and manually delete the files. When your computer runs certain programs or performs specific tasks, temporary files are created, taking up unnecessary space and potentially slowing down your system.
Table of Contents
Deleting these files can free up storage and improve performance. By following a few simple steps, you can easily delete temporary files and optimize your Windows computer. In this guide, we will walk you through the process of deleting temporary files in Windows, helping you regain valuable storage space and enhance your computer’s overall performance.
You can also use batch file to clear all the temp file in just on click. Download the batch file from below.
Understanding The Importance Of Clearing Temporary Files
Deleting temporary files in Windows is crucial for optimal system performance. Learn how to clear these files effortlessly and free up valuable disk space to ensure smooth operation of your computer.
When using a Windows computer, you may have noticed that over time, it starts to slow down. Opening applications takes longer, and overall performance suffers. This decline in speed and efficiency can be attributed to a buildup of temporary files.
Understanding the importance of clearing these files is crucial for maintaining optimal computer performance and security.
What Are Temporary Files And Why Do They Accumulate?
Temporary files are files that are created and stored by various software programs during their operation. They serve a temporary purpose and are usually not needed once the program has completed its task. However, despite their temporary nature, these files tend to accumulate over time due to various reasons:
- Program crashes: When an application crashes or terminates abruptly, it may leave behind temporary files that were being used at the time.
- Incomplete installations: When software installations fail or are interrupted, temporary files associated with the installation process may remain on the computer.
- Internet browsing: Web browsers generate temporary files to store website data, such as cache, cookies, and browsing history, which can accumulate with regular use.
- System updates: When you install system updates or patches, temporary files are often created to help with the installation process, but they may not always be cleaned up automatically.
The Impact Of Temporary Files On Computer Performance
As temporary files accumulate on your computer, they can have a noticeable impact on its performance:
- Reduced storage space: Temporary files can consume a significant amount of your computer’s storage space, gradually filling up valuable hard drive capacity.
- Slower system boot time: With an increased number of temporary files, your computer may take longer to start up as it needs to sort through these files during the boot process.
- Application lag and sluggishness: The presence of numerous temporary files can slow down applications since the system needs to search and process a larger amount of data.
- Increased processing time: When performing tasks, such as searching for files or executing commands, the system may experience delays due to the abundance of temporary files.
Avoiding Potential Security Risks Associated With Temporary Files
Beyond performance issues, the accumulation of temporary files can also pose security risks to your computer:
- Data exposure: Temporary files often store sensitive information, including login credentials, cached files, and browsing habits. If left unattended, these files may be accessed by unauthorized users.
- Malware propagation: Temporary files can serve as entry points for malware to infiltrate your system. Some malicious software may exploit vulnerabilities in these files to gain access or infect your computer.
- Privacy concerns: Temporary files created by various applications may contain personal data that you would not want to be accessible to others. Clearing these files helps protect your privacy.
Now that you understand the importance of clearing temporary files, it’s essential to regularly perform this maintenance task to ensure optimal computer performance and safeguard your data and privacy. Stay tuned for the next sections, where we’ll explore different methods to effectively delete temporary files in Windows.
Identifying Temporary Files On Windows
Learn how to easily identify and delete temporary files on your Windows system with this step-by-step guide. Keep your computer running smoothly and free up valuable disk space.
Deleting Temporary Files In Windows
If you’ve been using your computer for a while, chances are it’s accumulated a significant number of temporary files. These files take up valuable storage space and can potentially slow down your system. We’ll walk you through the process of identifying and deleting temporary files in Windows.
Let’s get started!
Locating The Temporary Files Folder:
To delete temporary files, you first need to locate the folder where these files are stored. Follow these steps to find the temporary files folder on your Windows computer:
- Press the Windows key + R to open the Run dialog box.
- Type in “%temp%” (without the quotes) and hit Enter.
- The File Explorer will open, showing the temporary files folder.
Understanding The Different Types Of Temporary Files:
Before deleting temporary files, it’s helpful to understand the various types of files you may encounter. Here are the most common types:
- Temporary internet files: These files are created when you browse the internet, including images, scripts, and cached web pages.
- Temporary program files: When you install or update programs, temporary files are often created during the process.
- System temporary files: Windows generates temporary files for various system operations, such as software updates or printer tasks.
Sorting Temporary Files By Size And Date:
Once you’ve located the temporary files folder, you can sort the files by size and date to identify the ones taking up the most space or those that are outdated. Sorting temporary files can help you make more informed decisions when it comes to deleting them.
- To sort files by size, click on the “Size” column header in File Explorer. This will arrange the files from largest to smallest, allowing you to easily spot space-consuming temporary files.
- To sort files by date, click on the “Date modified” column header. This will arrange the files from the most recent to the oldest, helping you identify outdated files that can be safely deleted.
By identifying temporary files, understanding their types, and sorting them by size and date, you can effectively manage and delete these files, reclaiming valuable disk space and optimizing your Windows computer’s performance. Remember to exercise caution when deleting files and only remove those that you are certain are no longer needed.
Now that you know how to locate and identify temporary files, let’s move on to the next step: deleting them. Stay tuned for our upcoming blog post on how to safely delete temporary files in Windows!
Step-By-Step Guide To Clearing Temporary Files
Discover a step-by-step guide that outlines how to delete temporary files in Windows. This easy-to-follow process will help you clear out unneeded files and optimize your computer’s performance.
Utilizing The Built-In Disk Cleanup Tool:
- Disk Cleanup is a powerful built-in utility tool in Windows that allows you to delete unnecessary files on your computer and free up disk space. Here’s how you can use it:
- Press the Windows key + R on your keyboard to open the Run dialog box. Type “cleanmgr” and hit Enter.
- Select the drive that you want to clean up from the drop-down menu. Usually, this will be your C: Drive.
- Click on the “OK” button and Disk Cleanup will start analyzing your disk for unnecessary files.
- Once the analysis is complete, you will see a list of file categories that you can choose to delete. These categories may include temporary files, system files, downloaded program files, and more.
- Select the categories you want to delete by checking the corresponding checkboxes.
- Click on the “OK” button and then select “Delete Files” on the confirmation prompt.
- Disk Cleanup will start deleting the selected files, and you can monitor the progress in the dialog box.
- After the deletion process is complete, you will have more free space on your disk, and your computer’s performance may improve.
Clearing Temporary Files Using The Settings App:
- Windows 10 provides another method to delete temporary files through the Settings app. Follow these steps:
- Open the Settings app by pressing the Windows key + I on your keyboard or clicking the Start button and selecting “Settings”.
- In the Settings app, click on “System” and then choose “Storage” from the left sidebar.
- Under the “Storage” section, click on the “Temporary files” option.
- You will see a list of file categories that you can select for deletion. These categories include temporary files, downloads, recycle bin files, and more.
- Check the boxes next to the categories you want to delete and click on the “Remove files” button.
- Windows will start removing the selected temporary files, and you can track the progress on the screen.
- Once the deletion process is finished, you will have additional storage space available on your computer.
Manually Deleting Temporary Files From The Temporary Folder:
- If you prefer a more hands-on approach, you can manually delete temporary files from the temporary folder. Here’s how:
- Start by pressing the Windows key + R on your keyboard to open the Run dialog box. Type “%temp%” (without quotes) and click on the “OK” button.
- This will open the Temporary folder where Windows stores its temporary files. Select all files and folders inside this folder by pressing Ctrl + A on your keyboard.
- Once everything is selected, press Shift + Delete to permanently delete the files. Be cautious as these files will not be sent to the Recycle Bin and will be deleted immediately.
- If prompted for administrator permissions during this process, click on the “Continue” or “Yes” button.
- After deleting the temporary files, you have successfully cleared up space on your computer.
Now that you have learned three different methods to delete temporary files in Windows, you can choose the one that suits you best. Whether you utilize the built-in Disk Cleanup tool, clear temporary files using the Settings app, or manually delete files from the temporary folder, your computer’s performance will benefit from the extra disk space.
So go ahead and give it a try!
Automating The Temporary File Cleanup Process
Automate the process of deleting temporary files in Windows with this easy-to-follow guide. Discover how to efficiently clean up your computer and optimize its performance without any hassle.
Cleaning up temporary files on your Windows computer can be a tedious task, especially if you have to do it manually on a regular basis. Thankfully, there are ways to automate this process and save yourself valuable time and effort.
In this section, we will explore various options for automating the temporary file cleanup process.
Exploring Third-Party Software Options For Automatic Cleanup:
- CCleaner: This popular software offers an automated cleaning feature that allows you to schedule regular scans and cleanups. It can detect and remove temporary files, cookies, browsing history, and more.
- BleachBit: This open-source software provides an automated cleaning feature as well. It can delete temporary files, caches, cookies, and also offers advanced options for secure file deletion.
- Avast Cleanup: This comprehensive optimization tool not only automates the temporary file cleanup process but also helps improve system performance. It can identify and remove unnecessary files, including temporary files, leftovers from uninstalled applications, and more.
Setting Up Scheduled Tasks For Regular Temporary File Removal:
Automating the cleanup process through scheduled tasks allows you to ensure that temporary files are regularly removed without any intervention required. Here’s how you can set up scheduled tasks for temporary file removal:
- Open the Task Scheduler by searching for it in the Windows Start menu.
- Click on “Create Basic Task” in the right-hand sidebar.
- Provide a name and description for the task, then click “Next.”
- Select the desired trigger for the task, such as daily, weekly, or monthly, and specify the time when the cleanup should occur. Click “Next.”
- Choose “Start a program” as the action, and specify the location of the cleanup utility you prefer to use (e.g., CCleaner, BleachBit). Click “Next” and review the task summary.
- Click “Finish” to complete the setup. The temporary file cleanup task will now run automatically at the scheduled intervals.
Customizing Cleanup Preferences For Efficient Maintenance:
While automatic cleanup is convenient, it’s also important to customize the cleanup preferences to suit your specific needs and maintain efficiency. Consider the following customization options:
- Include/exclude specific file types: Some temporary files may be necessary for certain applications. Customize your cleanup preferences to include or exclude specific file types accordingly.
- Scan depth: Adjusting the scanning depth can help speed up the cleanup process. Lower depth may omit certain files, while higher depth may take more time to scan.
- Browser cleanup: Configure the cleanup utility to target temporary files and browsing data specifically for your installed browsers.
- Secure file deletion: Enable secure file deletion options if you want to ensure that deleted files cannot be recovered.
By automating the cleanup process and customizing preferences, you can efficiently maintain your system, free up disk space, and potentially improve performance. Take advantage of these options for a hassle-free temporary file cleanup experience on your Windows computer.
Best Practices For Managing Temporary Files
Learn the best practices for managing temporary files in Windows and discover how to easily delete them. Find out the step-by-step process and keep your system clean and running smoothly.
It is important to regularly manage temporary files on your Windows system to ensure optimal performance and free up valuable disk space. Here are some best practices to follow:
Enabling Automatic Temporary File Deletion Within Applications:
- Configure applications to automatically delete temporary files after use.
- Enable the automatic deletion option in office suites, image editing software, and other applications that generate temporary files.
- This will help prevent accumulation of unnecessary files and keep your system running smoothly.
Clearing Browser Cache And Temporary Files:
- Clear your browser cache regularly to remove temporary files stored by web pages.
- Access your browser settings and look for the option to clear browsing history or cache.
- Be mindful that clearing cache will sign you out of websites, so make sure you have saved any important information before proceeding.
- Additionally, delete temporary files within your browser to free up additional space.
Regularly Checking For Updates And Patches:
- Check for updates and patches for your operating system and applications regularly.
- Updates often fix bugs, improve security, and enhance performance.
- Set up automatic updates where possible, or manually check for updates on a scheduled basis.
- This will ensure that your system is up to date and running smoothly.
Following these best practices will help you effectively manage temporary files, optimize system performance, and reclaim valuable disk space. Take the time to implement these steps and keep your Windows system in top shape.
Frequently Asked Questions On How To Delete Temporary Files In Windows?
How Do I Delete Temporary Files On My Computer?
To delete temporary files on your computer, follow these steps:1. Open the “File Explorer” by clicking on the folder icon in the taskbar. 2. Go to the “C:” drive, or the main drive where your operating system is installed. 3.
Click on the “Windows” folder, then select the “Temp” folder. 4. Press “Ctrl + A” to select all files, then hit the “Delete” key on your keyboard. 5. Confirm the deletion when prompted. Remember to regularly delete temporary files to free up space on your computer.
How Do I Force Temporary Files To Delete?
To force delete temporary files, follow these steps:1. Open the File Explorer. 2. Go to the “Temp” folder by typing “%temp%” in the address bar and pressing Enter. 3. Select all the files and folders in the Temp folder. 4.
Press the Shift + Delete keys to permanently remove the selected files without sending them to the Recycle Bin.
What Is The Shortcut To Delete Temporary Files In Windows?
To delete temporary files on Windows, use the shortcut: Windows Key + R, then type %temp% and press Enter.
Where Are The Temp Files In Windows 10?
Temp files in Windows 10 can be found in the “Temp” folder which is usually located in the “AppData” directory.
Conclusion
To sum up, deleting temporary files in Windows is a crucial step in optimizing the performance and efficiency of your computer. By clearing out these unnecessary files, you can free up valuable disk space and improve the overall speed and stability of your system.
There are various methods to delete temporary files, such as using the built-in Disk Cleanup utility or third-party software. Regardless of the method you choose, it is important to regularly delete these files to prevent them from accumulating and causing potential issues.
Remember to be cautious and only delete files that you are certain are temporary and not vital to the functioning of your operating system or applications. By following these steps and incorporating regular maintenance into your routine, you can ensure that your Windows computer continues to run smoothly and efficiently.
Shamim’s commitment to helping people goes beyond his writing. He understands the frustrations and roadblocks that technology can present, and his goal is to remove those obstacles and foster a sense of empowerment in his readers.