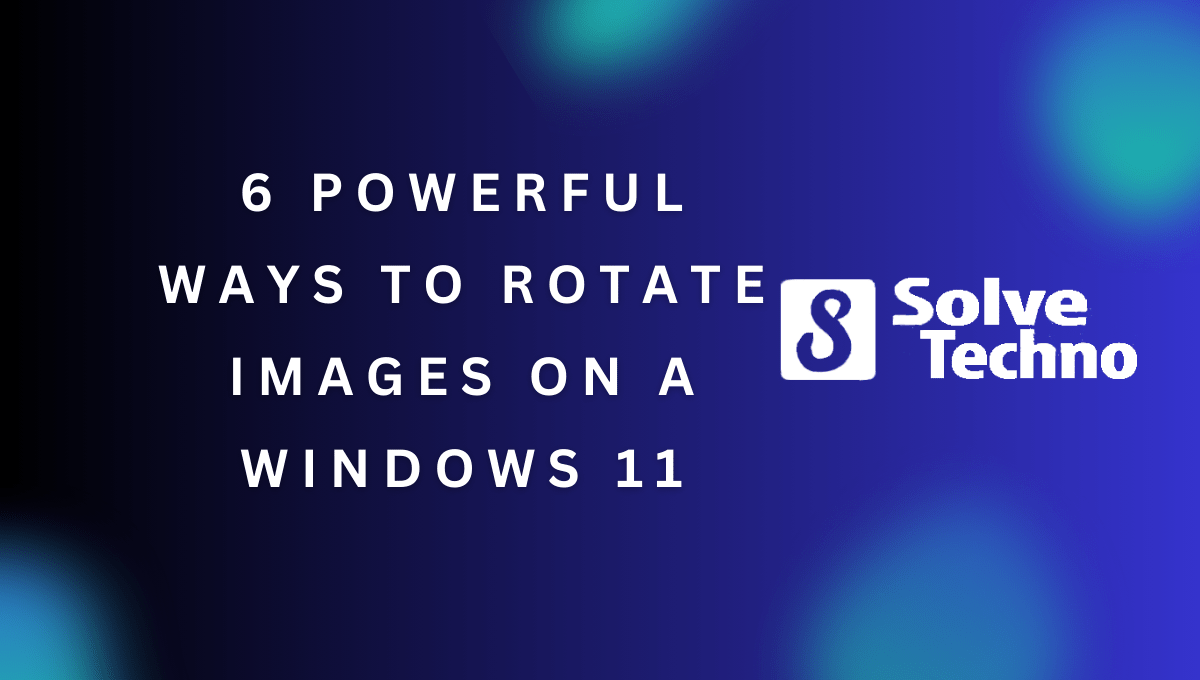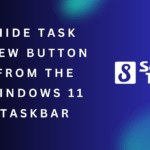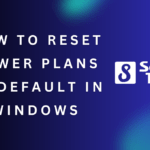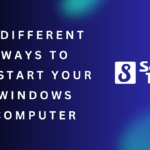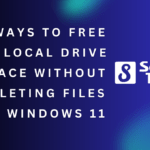To rotate images on a Windows 11 PC, you can use six different methods. We will explore these options and how to access them on your computer.
Whether you want to rotate a single image or multiple images at once, these techniques will help you achieve the desired orientation quickly and easily. By following these steps, you can ensure that your images are correctly rotated for optimal viewing and sharing experiences on your Windows 11 PC.
So, let’s dive in and discover the various ways to rotate images on your Windows 11 computer.
Table of Contents
The Importance Of Image Rotation On A Windows 11 Pc
Discover the significance of image rotation on your Windows 11 PC and learn six effective methods to rotate images effortlessly. Enhance your visual experience and maximize the usability of your images with these simple techniques.
Images play a crucial role in our digital lives, adding color, depth, and visual appeal to our content. However, sometimes these images need to be rotated to ensure optimal viewing experience. Whether you’re a designer, blogger, or simply someone who enjoys capturing moments on your Windows 11 PC, understanding the importance of image rotation is essential.
In this section, we will explore the benefits of properly rotating images on your Windows 11 PC.
Benefits Of Properly Rotating Images:
- Enhanced visual appeal: Images that are correctly rotated appear more professional and visually pleasing, captivating the viewer’s attention and creating a positive impression.
- Improved readability: When images are correctly oriented, they align with the content and make it easier for readers to follow along, enhancing the overall reading experience.
- Consistency across devices: With the increasing use of various devices such as smartphones, tablets, and laptops, ensuring that your images are properly rotated guarantees a consistent viewing experience across all platforms.
- Increased accessibility: Rotating images appropriately can make them more accessible to individuals with disabilities. Screen readers and other assistive technologies rely on properly displayed content, including images, for a seamless user experience.
- Correct representation: Image rotation ensures that the subject or object in the image is displayed in its intended position, accurately representing the scene or moment captured.
- Avoiding discomfort: Incorrectly oriented images can cause discomfort to viewers who may need to tilt their heads or adjust their device to view the image correctly. Rotating images alleviates this inconvenience.
Rotating images on your Windows 11 PC is a simple yet significant step that can greatly enhance your content and engage your audience. By taking the time to ensure your images are correctly oriented, you create a more visually appealing and accessible experience for your viewers.
So, let’s dive into the various methods available to rotate images on a Windows 11 PC.
Quick And Easy Rotations With Keyboard Shortcuts
Discover 6 effortless ways to rotate images on your Windows 11 PC using keyboard shortcuts. Enhance your image editing experience with quick and easy rotations at your fingertips.
Rotating images on your Windows 11 PC doesn’t have to be a time-consuming task. With the help of keyboard shortcuts, you can make quick and easy rotations without even leaving the comfort of your keyboard. Whether you want to rotate a single image or multiple images at once, these keyboard shortcuts will save you valuable time and effort.
Let’s explore how to use keyboard shortcuts for image rotation on Windows 11.
How To Use Keyboard Shortcuts For Image Rotation On Windows 11:
- Press Ctrl + Shift + Plus (+) to rotate an image clockwise by 90 degrees.
- Press Ctrl + Shift + Minus (-) to rotate an image counterclockwise by 90 degrees.
Using these keyboard shortcuts, you can rotate images effortlessly with just a few simple keystrokes. No need to rely on complicated software or external tools. Now, let’s take a closer look at how these shortcuts work:
- Ctrl + Shift + Plus (+): This shortcut allows you to rotate an image clockwise. It’s an ideal option if you want to quickly adjust the orientation of an image without any hassle.
- Ctrl + Shift + Minus (-): This shortcut is designed for counterclockwise rotation. If you need to rotate an image in the opposite direction, this shortcut will come in handy.
Remember, these keyboard shortcuts work not only for individual images but also for multiple images selected at once. So, if you have a batch of images that need rotation, simply select them all and use the shortcuts to save time and effort.
Rotating images on your Windows 11 PC has never been easier with the help of keyboard shortcuts. By utilizing these shortcuts, you can rotate images effortlessly, saving valuable time and streamlining your workflow. Say goodbye to the hassle of manual rotations and enjoy the convenience of keyboard shortcuts for image rotation on Windows 11.
Try them out today and see the difference they make!
Utilizing The Windows 11 Photos App
Discover six simple ways to rotate images on your Windows 11 PC using the user-friendly Photos App. Easily edit and adjust your pictures to perfection with these quick and efficient methods.
Overview Of The Photos App On Windows 11
Are you tired of viewing your images in the wrong orientation on your Windows 11 PC? Look no further than the Photos app to effortlessly rotate your images and ensure they are displayed correctly. With its user-friendly interface and intuitive features, the Photos app makes rotating images a breeze.
Let’s dive into a step-by-step guide on how to make the most of this handy tool.
Step-By-Step Guide To Rotating Images Using The Photos App
Here’s how you can utilize the Photos app on Windows 11 to rotate your images:
- Open the Photos app: Launch the Photos app on your Windows 11 PC by clicking on the Photos icon in the taskbar or searching for it in the Start menu.
- Select an image to rotate: Choose the image you want to rotate by clicking on it within the Photos app. The selected image will appear larger on the screen.
- Access the editing options: Click on the “Edit & Create” button located at the top-right corner of the Photos app. This will open a drop-down menu with various editing options.
- Choose the rotate option: From the editing options menu, select the “Rotate” button. It usually appears as a circular arrow icon. Clicking on it will rotate the image clockwise by 90 degrees.
- Adjust the rotation: If you need to rotate the image further, you can click on the “Rotate” button multiple times until the desired orientation is achieved. Each click will rotate the image by another 90 degrees clockwise.
- Save the rotated image: Once you have the image in the correct orientation, click on the “Save” button located at the top-right corner of the Photos app. This will save the rotated image with the changes made.
Now you have successfully rotated your image using the Photos app on your Windows 11 PC. It’s as simple as that! Don’t let misoriented images ruin your viewing experience, take advantage of the Photos app to effortlessly rotate them. Enjoy hassle-free image rotation with just a few clicks.
So, next time you come across images in the wrong orientation on your Windows 11 PC, remember the Photos app has got you covered. No more straining your neck or twisting your head to view sideways or upside-down images. Just follow the step-by-step guide above, and you’ll be able to rotate your images with ease.
Happy rotating!
Leveraging File Explorer For Image Rotation
Discover 6 efficient methods to rotate images on your Windows 11 PC effortlessly. Leverage the power of File Explorer to rotate and adjust your images with ease.
Are you struggling to rotate images on your Windows 11 PC? Look no further! In this blog post, we will walk you through six easy ways to rotate images using your trusty File Explorer. So, let’s dive right in!
Understanding The File Management Capabilities Of File Explorer
File Explorer is a powerful tool that comes bundled with Windows 11. Not only does it allow you to navigate through your files and folders, but it also provides various file management capabilities. Here are some key features to keep in mind:
- Accessing File Explorer: Open File Explorer by pressing the Windows key + E or by clicking on the File Explorer icon in the taskbar. It’s the yellow folder icon!
- Browsing through files and folders: With File Explorer, you can easily navigate through your files and folders. Use the sidebar on the left to jump between different locations, and click on folders to view their contents.
- Viewing file details: File Explorer gives you the ability to see important details about your files, such as their name, size, date modified, and file type. This information can come in handy when managing your images.
Step-By-Step Instructions On Rotating Images Within File Explorer
Now that we have a solid understanding of File Explorer’s capabilities, let’s explore how to rotate images using this versatile tool. Follow these step-by-step instructions:
- Locate the image: Open File Explorer and navigate to the folder where your image is stored.
- Select the image: Click on the image you want to rotate to select it.
- Open the “Rotate” menu: In the toolbar at the top of the File Explorer window, click on the “Rotate” button. This will reveal a dropdown menu with rotation options.
- Choose the desired rotation: From the “Rotate” menu, select the rotation option that suits your needs. You can choose from options like “Rotate right 90 degrees,” “Rotate left 90 degrees,” or “Flip horizontally” and “Flip vertically.” Click on the option that corresponds to the rotation you want.
- Confirm the rotation: Once you’ve made your selection, give File Explorer a moment to apply the rotation to your image. You will see the image update to reflect the chosen rotation.
- Save the rotated image: If you’re satisfied with the rotation, click on the “Save” button in the toolbar to save the rotated image. You can choose to overwrite the original image or save it as a new file.
By following these simple steps, you can easily rotate images using File Explorer on your Windows 11 PC. Whether you need to correct image orientation or simply want to change the perspective, File Explorer has you covered!
Remember to keep your files organized and make use of File Explorer’s various features to enhance your file management experience. Happy image rotating!
Exploring Third-Party Software Options
Discover the top 6 ways to effortlessly rotate images on your Windows 11 PC using third-party software options. Enhance your photo editing experience with these user-friendly tools.
Looking to rotate images on your Windows 11 PC? While the operating system provides some basic image editing features, you might find that using third-party software offers more versatility and advanced editing options. In this section, we will explore some recommended third-party image editing software and learn how to rotate images using these tools.
Introduction To Recommended Third-Party Image Editing Software:
- Adobe Photoshop: This powerhouse editing software is widely recognized for its extensive range of features, including image rotation. With Photoshop, you can easily rotate images by selecting the desired angle and applying the rotation.
- GIMP: As a free and open-source alternative to Photoshop, GIMP (GNU Image Manipulation Program) is another excellent choice for rotating images. GIMP provides various rotation tools, allowing you to rotate images clockwise or counterclockwise by specific degrees.
- Paint.NET: Ideal for beginners and casual users, Paint.NET offers a user-friendly interface with basic image editing functionalities, including image rotation. This software allows you to rotate images using the ‘Rotate’ tool conveniently.
- IrfanView: Known for its simplicity and efficiency, IrfanView is a lightweight image viewer and editor that offers rotating functions. With IrfanView, you can rotate images clockwise or counterclockwise by custom angles.
- XnView: XnView is a versatile image viewer and editor that supports various image formats. This software provides intuitive rotating options, enabling you to rotate images effortlessly.
- FastStone Image Viewer: FastStone Image Viewer is a powerful program that allows you to rotate images quickly and easily. This software offers multiple rotation options, such as rotating by 90 degrees or custom angles.
How To Rotate Images Using Third-Party Software On Windows 11:
- Install your preferred third-party image editing software on your Windows 11 PC.
- Open the software and import the image you want to rotate.
- Locate the ‘Rotate’ or ‘Rotation’ tool in the software’s toolbar or menu. The exact placement may vary depending on the software you are using.
- Click on the ‘Rotate’ tool to activate it.
- Choose the desired rotation option, such as clockwise or counterclockwise rotation.
- Specify the angle by which you want to rotate the image, or select pre-defined rotation options if available.
- Click on the ‘Apply’ or ‘Rotate’ button to initiate the rotation process.
- Once the rotation is complete, save the rotated image to your preferred location on your Windows 11 PC.
By utilizing these recommended third-party image editing software options and following these easy steps, you can easily rotate images to your desired angles on your Windows 11 PC. Enhance your image editing capabilities and create visually appealing content with these versatile tools.
Automating Image Rotations With Batch Processing
Enhance your Windows 11 experience with 6 simple ways to automate image rotations through batch processing. Streamline your workflow with easy-to-follow steps and optimize your image viewing on your Windows PC.
Overview Of Batch Processing And Its Benefits For Image Rotations
Batch processing is a powerful tool that allows you to automate image rotations on your Windows 11 PC, saving you time and effort. Instead of manually rotating each image one by one, batch processing enables you to apply the same rotation settings to multiple images simultaneously.
This not only speeds up the process but also ensures consistency across your entire image collection. With batch processing, you can effortlessly rotate images in just a few simple steps, making it an invaluable tool for both professional photographers and casual users alike.
Here’s a step-by-step guide to using built-in and third-party tools for batch image rotation:
Step-By-Step Guide To Batch Image Rotation
- Using built-in Windows 11 tools:
- Open the folder containing the images you want to rotate.
- Select all the images you wish to rotate by holding down the Ctrl key and clicking on each image.
- Right-click on any of the selected images and choose “Rotate left” or “Rotate right” from the context menu.
- Windows will instantly rotate all the selected images according to your chosen direction.
- Leveraging third-party software:
- Download and install a reliable third-party image editing software like Adobe Photoshop or GIMP.
- Launch the software and navigate to the batch processing feature.
- Locate the option to add files or folders and select the images you want to rotate.
- Specify the rotation angle or choose automatic rotation options.
- Start the batch image rotation process and let the software do the rest.
- Considerations for advanced batch processing:
- If you have specific requirements for image rotation, such as adjusting the image size or applying filters, explore advanced image editing software like Lightroom or Capture One.
- Familiarize yourself with the software’s batch processing features and customize the rotation settings according to your needs.
- Take advantage of additional features and tools offered by the software to enhance the quality and appearance of your rotated images.
- Ensuring image backup and quality:
- Prioritize creating backups of your original images before initiating the batch image rotation process.
- This ensures that you can revert to the original images if necessary or in case any errors occur during the rotation process.
- Additionally, double-check the quality of the rotated images to ensure they meet your desired standards.
By utilizing batch processing to automate image rotations, you can save time, maintain consistency, and effortlessly enhance your image collection. Whether you choose to use the built-in tools of Windows 11 or opt for third-party software, batch image rotation is a valuable technique that can streamline your workflow and take your image editing to the next level.
So go ahead and start rotating your images with ease on your Windows 11 PC!
Understanding Advanced Image Manipulation With Windows 11
Discover how to rotate images on a Windows 11 PC effortlessly. Explore six simple ways to master advanced image manipulation with the latest Windows operating system – a game changer for editing enthusiasts and professionals alike.
Exploring Advanced Features For Image Manipulation In Windows 11
Are you looking to take your image editing skills on Windows 11 to the next level? With advanced tools and techniques, you can achieve precise and professional results. In this section, we will delve into the world of advanced image manipulation on Windows 11, highlighting the features that can help you rotate images flawlessly.
Whether you’re a professional photographer or just a casual user, these tips will enhance your editing capabilities.
Using Advanced Tools For Precise Image Rotations On Windows 11:
- Rotation Angle Adjustment: With Windows 11, you can smoothly rotate images by adjusting the rotation angle manually. Simply select the image, use the rotate tool, and input the desired angle. This feature gives you complete control over image orientation.
- Pivot Point Selection: Windows 11 offers the option to choose a pivot point for rotating images. This allows you to rotate the image around a specific point rather than its center. By selecting a pivot point, you can achieve more intricate rotations with precision.
- Straightening Crooked Images: If you have a crooked image that needs straightening, Windows 11 provides an advanced straightening tool. By aligning the image with a horizontal or vertical reference line, you can easily correct any distortions and ensure a perfect alignment.
- Custom Rotation Marquee: Sometimes, you may only want to rotate a specific area within your image. Windows 11 enables you to create a custom rotation marquee, allowing you to select and freely rotate a selected portion. This tool is particularly useful when you want to enhance a specific element while keeping the rest of the image intact.
- Automatic Rotation based on Metadata: Windows 11 is equipped with intelligent algorithms that can automatically rotate images based on embedded metadata. This feature detects the image’s orientation information, ensuring that your images are displayed correctly without any manual adjustments.
- Undo and Redo Functionality: Windows 11 understands that mistakes happen, and that’s why it offers a simple yet powerful undo and redo functionality. If your image rotation doesn’t meet your expectations, you can easily revert back to the previous state or step forward to the desired result.
By utilizing these advanced image manipulation tools on Windows 11, you can achieve precise image rotations and elevate your editing skills to new heights. Experiment with different angles, pivot points, and straightening options to bring out the best in your photos.
So why wait? Start exploring these features today and transform your images with ease.
Frequently Asked Questions Of 6 Ways To Rotate Images On A Windows 11 Pc
How Do I Rotate A Picture In Windows 11?
To rotate a picture in Windows 11, open the image in the Photos app, click the Edit button, and select the rotate option to adjust accordingly.
What Are The Options To Rotate Image?
To rotate an image, you have a few options: use image editing software, rotate it on your phone, or use an online image rotating tool.
How Do I Rotate An Image On My Computer?
To rotate an image on your computer, right-click on it and select the “Rotate” option.
What Is The Shortcut Key For Rotate Display In Windows 11?
The shortcut key to rotate the display in Windows 11 is Ctrl + Alt + Arrow keys.
Conclusion
To sum up, rotating images on a Windows 11 PC is a simple process that can greatly enhance your visual experience. Whether you need to correct the orientation or simply want to add an artistic touch, these six methods provide you with various options to achieve your desired results.
From using the built-in Photos app to accessing the advanced settings of the File Explorer, you have the flexibility to rotate images in a way that suits your needs. Furthermore, you can utilize third-party software like Adobe Photoshop or online tools for additional editing capabilities.
By following these methods, you can effortlessly rotate images on your Windows 11 PC and bring your visual content to life. Don’t let incorrectly oriented images hinder your creativity – take advantage of these techniques and unlock the full potential of your image gallery.
Shamim’s commitment to helping people goes beyond his writing. He understands the frustrations and roadblocks that technology can present, and his goal is to remove those obstacles and foster a sense of empowerment in his readers.