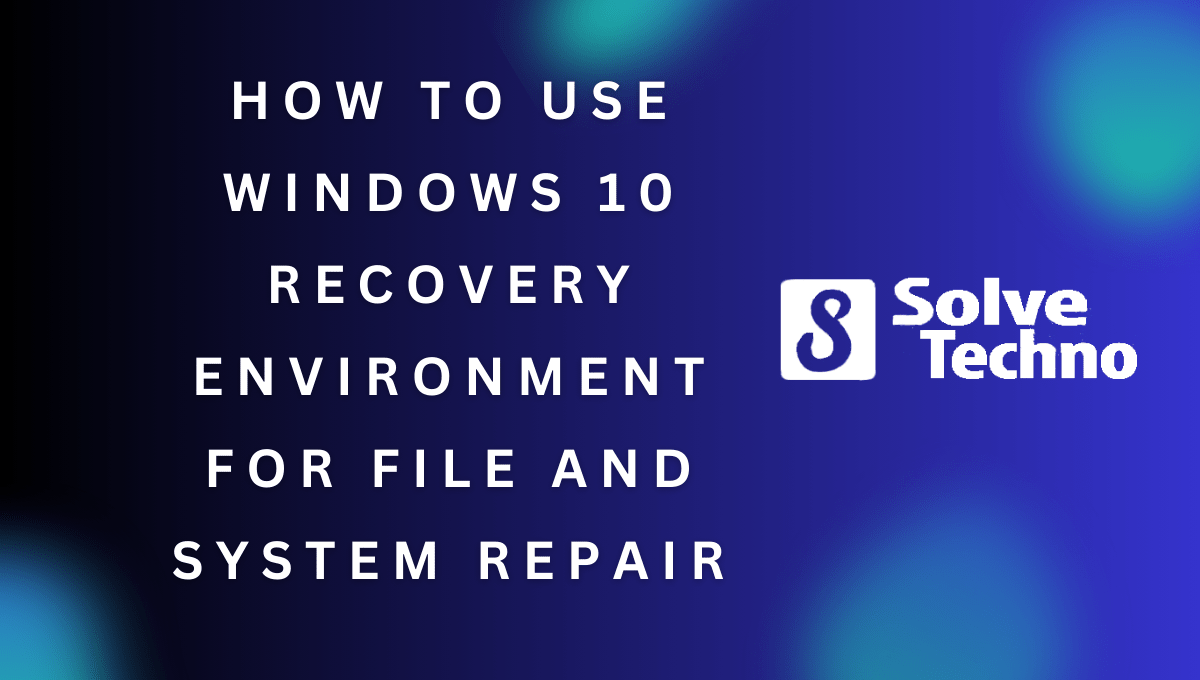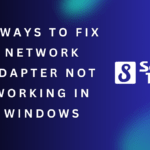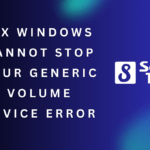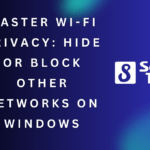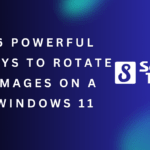Windows 10 Recovery Environment can be used for file and system repair, providing a convenient solution for troubleshooting issues and recovering data. In the event of system crashes or errors, this feature allows users to access various repair tools and restore their system to a functional state.
Additionally, it allows for the recovery of lost or corrupted files, ensuring that important data is not permanently lost. Whether it’s fixing boot problems, restoring system settings, or recovering files, Windows 10’s Recovery Environment is a valuable tool for maintaining the health and functionality of your computer.
Table of Contents
Understanding Windows 10’S Recovery Environment
Windows 10’s Recovery Environment provides a reliable solution for repairing files and systems. With simple steps, users can easily navigate this feature to restore their systems and ensure smooth operations.
The Windows 10 Recovery Environment is a powerful tool that can help you troubleshoot and fix issues with your computer’s files and system. It provides several features and options that allow you to recover your computer from various problems, such as startup errors, corrupted files, and malware infections.
Understanding how to use this feature effectively is essential for anyone who wants to keep their Windows 10 device running smoothly.
Here are a few key points to help you understand the purpose and functionality of Windows 10’s Recovery Environment:
- Recovery Environment: The Recovery Environment is a special mode in which Windows 10 starts up to help you diagnose and recover from system failures. It provides a range of tools and options to repair your computer and restore it to a working state.
- Troubleshooting: The primary purpose of the Recovery Environment is to troubleshoot and fix issues that prevent your computer from functioning correctly. It is especially useful when you encounter problems that prevent your computer from booting up or when your system files become corrupted.
- Advanced Options: The Recovery Environment offers various advanced options that allow you to access and repair your system. These options include startup repair, system restore, command prompt, system image recovery, and more. Each option serves a specific purpose and can help you resolve specific issues.
Examining The Different Tools And Options Available For File And System Repair
When it comes to repairing files and the system in Windows 10’s Recovery Environment, you have several tools and options at your disposal. These tools are designed to help you diagnose and resolve issues with your computer’s files and system.
Here are the different tools and options:
- Startup Repair: This option scans your computer for startup problems and attempts to fix them automatically. It can be helpful when your computer fails to start or encounters errors during the startup process.
- System Restore: System Restore allows you to roll back your computer to an earlier point in time when it was working correctly. This can be useful if you recently installed a software or driver that caused issues with your system.
- Command Prompt: The Command Prompt provides a text-based interface where you can run various commands to troubleshoot and repair your system. It is a powerful tool that allows you to perform advanced tasks, such as boot sector repairs or system file checks.
- System Image Recovery: If you have created a system image backup of your computer, this option allows you to restore your entire system to the state it was in when the backup was created. It can be a lifesaver if your computer crashes or experiences major issues.
- Automatic Repair: Automatic Repair is a useful feature that attempts to detect and fix common issues that prevent your computer from starting correctly. It can be an effective solution for many problems, including system file corruption and incorrect boot configurations.
Highlighting The Importance Of Mastering This Feature For Troubleshooting Issues
Mastering the Windows 10 Recovery Environment is crucial for troubleshooting and resolving issues with your computer. By understanding how to use this feature effectively, you gain the ability to fix problems that may otherwise require professional assistance or a complete reinstallation of your operating system.
Here’s why it’s important to master this feature:
- Self-Reliance: Knowing how to use the Recovery Environment empowers you to troubleshoot and fix issues on your own, without relying on costly repairs or outside help. It gives you greater control over your computer’s maintenance and saves you time and money in the long run.
- Faster Issue Resolution: When you encounter a problem with your computer, being able to navigate the Recovery Environment and utilize its tools can help you diagnose and resolve issues more efficiently. This means less downtime and a quicker return to normal productivity.
- Preventing Data Loss: The Recovery Environment offers options to repair or restore your system without losing your valuable files and data. By mastering this feature, you can avoid the need for a complete system wipe and the subsequent loss of your files.
- Enhanced System Stability: Regularly using the Recovery Environment to maintain and troubleshoot your computer can contribute to its long-term stability. It allows you to identify and resolve issues that may lead to further system problems if left unaddressed.
- Comprehensive Troubleshooting: With its various tools and options, the Recovery Environment provides comprehensive troubleshooting capabilities. Whether you’re dealing with startup failures, corrupted files, or malware infections, having a solid understanding of this feature equips you with the tools needed to tackle a wide range of issues.
Mastering the Windows 10 Recovery Environment is an essential skill for any Windows user. By understanding its purpose and functionality, familiarizing yourself with the available tools and options, and recognizing its importance for troubleshooting, you can ensure your computer stays in optimal working condition.
Accessing Windows 10’S Recovery Environment
Windows 10’s Recovery Environment allows users to effectively repair files and systems to maintain optimal performance. With simple steps and user-friendly interface, it provides a reliable solution for troubleshooting and restoring your Windows 10 operating system.
Accessing The Recovery Environment Through Various Methods
There are several ways to access Windows 10’s Recovery Environment, depending on your specific needs and preferences. Whether you are experiencing system issues or need to perform file repairs, here are the different methods you can utilize:
- Utilizing the Advanced Startup Options menu: The Advanced Startup Options menu provides a convenient way to access the Recovery Environment directly from the Windows 10 login screen. To do this, follow these steps:
- Restart your computer and wait for the login screen to appear.
- Hold down the Shift key on your keyboard and click on the Power icon in the bottom right corner of the screen.
- Choose “Restart” while still holding the Shift key. This will take you to the Advanced Startup Options menu.
- From the menu, select “Troubleshoot” and then “Advanced options” to access the Recovery Environment.
- Using installation media to access the Recovery Environment: If you have a Windows 10 installation USB or DVD, you can use it to access the Recovery Environment. Here’s how:
- Insert the installation media into your computer.
- Restart your computer and boot from the installation media instead of the usual Windows 10 boot. You may need to change the boot order in your computer’s BIOS settings.
- Once the installation media is booted, select your language preferences, and click “Next.”
- On the next screen, click on “Repair your computer” at the bottom left corner.
- From there, choose “Troubleshoot” and then “Advanced options” to access the Recovery Environment.
- Accessing the Recovery Environment from a running Windows 10 instance: If your computer is still running, you can access the Recovery Environment directly without restarting. Here’s how:
- Press the Windows key on your keyboard and type “Recovery options.”
- Select “Recovery options” from the search results.
- On the Recovery page, click on the “Restart now” button under the Advanced startup section. This will restart your computer into the Advanced Startup Options menu.
- Once in the menu, choose “Troubleshoot” and then “Advanced options” to access the Recovery Environment.
Using any of these methods, you can easily access Windows 10’s Recovery Environment to carry out file and system repairs. Remember, it’s crucial to have a backup of your important files before making any changes in the Recovery Environment to avoid data loss.
Exploring File And System Repair Options In The Recovery Environment
Discover how to effectively repair files and system issues using Windows 10’s Recovery Environment. Gain insights into troubleshooting methods to restore your operating system’s functionality without any hassle.
Performing Automatic Repair And System Restore:
In the event of system malfunctions or errors, Windows 10’s Recovery Environment offers some useful file and system repair options. Automatic repair and system restore are two such options that can help resolve issues and restore your system to a stable state.
Here’s a step-by-step guide on how to initiate these repair options:
- Access the Recovery Environment by restarting your computer and pressing the designated key combination during startup.
- Once in the Recovery Environment, select your language and region preferences.
- Click on “Troubleshoot” and then navigate to “Advanced options.”
- Under the “Advanced options” menu, you will find the “Startup Repair” and “System Restore” options.
Step-By-Step Instructions For Initiating Automatic Repair And System Restore:
Automatic Repair:
- Select the “Startup Repair” option.
- Windows will automatically scan your system for any issues and attempt to fix them.
- Restart your computer and check if the problem has been resolved.
System Restore:
- Choose the “System Restore” option.
- If prompted, select your target operating system.
- Windows will present you with a list of available restore points. Choose the most appropriate one based on the date and description.
- Follow the on-screen instructions to complete the system restore process.
- After the restoration, your system should be reverted to a previous stable state.
Exploring The Limitations And Benefits Of These Options:
Automatic repair and system restore have their limitations and benefits. Here’s a brief overview:
Automatic Repair:
- Benefits:
- Automatically scans for and fixes common system issues.
- Requires minimal user intervention.
- Can potentially resolve startup problems and restore system stability.
- Limitations:
- May not be effective for complex system errors or hardware-related issues.
- Incorrect use of automatic repair can lead to data loss or further system damage.
System Restore:
- Benefits:
- Allows you to revert your system to a previous stable state.
- Can undo software installations or system changes that caused issues.
- Preserves user data and files during the restoration process.
- Limitations:
- May not be available if a system restore point wasn’t created previously.
- Does not address hardware malfunctions or failures.
- Certain system files or settings may not be affected by the restoration.
Utilizing System Image Recovery:
Creating and maintaining system images can be a lifesaver when it comes to catastrophic system failures or data loss. System image recovery allows you to restore your system using a previously created system image. Here’s how you can do it:
- Access the Recovery Environment as described earlier.
- Navigate to “Advanced options” and select “System Image Recovery.”
- Choose your target operating system if prompted.
- Windows will search for available system image backups. Select the most recent one.
- Follow the on-screen prompts to initiate the system image recovery.
- Once the process is complete, your system should be restored to the state when the backup was created.
Tips For Creating And Maintaining System Images:
Creating system images and regularly updating them ensures that you have a reliable backup in case of a system failure. Consider the following tips:
- Store your system images on external drives or network locations separate from the computer being backed up.
- Create system images regularly, especially before significant system changes or software installations.
- Verify the integrity of your system images periodically to ensure their effectiveness.
- Allocate sufficient storage space for system images to avoid running out of space for future backups.
Advanced Troubleshooting Options In The Recovery Environment:
In addition to automatic repair, system restore, and system image recovery, the Recovery Environment provides access to advanced troubleshooting options. These can be invaluable when dealing with stubborn issues that require manual repair or troubleshooting tasks. Let’s explore some of these options:
Accessing The Command Prompt For Manual Repairs And Troubleshooting Tasks:
- Select “Command Prompt” from the Recovery Environment’s “Advanced options” menu.
- The Command Prompt allows you to execute various repair commands and perform advanced troubleshooting tasks.
Understanding The Use Of System Recovery Options Like Startup Repair And System File Checker:
- Startup Repair: A tool that automatically scans and repairs common startup problems.
- System File Checker (SFC): A command-line tool that scans and repairs corrupted system files.
- These options can help resolve issues related to system files and components.
Remember, these advanced troubleshooting options should be utilized with caution and only when you have a good understanding of the commands and actions you are performing.
Best Practices For Mastering Windows 10’S Recovery Environment
Discover the best techniques for efficiently utilizing Windows 10’s Recovery Environment for file and system repairs. Maximize your knowledge and learn how to navigate this powerful tool.
Windows 10’s Recovery Environment is a powerful tool for file and system repair. By mastering its use, you can save time and frustration when troubleshooting issues on your computer. To help you make the most of this feature, here are some best practices to follow:
Creating A Recovery Drive For Easy Access To The Recovery Environment
- A recovery drive is a USB drive that contains the necessary tools to troubleshoot and repair your system.
- It allows you to boot into the Recovery Environment even if your operating system won’t start.
- To create a recovery drive, connect a USB drive with at least 16GB of space, search for “Create a recovery drive” in the Windows search bar, and follow the prompts.
Step-By-Step Guide On Creating A Bootable Usb Drive With Recovery Tools
- Connect a USB drive with at least 16GB of space to your computer.
- Search for “Create a recovery drive” in the Windows search bar and open the corresponding tool.
- Follow the prompts in the recovery drive wizard.
- Select the USB drive you connected earlier and click “Next.”
- Choose the option to back up system files to the recovery drive and click “Next.”
- Review the information and click “Create” to start the process.
- Wait for the recovery drive to be created.
- Once finished, you’ll have a bootable USB drive with recovery tools.
Regularly Backing Up Important Files And Creating System Restore Points
- Backing up important files ensures that you have a copy in case of data loss or system failure.
- Creating system restore points allows you to revert your system to a previous state if something goes wrong.
- To back up files, you can use external hard drives, cloud storage services, or backup software.
- To create a system restore point, search for “Create a restore point” in the Windows search bar, select the corresponding option, and click “Create.”
The Importance Of Proactive Measures For File And System Recovery
- Proactive measures like creating backups and restore points are essential to minimize data loss and system downtime.
- These measures provide peace of mind knowing that you can recover your files or system if something unforeseen happens.
- By taking these precautions, you can save time and avoid the hassle of starting from scratch.
Tips And Tools For Creating Backups And Restore Points
- Use reliable backup software that offers automatic backups and versioning for better file management.
- Consider using cloud storage services for offsite backups, providing an additional layer of protection against physical damage or theft.
- Schedule regular backups to ensure your files are always up-to-date.
- Regularly check and update your restore points to capture important system changes.
Staying Updated With Windows 10 Updates And Patches
- Windows 10 updates and patches are crucial for maintaining a stable and secure operating system.
- They often include bug fixes, security enhancements, and new features.
- Keeping your system up to date helps prevent compatibility issues and protects against malware and cyber threats.
The Role Of Updates In Maintaining A Stable And Secure Operating System
- Updates play a vital role in addressing software vulnerabilities, improving performance, and enhancing user experience.
- They provide fixes for bugs and security vulnerabilities that could be exploited by malicious actors.
- By regularly updating your system, you ensure that you have the latest features and improvements.
How To Ensure Your System Stays Up To Date
- Enable automatic updates in the Windows Update settings to ensure your system receives the latest updates.
- Regularly check for updates manually if automatic updates are disabled.
- Restart your computer after installing updates to apply changes effectively.
Mastering Windows 10’s Recovery Environment can be a game-changer when it comes to troubleshooting and repairing your system. By following these best practices, you’ll be better equipped to handle any issues that may arise, ultimately ensuring a smoother computing experience.
Troubleshooting Common Issues In Windows 10’S Recovery Environment
Windows 10’s Recovery Environment is a powerful tool for troubleshooting common issues and repairing files and systems. Learn how to effectively use this feature to restore your system and resolve any problems that may arise.
Resolving Booting Issues And Startup Errors:
Troubleshooting common booting problems is essential for maintaining the smooth functioning of your Windows 10 operating system. In Windows 10’s Recovery Environment, you have access to powerful tools that can help you address these issues effectively. Here’s a step-by-step guide to resolving booting issues and startup errors:
- Ensure that there are no external devices connected to your computer, such as USB drives or memory cards, as they can sometimes interfere with the boot process.
- Restart your computer and press the appropriate key (usually F8 or Del) to access the BIOS settings.
- In the BIOS settings, navigate to the boot options and make sure that the correct boot order is set, with your primary hard drive or SSD at the top.
- Save your changes and exit the BIOS settings. Your computer will restart, and hopefully, the booting issue will be resolved.
- If the problem persists, you can try booting into Windows 10’s Safe Mode. To do this, press the F8 key repeatedly during startup until the Advanced Boot Options menu appears. From there, select Safe Mode and press Enter.
- Once in Safe Mode, you can troubleshoot further by disabling any recently installed programs or drivers that might be causing the issue.
- If you encounter the dreaded “blue screen of death” or receive a “boot device not found” error, don’t panic. These issues can often be resolved using the Recovery Environment.
- In the Recovery Environment, select the option to repair your computer. From there, you can choose to troubleshoot various system problems, including startup errors.
- Windows 10’s Recovery Environment also provides options for recovering deleted or lost files. This can be a lifesaver if you accidentally delete important documents or if your system suffers from data loss.
- Utilize recovery tools like File History or System Restore to retrieve accidentally deleted or lost files. These tools can help you restore your system to a previous state, recovering your files in the process.
- Finally, to prevent data loss in the future, it’s crucial to regularly back up your files and create system restore points. This way, you can easily restore your computer to a previous working state if any issues arise.
Fixing System Errors And Corruption Through Manual Repairs:
The Recovery Environment in Windows 10 offers various manual repair tools that can help you fix system errors and corruption. If you’re experiencing common system errors, such as apps crashing or the system freezing, these steps can guide you through the manual repair process:
- To begin, open the Recovery Environment by restarting your computer and pressing the appropriate key (usually F8 or Del) to access the BIOS settings.
- Once in the Recovery Environment, select the option to troubleshoot and choose the Advanced options.
- Here, you’ll find the manual repair tools like DISM (Deployment Image Servicing and Management) and CHKDSK (Check Disk).
- DISM is a powerful command-line tool that can scan and repair corrupted system files. Use the following command: `DISM /Online /Cleanup-Image /RestoreHealth` and let it run. This tool will replace any damaged system files with healthy copies from the Windows update repositories.
- CHKDSK is another valuable tool that scans your hard drive for errors and attempts to fix them. Use the following command: `chkdsk C: /f /r` (replace “C:” with the appropriate drive letter) and let the tool run. It will fix any file system errors and recover bad sectors on the drive if possible.
- These manual repair tools can address a range of system errors and corruption issues, maintaining the stability and performance of your Windows 10 operating system.
By following these troubleshooting steps and utilizing the recovery tools available in Windows 10’s Recovery Environment, you can effectively resolve common booting issues, repair system errors, and recover lost or deleted files. Remember to take preventive measures, such as regular backups and system restore points, to minimize the risk of future data loss and maintain your system’s stability.
Frequently Asked Questions Of How To Use Windows 10’S Recovery Environment For File And System Repair
How To Use Windows 10 Recovery Environment?
To use Windows 10 recovery environment, follow these steps:1. Access the recovery environment by restarting your PC and pressing a specific key combination. 2. Choose the troubleshoot option, then select the recovery option that suits your needs. 3. You can use System Restore to return your PC to a previous state or use Startup Repair to fix startup issues.
4. If necessary, use the Reset this PC option to reinstall Windows 10 while keeping your personal files intact. 5. Alternatively, you can use the Advanced options to access Command Prompt or System Image Recovery. Remember, the Windows 10 recovery environment helps resolve issues and restore your system to a functional state.
How Do I Repair Windows 10 With Recovery Drive?
To repair Windows 10 with a recovery drive, follow these steps:1. Connect the recovery drive to your PC. 2. Restart your computer and enter the BIOS/UEFI setup. 3. Set the recovery drive as the primary boot device. 4. Save the changes and exit the setup.
5. Windows will start from the recovery drive, allowing you to access repair options. 6. Choose the appropriate repair option based on your issue, such as “Startup Repair” or “System Restore”. 7. Follow the on-screen instructions to complete the repair process.
8. Once the repair is done, remove the recovery drive and restart your PC normally. Note: Make sure to backup your important files before attempting any repairs.
How Do I Reset My Computer With Recovery Environment?
To reset your computer using the recovery environment, follow these simple steps:1. Restart your computer and press a specific key (such as F11 or Esc) during startup to enter the recovery environment. 2. Choose the troubleshooting option from the menu.
3. Select the reset option, which allows you to keep or remove your files and settings. 4. Follow the on-screen instructions to complete the reset process. Note: Make sure to back up your important files before proceeding with the reset.
How Do I Boot Into Advanced Recovery Environment Windows 10?
To boot into advanced recovery environment on Windows 10, follow these steps:1. Click on the “Start” button and select the “Power” icon. 2. While holding the “Shift” key, click on “Restart” from the menu that appears. 3. This will take you to the advanced startup options.
4. From there, select “Troubleshoot” and then “Advanced options” to access the recovery environment.
Conclusion
The Windows 10 Recovery Environment is an invaluable tool for file and system repair. With its user-friendly interface and comprehensive features, it provides users with the ability to troubleshoot and fix various issues that may arise. Whether you are dealing with a corrupted file or a system crash, the Recovery Environment can help you restore your computer to its optimal state.
By following the simple steps outlined in this blog post, you can confidently navigate the Recovery Environment and perform necessary repairs. Remember to always back up your important files and create a system restore point before making any changes. By utilizing this powerful tool, you can save time and frustration, ensuring your Windows 10 system is always running smoothly.
Don’t wait until it’s too late – familiarize yourself with the Windows 10 Recovery Environment today!
Shamim’s commitment to helping people goes beyond his writing. He understands the frustrations and roadblocks that technology can present, and his goal is to remove those obstacles and foster a sense of empowerment in his readers.