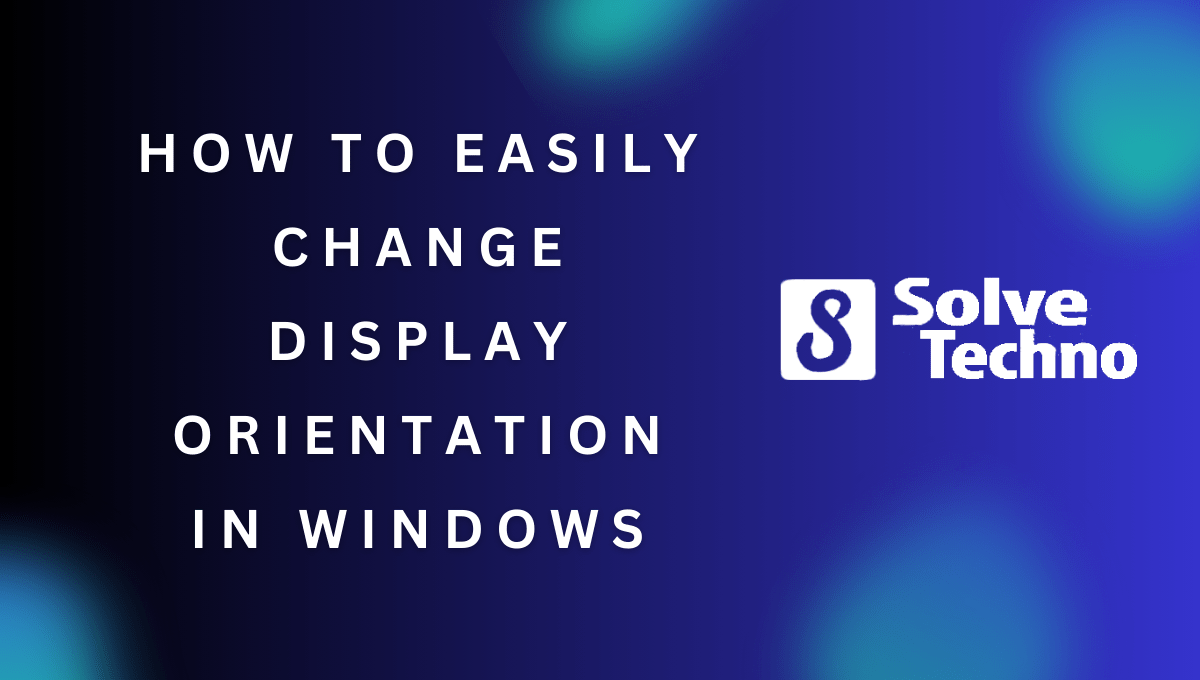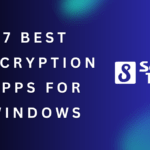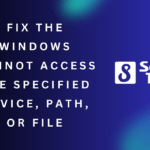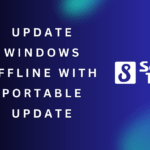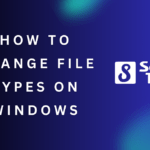To change display orientation in Windows, go to the display settings and select the desired orientation. Now, let’s dive into how you can easily change the display orientation on your Windows computer.
Your display orientation can affect how content is shown on your screen, and sometimes you may need to adjust it to better suit your needs. Fortunately, Windows provides a simple way to change the display orientation. By following a few easy steps, you can switch between landscape and portrait modes, allowing you to view your screen in the most comfortable and efficient way.
We will guide you on how to change the display orientation in Windows, so you can optimize your screen view according to your preference.
Table of Contents
The Importance Of Display Orientation In Windows
Learn how to change the display orientation in Windows and understand the importance of proper orientation for optimal user experience. Easily adjust your screen settings with step-by-step instructions in this informative guide.
Changing display orientation in Windows is a simple yet powerful feature that can greatly enhance your computing experience. Whether you’re using a laptop, desktop, or a tablet, the ability to adjust the display orientation can offer a range of benefits and ensure optimal viewing.
In this section, we’ll delve into the importance of display orientation in Windows, explore the benefits of adjusting it, and discuss common scenarios where changing display orientation becomes necessary.

Benefits Of Adjusting Display Orientation:
- Improved readability: Changing the display orientation allows you to optimize the screen layout for easy reading. By rotating the display to match the content, whether it’s a document, webpage, or ebook, you can reduce eye strain and make text more legible.
- Enhanced productivity: Display orientation customization can significantly boost your productivity by providing a more comfortable workspace. You can arrange windows side by side, stack them vertically, or choose any configuration that suits your needs, allowing for efficient multitasking.
- Better media consumption: Adjusting display orientation is particularly useful for media consumption. Watching videos or viewing photos in portrait mode can offer an immersive experience, while landscape mode is ideal for panoramic or widescreen content.
- Accessibility: Display orientation customization plays a vital role in ensuring a more accessible computing experience. Individuals with specific needs, such as those with physical disabilities or visual impairments, can adapt screen orientation to their requirements, enhancing accessibility and inclusivity.
Common Scenarios Where Changing Display Orientation Is Necessary:
- Working with dual monitors: When using multiple monitors, changing the display orientation allows you to align and arrange them for an extended desktop experience. You can position the monitors in landscape, portrait, or a combination of both orientations, enhancing your workflow and maximizing screen real estate.
- Gaming: Gaming enthusiasts often prefer different display orientations for specific games. For example, racing games may benefit from a wider landscape view, while certain puzzle or platform games might work better in portrait mode. Being able to adjust the display orientation accordingly can enhance the gaming experience.
- Presentations and demonstrations: If you regularly give presentations or demos, changing the display orientation can be pivotal. You can rotate the screen to landscape mode and showcase content seamlessly, ensuring that your audience can easily view and comprehend your visuals.
- Accessibility preferences: As mentioned earlier, for individuals with specific accessibility needs, changing the display orientation can be crucial. It allows them to customize their computing experience, enabling better readability, navigation, and interaction with assistive technologies.
Display orientation in Windows plays a significant role in improving readability, enhancing productivity, and tailoring the computing experience to individual preferences. By adjusting the display orientation, you can optimize the layout, boost accessibility, and enjoy media content to the fullest.
Understanding the benefits and common scenarios for changing display orientation will empower you to make the most of this feature in Windows.
Understanding Display Orientation Options In Windows
Learn how to easily change the display orientation options in Windows for a better viewing experience. Find out how to adjust your display with simple steps.
Exploring The Different Display Orientation Settings In Windows
Windows provides users with the flexibility to customize their display orientation according to their preferences. Understanding the various display orientation options in Windows can help you enhance your user experience. Let’s delve into the different settings available:
- Landscape: The default display orientation, landscape, offers a widescreen view, perfect for most applications and day-to-day tasks.
- Portrait: By selecting portrait orientation, you can rotate your display 90 degrees to a vertical position. This is particularly suitable for reading lengthy documents or working with vertical content.
- Landscape (flipped): This option enables you to flip the landscape orientation, effectively turning the screen upside down. It can be useful if you have a specific need or if you prefer this orientation for any reason.
- Portrait (flipped): Similar to landscape (flipped), portrait (flipped) allows you to invert the portrait orientation, providing a downward vertical display. This option can be helpful when you need to adjust your screen to a unique viewing angle.
How To Access The Display Settings Menu In Windows
Windows makes it simple to access the display settings menu so that you can change your display orientation effortlessly. Here’s how to navigate to the menu:
- Right-click on an empty area on your desktop.
- A context menu will appear — select “Display settings” from the options.
- The display settings menu will open, presenting you with different options to customize your display.
- Scroll down until you find the “Orientation” section.
- Click on the drop-down menu to see the available display orientation options.
- Choose the desired orientation that suits your needs.
- Click “Apply” to save the changes.
Following these steps will allow you to access the display settings menu and modify your display orientation in Windows conveniently.
Now that you understand the different display orientation settings in Windows and how to access the display settings menu, you can easily personalize your display to optimize your productivity and visual experience. Experiment with the options and find the orientation that works best for you.
Happy customizing!
Step-By-Step Guide To Changing Display Orientation In Windows
Discover a step-by-step guide to easily change the display orientation in Windows. This user-friendly tutorial provides simple instructions to adjust the screen rotation according to your preferences.
Windows allows users to customize their display orientation based on their preferences and needs. Whether you want to rotate, flip, or change the display orientation, Windows offers multiple methods to do so. In this step-by-step guide, we will explore three different methods for changing the display orientation in Windows.
From using the Windows Display Settings to keyboard shortcuts and the Graphics Control Panel, we will cover all the options so you can find the one that works best for you.
Method 1: Using Windows Display Settings
- Accessing the display settings menu:
- Go to the Start menu and click on the “Settings” gear icon.
- From the Settings menu, select the “System” option.
- In the System menu, click on the “Display” tab.
- Navigating to the “Orientation” tab:
- Once in the Display settings, scroll down until you find the “Orientation” drop-down menu.
- Click on the drop-down menu to see the available display orientation options.
- Selecting the desired display orientation:
- From the drop-down menu, choose the orientation that you want, such as Landscape, Portrait, Landscape (flipped), or Portrait (flipped).
- Applying the changes and confirming the new orientation:
- After selecting the desired display orientation, click on the “Apply” button.
- A confirmation dialog box will appear asking if you want to keep the changes.
- Click on the “Keep changes” button to apply the new display orientation.
Method 2: Using Keyboard Shortcuts
Shortcut 1: Rotating the display 90 degrees clockwise:
- Press the “Ctrl + Alt + Right Arrow” keys simultaneously to rotate the display 90 degrees clockwise.
Shortcut 2: Rotating the display 90 degrees counterclockwise:
- Press the “Ctrl + Alt + Left Arrow” keys simultaneously to rotate the display 90 degrees counterclockwise.
Shortcut 3: Flipping the display horizontally:
- Press the “Ctrl + Alt + Down Arrow” keys simultaneously to flip the display horizontally.
Shortcut 4: Flipping the display vertically:
- Press the “Ctrl + Alt + Up Arrow” keys simultaneously to flip the display vertically.
Method 3: Using Graphics Control Panel
- Accessing the graphics control panel:
- Right-click on your desktop and select the “Graphics Options” or “Graphics Properties” option from the context menu.
- This will open the graphics control panel specific to your graphics card.
- Locating the display orientation settings:
- In the graphics control panel, look for the display or screen options.
- Depending on your graphics card, the location and wording may vary.
- Adjusting the display orientation through the control panel:
- Once you have found the display orientation settings, select the desired orientation option, such as Landscape, Portrait, or others.
- Apply the changes and close the control panel.
Changing the display orientation in Windows is a simple process that can be done using the Windows Display Settings, keyboard shortcuts, or the Graphics Control Panel. Whether you prefer a step-by-step menu-based approach or a quick keyboard shortcut, Windows offers different options to cater to your needs.
Experiment with these methods to find the display orientation that suits you best.
Troubleshooting Common Issues Related To Display Orientation Changes
Troubleshooting common issues related to changing display orientation in Windows is crucial for a seamless user experience. Learn how to resolve any problems that may arise, ensuring optimal display settings on your computer.
Display Orientation Not Changing After Applying Settings
- If you’re experiencing issues with the display orientation not changing even after applying the settings, here are a few troubleshooting tips:
- Check the keyboard shortcuts: Sometimes, certain keyboard shortcuts on Windows can lock the display orientation. Ensure that no shortcut is enabled that may be overriding your changes.
- Use the Display settings: Open the Display settings by right-clicking on your desktop and selecting “Display settings.” Under the “Orientation” dropdown, make sure you have selected the desired orientation. If it’s already selected correctly, try changing it to a different orientation, apply the changes, and then switch back to the desired orientation.
- Update graphics drivers: Outdated or faulty graphics drivers can sometimes interfere with the display orientation settings. To troubleshoot this:
- Open the Device Manager by pressing the Windows key + X and selecting “Device Manager.”
- Expand the “Display adapters” category and right-click on your graphics card.
- Select “Update driver” and follow the on-screen instructions to check for and install any available updates.
- Restart your computer: Restarting your computer can sometimes resolve temporary glitches or conflicts causing the display orientation issue.
Display Appearing Distorted Or Misaligned After Orientation Change
- If you notice that the display appears distorted or misaligned after changing the orientation, try the following troubleshooting steps:
- Adjust the resolution: Incorrect resolution settings can result in distorted or misaligned display. To fix this:
- Right-click on your desktop and select “Display settings.”
- Under the “Scale and layout” section, try changing the resolution to a different option and see if it resolves the issue.
- Test different resolutions until you find one that displays correctly.
- Calibrate the display: Windows provides a display calibration tool that can help fix display-related issues. Here’s how to use it:
- Open the Control Panel by searching for it in the Start menu.
- Select “Display” and then click on “Calibrate display color” on the left side.
- Follow the on-screen instructions to calibrate the colors, brightness, and contrast of your display.
- Reinstall graphics drivers: Corrupted or outdated graphics drivers can cause display distortions. To reinstall the drivers:
- Open the Device Manager by pressing the Windows key + X and selecting “Device Manager.”
- Expand the “Display adapters” category and right-click on your graphics card.
- Select “Uninstall device” and follow the on-screen instructions to complete the uninstallation.
- Restart your computer, and Windows will automatically reinstall the graphics drivers.
Remember, troubleshooting display orientation issues might involve trial and error. If the problem persists, consider seeking additional technical support or assistance from the manufacturer or a qualified professional.
Advanced Tips And Tricks For Display Orientation In Windows
Discover advanced tips and tricks to effortlessly change the display orientation in Windows. Easily customize your screen layout with these expert techniques.
Changing the display orientation in Windows can greatly enhance your overall user experience. In addition to the basic display settings provided by the operating system, there are several advanced tips and tricks you can apply to further customize your display orientation.
Whether you want to create custom display orientations, use third-party software for advanced adjustments, or explore additional settings to enhance your display experience, this section will guide you through it all.
Creating Custom Display Orientations
Sometimes, the standard display orientations provided by Windows may not perfectly suit your needs. In such cases, you can take advantage of the following techniques to create your own custom display orientations:
- Rotating the screen: Windows allows you to rotate your screen by 90, 180, or 270 degrees. To do this, simply access the display settings, select the “Orientation” dropdown, and choose the desired rotation angle.
- Adjusting the screen resolution: By modifying the screen resolution settings, you can create unique display orientations. Simply navigate to the display settings, select “Advanced display settings,” and choose a resolution that aligns with your preferred orientation.
- Using keyboard shortcuts: Windows offers convenient keyboard shortcuts that allow you to quickly change the display orientation. Pressing “Ctrl + Alt + Arrow Key” provides an instant rotation in the corresponding direction.
Using Third-Party Software For Advanced Display Adjustments
If you require more advanced display adjustments beyond what Windows offers, there are various third-party software options available:
- DisplayFusion: This powerful software enables you to customize and manage multiple monitors effortlessly. With DisplayFusion, you can create taskbar profiles, apply custom display orientations, and fine-tune your display settings for a seamless multi-monitor experience.
- UltraMon: Another excellent choice, UltraMon provides extensive features for managing multiple monitors. It allows you to create custom display profiles, set different wallpapers for each monitor, and easily switch between various display configurations.
- PowerStrip: Designed primarily for advanced users, PowerStrip offers a wide range of options to tweak your display settings, including creating custom display orientations, adjusting color depths, and optimizing refresh rates.
Additional Settings To Enhance Display Experience
Aside from custom display orientations and third-party software, Windows offers additional settings that can further enhance your display experience:
- Calibrating colors: Windows provides a color calibration tool to ensure accurate and vibrant colors on your display. It guides you through a series of steps to adjust gamma, brightness, contrast, and color balance, resulting in a more visually appealing experience.
- Enabling ClearType: ClearType is a font-smoothing technology that enhances text readability on LCD monitors. By enabling ClearType in the display settings, you can enjoy sharper and more legible text throughout the operating system.
- Using night light: Windows’ night light feature reduces the blue light emitted from your screen, making it easier on your eyes during nighttime usage. Activating this feature not only enhances your viewing comfort but also promotes better sleep quality.
By utilizing these advanced tips and tricks, you can take full control of your display orientation in Windows and create a personalized, optimized visual experience that suits your preferences and requirements. Experiment with different settings and software solutions to find the perfect display setup for your needs.
Frequently Asked Questions Of How To Change Display Orientation In Windows
How Do I Rotate Screen 90 Degrees In Windows 10?
To rotate your screen 90 degrees in Windows 10, follow these steps:1. Right-click anywhere on your desktop and select “Display settings. ” 2. Scroll down to the “Orientation” section. 3. Click the drop-down menu and choose “Portrait (flipped)” for a 90-degree rotation.
4. Click “Apply” to save the changes and rotate your screen.
How Do I Flip The Orientation Of My Screen In Windows?
To flip the orientation of your screen in Windows, follow these steps: 1. Right-click on your desktop and select Display Settings. 2. Scroll down to the Orientation dropdown menu. 3. Click on the desired orientation option: Landscape, Portrait, Landscape (flipped), or Portrait (flipped).
4. Your screen orientation will change immediately.
How Do I Change The Display Orientation In Windows?
To change the display orientation in Windows, right-click on the desktop and select “Display settings. ” Scroll down to the “Orientation” dropdown menu and choose either landscape, portrait, or the flipped versions. Click “Apply” to save the changes.
Why Is My Display Orientation Upside Down In Windows?
If your display orientation is upside down in Windows, it might be due to accidentally pressing a keyboard shortcut or a settings issue. To fix it, press Ctrl + Alt + Up Arrow keys to return to the default orientation.
If that doesn’t work, go to Display settings and adjust the orientation manually.
Conclusion
To sum up, changing the display orientation in Windows is a simple yet useful feature that allows users to customize their visual experience. Whether you prefer a landscape or portrait mode, Windows provides various options and methods to adapt the display to your liking.
By following the step-by-step guide we discussed, you can easily switch display orientation, rotate the screen, or even set up hotkeys for quick access. This functionality is especially beneficial for those using multiple monitors or with specific requirements, such as graphic designers or programmers.
Experimenting with different orientations can enhance productivity, improve visual comfort, and even bring a fresh perspective to your digital workspace. As technology continues to evolve, Windows ensures that users have the necessary tools to personalize their computing experience. So go ahead, explore the display orientation settings in Windows, and discover a whole new world of possibilities.
Shamim’s commitment to helping people goes beyond his writing. He understands the frustrations and roadblocks that technology can present, and his goal is to remove those obstacles and foster a sense of empowerment in his readers.