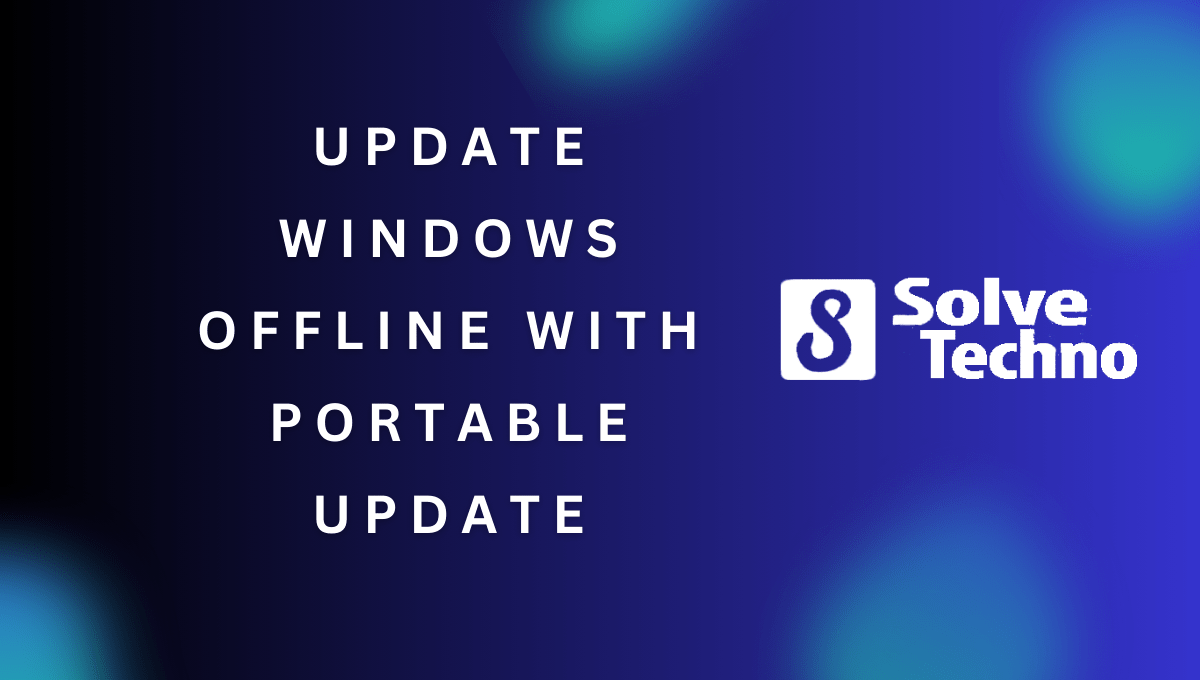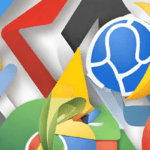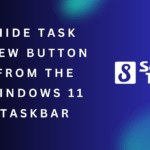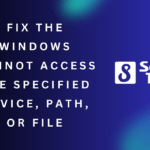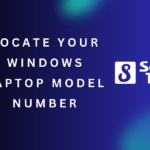To update Windows offline with Portable Update, follow these steps precisely. This article provides a concise guide on how to update your Windows operating system using Portable Update offline.
Whether you have limited or no internet access, this method allows you to download and install Windows updates. By utilizing a portable version of Windows Update, you can ensure that your system remains up to date and secure, even without an internet connection.
With clear instructions and minimal technical jargon, this article aims to assist users in keeping their Windows operating system updated in the most convenient way possible.
Table of Contents
Benefits Of Updating Windows Offline With Portable Update
Updating Windows offline with Portable Update offers numerous benefits, such as ensuring system security, enabling customization options, and providing flexibility in managing updates. This method allows users to conveniently update their Windows offline, without the need for an internet connection, ensuring a seamless and efficient update process.
Ensuring Windows Security With Offline Updates:
- One of the key benefits of updating Windows offline with Portable Update is enhanced security. By keeping your Windows operating system up-to-date, you can protect yourself from the latest security vulnerabilities and ensure the safety of your personal data and information.
- With offline updates, you can download the latest security patches and updates once and install them on multiple devices without an internet connection. This eliminates the risk of potential security threats that may occur during online updates.
- Offline updates provide an additional layer of security as they prevent malicious entities from exploiting vulnerabilities during the update process. By updating offline, you minimize the chances of unauthorized access and potential data breaches.
Saving Time And Bandwidth By Downloading Updates Once:
- One of the major advantages of offline updates is the ability to download updates once and apply them to multiple devices. This not only saves time but also reduces the consumption of internet bandwidth.
- Instead of downloading updates individually for each device, you can use Portable Update to download the necessary updates on a single machine. You can then transfer these updates to other devices using external storage such as USB drives, reducing the need for each device to download them separately.
- This approach is beneficial in scenarios where you have multiple devices running Windows that require updates, especially in environments with limited or restricted internet connectivity. By leveraging offline updates, you can efficiently manage and distribute updates across your devices, saving both time and bandwidth.
Easy Installation Of Updates On Multiple Devices:
- Another advantage of using Portable Update for offline updating is the ease of installation on multiple devices. Once you have downloaded the updates onto a central machine, you can easily deploy these updates on other devices without an internet connection.
- The installation process is simplified as you can transfer the updates using external storage media such as USB drives or network shares. This eliminates the need for each device to connect to the internet individually.
- By utilizing offline updates, you can seamlessly update multiple devices within your network, ensuring that each system is up-to-date and has the necessary patches and improvements in place.
Updating Windows offline with Portable Update offers several benefits such as improved security, time and bandwidth savings, and easy installation on multiple devices. By considering these advantages, you can optimize your Windows update process and ensure a secure and up-to-date operating system across your devices.
Getting Started With Portable Update
Portable Update makes it easy to update your Windows offline, offering a simple and efficient solution. Stay connected with the latest updates without the need for an internet connection.
Portable Update is a handy tool that allows you to update Windows offline, without an internet connection. Follow these steps to get started with Portable Update:
Downloading And Installing The Portable Update Tool
To begin updating Windows offline with Portable Update, you’ll first need to download and install the tool on your computer. Here’s how:
- Visit the official Portable Update website.
- Look for the download link and click on it.
- Save the setup file to your preferred location on your computer.
- Once the download is complete, navigate to the location where you saved the file.
- Double-click on the setup file to initiate the installation process.
- Follow the on-screen instructions to complete the installation.
Launching The Portable Update Application
After successfully installing Portable Update, you can now launch the application and start using it for offline updates. Here’s what you need to do:
- Locate the Portable Update shortcut on your desktop or in the Start menu.
- Double-click on the shortcut to open the application.
- Wait for the application to load, which may take a few seconds.
- Once the application is launched, you’ll see the main interface on your screen.
Understanding The User Interface And Features
The Portable Update application offers a user-friendly interface with various features to help you update Windows offline efficiently. Here’s an overview of the user interface and its key features:
- Main Menu: At the top, you’ll find the main menu, which includes options for managing updates, reviewing logs, and configuring settings.
- Update List: In the central area of the interface, you’ll see a list of available updates for the Windows operating system. The list provides details such as update names, descriptions, and sizes.
- Filtering Options: There are various filtering options available to help you narrow down the update selection based on different criteria, such as update type, importance, and installation status.
- Download and Install: To update Windows offline, simply select the updates you want to install from the list and click on the “Download and Install” button. The application will download the selected updates and install them on your computer.
- Progress Bar: You can monitor the progress of the download and installation process through the progress bar displayed at the bottom of the interface.
- Logs: Portable Update keeps a log of all actions performed, allowing you to review the update history and troubleshoot any issues if necessary.
With the user-friendly interface and efficient features of Portable Update, you can conveniently keep your Windows operating system up to date even without an internet connection.
Using Portable Update For Offline Windows Updates
Update your Windows offline with Portable Update, a convenient tool that allows you to keep your system up to date even without an internet connection. Easily install the latest updates and patches for your operating system without hassle.
Scanning for available updates without an internet connection:
- Portable Update allows you to scan for available Windows updates even if you don’t have an internet connection.
- With this handy tool, you can check for updates on a computer that is disconnected from the internet, ensuring that your operating system is up to date.
- Scanning for updates offline offers a convenient solution for situations where an internet connection is not readily available.
Selecting specific updates or categories to download:
- One of the great features of Portable Update is the ability to choose specific updates or categories to download.
- This option gives you more control over the updates you want to install on your Windows system.
- Rather than downloading all available updates, you can select only the ones that are essential for your system or relevant to your needs.
- This selective approach allows for a more efficient update process, as you can prioritize critical updates and avoid unnecessary downloads.
Managing downloaded updates for future installations:
- Portable Update also provides a convenient way to manage downloaded updates for future installations.
- After you have downloaded the necessary updates, you can store them in a local repository or external storage device.
- This storage ensures that you have a backup for future installations, eliminating the need to re-download updates each time.
- Managing downloaded updates enables you to easily deploy them on multiple computers or perform offline updates whenever necessary.
Portable Update is an invaluable tool for updating Windows offline. With its ability to scan for updates without an internet connection, selective download options, and efficient update management capabilities, it offers flexibility and convenience. Whether you are dealing with limited internet access or need to update multiple computers offline, Portable Update streamlines the process and ensures your Windows system stays up to date.
Installing Updates Offline With Portable Update
Learn how to update your Windows offline with Portable Update. This easy-to-use tool lets you install updates without an internet connection, ensuring your system remains up to date and secure.
Updating Windows offline can be a convenient way to ensure that your devices are up to date without relying on an internet connection. Portable Update is a powerful tool that allows you to download and install updates on your Windows computer offline.
In this section, we will guide you through the process of transferring downloaded update files to the target device(s), running Portable Update on the target device(s), and installing the downloaded updates offline.
Transferring Downloaded Update Files To The Target Device(S):
- Connect a portable storage device, such as a USB drive, to your computer.
- Locate the folder where the downloaded update files are stored.
- Copy the update files to the portable storage device.
- Safely eject the portable storage device from your computer.
Running Portable Update On The Target Device(S):
- Connect the portable storage device with the update files to the target device(s).
- Locate the Portable Update application on the portable storage device.
- Run the Portable Update application by double-clicking on it.
- The application will automatically detect the update files on the portable storage device.
Installing The Downloaded Updates Offline:
- Launch the Portable Update application on the target device(s).
- The application will display a list of available updates.
- Select the desired updates to install by ticking the checkbox next to each update.
- Click on the “Install” button to begin the installation process.
- Follow the on-screen prompts to complete the installation of the updates.
By following these steps, you can easily update your Windows devices offline using Portable Update. Keep your devices secure and up to date, even without an internet connection.
Troubleshooting Common Issues With Portable Update
Easily troubleshoot common issues with Portable Update while updating Windows offline. Update Windows offline with Portable Update for a hassle-free experience.
Error Messages And Their Solutions:
- Error message: “Cannot connect to the server”: This error typically occurs when there is no internet connection or when the server is down. To resolve this issue, check your internet connection and ensure that the server is accessible.
- Error message: “Update package not found”: This error indicates that the update package is missing or corrupt. To fix this, try re-downloading the update package and ensure it is saved in the correct location.
- Error message: “Insufficient disk space”: This error occurs when there is not enough disk space to install the updates. To solve this, free up disk space by deleting unnecessary files or applications and then try updating again.
- Error message: “Windows update failed to install”: This error can have various causes, such as conflicts with other software or settings. To troubleshoot this, try disabling any antivirus or firewall software temporarily, and then attempt the update. If the issue persists, check for any incompatible drivers or software and update or uninstall them accordingly.
Compatibility Issues With Different Windows Versions:
- Windows 7 and older versions: Portable Update may not be compatible with older Windows versions. Ensure that you are using a compatible version of Portable Update or consider upgrading your operating system.
- Windows 8 and 8.1: Some users may encounter compatibility issues with Portable Update on Windows 8 and 8.1. It is recommended to check for any available updates or patches for Portable Update that address these compatibility issues.
- Windows 10: Portable Update is generally compatible with Windows 10. However, if you experience any compatibility issues, ensure that you have the latest version of Portable Update installed and consider checking for any Windows updates as well.
Ensuring System Requirements Are Met:
- Operating System: Portable Update requires a Windows operating system. Make sure you are running a compatible version of Windows, such as Windows 7, 8, 8.1, or 10.
- Sufficient disk space: Ensure that you have enough free disk space to store the update packages. Portable Update may require several gigabytes of space, depending on the updates.
- Administrator privileges: To use Portable Update effectively, ensure that you have administrative privileges on your system. This is necessary to install updates and make system changes.
- Internet connection: Portable Update relies on an internet connection to download the update packages. Ensure that you have a stable and reliable internet connection during the update process.
Troubleshooting common issues with Portable Update involves understanding error messages and their solutions, dealing with compatibility issues across different Windows versions, and ensuring that system requirements are met. By following these guidelines, you can overcome any challenges you may encounter while updating Windows offline with Portable Update.
Best Practices For Updating Windows Offline
Looking to update Windows offline? Discover the best practices for offline updates with Portable Update, a convenient solution for keeping your system up to date without an internet connection. Say goodbye to common phrases and find out how to easily update your Windows.
Updating Windows is essential to ensure that your computer’s operating system is running smoothly and securely. While online updates are the most common method, updating Windows offline can also be useful, especially in situations where an internet connection is limited or unavailable.
Here are some best practices to follow when updating Windows offline:
Creating A Separate Folder For Downloaded Updates:
- Create a dedicated folder: Before downloading updates, it is important to create a separate folder on your computer to store them.
- Choose a location: Select a location that is easily accessible and has sufficient storage space for all the updates.
- Organize by update type: Create subfolders within the main folder to organize the updates by their respective types (e.g., security updates, feature updates, driver updates).
Regularly Checking For New Updates And Downloading Them:
- Keep track of releases: Stay informed about the latest updates and releases from Microsoft by visiting their official website or subscribing to their newsletters.
- Check for updates: Regularly check for new updates by accessing the Windows Update settings on your computer.
- Download manually: Once you identify new updates, download them manually from the Microsoft Update Catalog or other trusted sources.
- Prioritize critical updates: Pay attention to critical security updates or patches that address vulnerabilities or exploits.
Keeping Track Of Installed Updates For Maintenance Purposes:
- Maintain a record: Keep a log of all installed updates, including the date and version number.
- Track changes: Make note of any noticeable changes or improvements after installing updates, as this information may be helpful for troubleshooting or reverting changes if necessary.
- Uninstall problematic updates: If any update causes issues or conflicts with your system, promptly uninstall it and seek assistance if needed.
- Scheduled maintenance: Conduct regular system maintenance to ensure that installed updates are functioning optimally. This includes running virus scans, disk cleanup, and defragmentation.
Following these best practices for updating Windows offline can help you ensure that your computer remains up to date and secure. Remember to create a separate folder for downloaded updates, regularly check for new updates, and keep track of installed updates for maintenance purposes.
By keeping your operating system updated, you can enjoy improved performance and enhanced security for your computer system.
Frequently Asked Questions For How To Update Windows Offline With Portable Update
Can You Update Windows Offline?
Yes, you can update Windows offline by manually downloading and installing the updates from Microsoft’s website.
How To Update Windows 10 Offline By Usb?
To update Windows 10 offline with a USB, follow these steps: 1. Download the Windows 10 update from the official website. 2. Insert the USB drive into your computer. 3. Copy the downloaded update file to the USB drive. 4.
Disconnect the computer from the internet. 5. Insert the USB drive into the computer you want to update. 6. Double-click the update file and follow the on-screen instructions to complete the update.
How Do I Manually Update Windows Offline?
To manually update Windows offline, follow these steps:1. Go to the Microsoft Update Catalog website. 2. Search for the specific update you need. 3. Download the update file. 4. Transfer the downloaded file to the offline Windows computer. 5. Double-click on the downloaded file to initiate the installation.
6. Follow the on-screen instructions to complete the update process. Remember, manually updating Windows offline requires downloading and transferring the specific update files to the offline computer.
How To Update Windows 10 Offline Without Internet Connection?
To update Windows 10 offline without internet, you can use the Windows Update Catalog.
Conclusion
Portable Update is a game-changing tool for updating Windows offline. It offers a seamless solution for individuals and organizations who may not have access to the internet at all times or who prefer to update their systems offline. With its user-friendly interface and easy installation process, anyone can quickly get started with Portable Update.
By downloading the necessary updates onto an external device and installing them offline, users can avoid potential security risks and enjoy a more flexible updating experience. Additionally, Portable Update ensures that updates are installed in the correct order, further enhancing the stability and performance of Windows.
Whether you’re a casual user or a professional IT technician, Portable Update is a valuable tool that simplifies the update process and ensures your Windows system is always up to date.
Shamim’s commitment to helping people goes beyond his writing. He understands the frustrations and roadblocks that technology can present, and his goal is to remove those obstacles and foster a sense of empowerment in his readers.