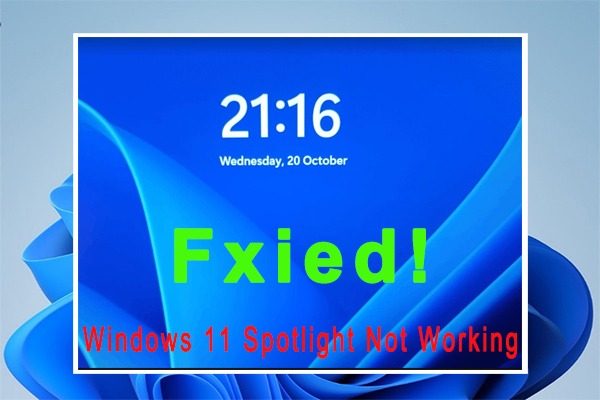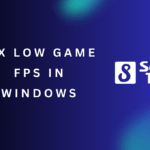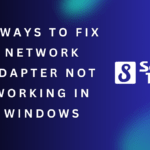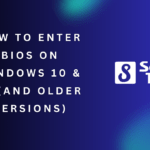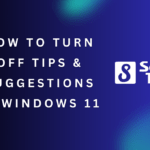To reset the Windows Update components, you can use the Windows Update Troubleshooter provided by Microsoft. Windows Update is an essential feature of Windows Operating System that ensures your computer is up to date with the latest security patches, bug fixes, and feature enhancements.
However, at times, the Windows Update process may encounter issues that can prevent updates from being installed successfully. In such situations, resetting the Windows Update components can help resolve the problem. This article will guide you on how to reset the Windows Update components effectively.
By following these steps, you can fix common Windows Update errors and restore the smooth functioning of the update process. Let’s get started with the troubleshooting process!
Understanding Windows Update Components
Resetting the Windows Update components can help resolve issues with updates. By understanding the different components, you can effectively troubleshoot and keep your system running smoothly.
What Are Windows Update Components?
- Windows Update Components are essential software components that facilitate the updating process of the Windows operating system.
- These components include various modules and services that work together to ensure the smooth and seamless installation of updates.
- Some of the key components involved are Windows Update service, Background Intelligent Transfer Service (BITS), Cryptographic service, and Windows Module Installer.
Importance Of Windows Update Components:
- Reliable and up-to-date Windows Update Components are crucial for maintaining the security, stability, and performance of your system.
- Windows Update Components ensure that your computer receives the latest security patches, bug fixes, and feature enhancements from Microsoft.
- Without properly functioning update components, your system may become vulnerable to security threats, experience compatibility issues, or encounter performance problems.
- Regularly resetting these components can help resolve common update-related errors and ensure the smooth functioning of Windows Update.
By understanding what Windows Update Components are and their importance, you can better appreciate the need to ensure their proper functioning. In the next section, we will explore how to reset these components effectively to resolve update-related issues.
Signs Of A Compromised Windows Update Component
Signs of a compromised Windows Update component include frequent system crashes, slow performance, and error messages during updates. To reset the Windows Update components, follow these steps: stop the Windows Update service, delete temporary update files, restart the service, and run the Windows Update Troubleshooter.
If you’re experiencing issues with your Windows updates, it could be due to a compromised Windows Update component. These components are essential for keeping your operating system up to date with the latest patches, bug fixes, and security updates. Recognizing the signs of a compromised component can help you troubleshoot the problem and get your Windows updates back on track.
Here are some common signs that indicate a compromised Windows Update component:
- Error messages during Windows Update: If you consistently encounter error messages when attempting to update your Windows operating system, it may be a sign that one or more of the update components have been compromised. These error messages can vary, but they often indicate a problem with the Windows Update service or related components.
- Inability to install updates: Another clear indication of a compromised Windows Update component is the inability to successfully install updates. If your system repeatedly fails to install updates or gets stuck in a continuous loop of downloading and installing updates without completing the process, it’s likely that there is an issue with the update components.
These signs are not only frustrating but can also leave your system vulnerable to security risks and compatibility issues. Identifying and resolving the problem is crucial to ensure your Windows operating system remains secure and up to date.
To fix a compromised Windows Update component, you can try resetting the components back to their default settings. This can help resolve any conflicts or corruption that may be affecting the update process. It’s essential to follow the proper procedure to ensure a successful reset of the Windows Update components.
In the following sections, we will guide you through the steps required to reset the Windows Update components and resolve the issues preventing you from updating your Windows operating system effectively.
Preparing For The Reset Process
Discover the step-by-step process to reset the Windows update components for a smoother experience. Learn how to tackle common issues and optimize your system.
Backup Important Files And Data:
- It’s important to back up your important files and data before resetting the Windows Update components. By doing so, you can ensure that you won’t lose any critical information during the process.
- Here are a few ways you can safely backup your files and data:
- Use an external hard drive or USB flash drive to manually copy and paste your important files.
- Use cloud storage services like Google Drive, Dropbox, or OneDrive to upload and store your files securely.
- Consider creating a system image or a full backup using the built-in Windows Backup and Restore feature.
Ensure Stable Internet Connection:
- Before proceeding with the reset process, it’s essential to have a stable internet connection. A reliable internet connection will ensure that you can download the necessary updates and components without any interruptions.
- Here are some tips to ensure a stable internet connection:
- Connect your device directly to the modem using an Ethernet cable for a more stable connection.
- If you’re using a wireless connection, make sure you’re within range of your router and experiencing a strong signal.
- Restart your modem and router to resolve any temporary network issues.
- Close any unnecessary applications or devices that may be using bandwidth and causing network congestion.
- Consider contacting your internet service provider if you’re consistently experiencing internet connectivity issues.
By following these steps, you will be well-prepared for the Windows Update components reset process. Remember to back up your important files and ensure a stable internet connection to avoid any potential data loss or interruptions during the reset.
Resetting Windows Update Components
Resetting Windows Update Components is a simple process that can help fix issues with Windows updates. By following the step-by-step instructions, you can easily reset the Windows Update Components and ensure smooth updates for your operating system.
If you’re experiencing issues with Windows Update on your computer, a possible solution is to reset the Windows Update components. This process can help fix problems with Windows Update not working properly or encountering errors. In this section, we’ll guide you through the steps to reset the Windows Update components.
Step 1: Stopping Windows Update Services
To begin resetting the Windows Update components, you need to stop the Windows Update services first. Here’s how you can do it:
- Press the Windows key + R on your keyboard to open the Run dialog box.
- Type “services.msc” and press Enter to open the Services window.
- Scroll down and locate the following services:
- Windows Update
- Background Intelligent Transfer Service (BITS)
- Cryptographic Services
Once you’ve found these services, follow these steps for each one:
- Right-click on the service and select Stop from the context menu.
- Repeat the process for all three services mentioned above.
Stopping these services will prevent any ongoing processes related to Windows Update, allowing you to make the necessary changes to reset the components.
Step 2: Clearing The Update Cache
After stopping the Windows Update services, the next step is to clear the update cache. The Windows Update cache stores temporary files related to Windows Update. Clearing this cache can help resolve problems with updates. Here’s how to do it:
- Open File Explorer on your computer.
- Navigate to the following location:
- C: \Windows\SoftwareDistribution
In the SoftwareDistribution folder, you’ll find several files and folders related to Windows Update. To clear the cache, follow these steps:
- Select all the files and folders inside the SoftwareDistribution folder.
- Press the Delete key on your keyboard or right-click and choose Delete from the context menu.
- Confirm the action if prompted.
Deleting these files will clear the update cache and allow Windows Update to rebuild it with fresh files.
Step 3: Resetting Update Components
Now that you have stopped the Windows Update services and cleared the update cache, it’s time to reset the update components. This process involves re-registering the DLL files associated with Windows Update. Follow these steps to complete the reset:
- Open Command Prompt as an administrator.
- Type the following commands one by one and press Enter after each one:
net stop wuauserv
net stop cryptSvc
net stop bits
net stop msiserver
- Once the services are stopped, run the following commands to re-register the DLL files:
ren C:\Windows\SoftwareDistribution SoftwareDistribution.old
ren C:\Windows\System32\catroot2 catroot2.old
- Next, run the following commands to restart the stopped services:
net start wuauserv
net start cryptSvc
net start bits
net start msiserver
Resetting the update components will re-register the necessary files and restart the Windows Update services, ensuring a fresh start for the update process.
By following these steps, you should be able to reset the Windows Update components and resolve any issues you were encountering with Windows Update. This process can help ensure that Windows updates are installed correctly and without errors.
Verifying The Reset
The process of verifying the reset of Windows Update components is essential for troubleshooting issues and ensuring proper functioning. By following specific steps, users can successfully reset these components and overcome problems related to Windows updates.
After resetting the Windows Update components, it is essential to verify that the reset was successful. This ensures that the necessary changes have been implemented and the Windows Update functionality is working correctly. There are a few steps you can take to check if the reset was successful:
- Open the Windows Update settings: Go to the Start menu, click on Settings, and select Update & Security.
- Check for updates: Click on the Check for updates button and wait for the system to scan for available updates.
- Ensure there are no error messages: If you see any error messages related to Windows Update, it might indicate that the reset was not successful.
- Review the update history: Click on View update history to see if any recent updates have been installed successfully.
- Restart your computer: After completing the reset, it’s always a good idea to restart your computer to ensure all the changes have taken effect.
By following these steps, you can easily determine if the reset of the Windows Update components was successful.

Credit: www.wired.com
Additional Troubleshooting Steps
Resetting the Windows Update Components can be a useful troubleshooting step if you encounter issues. Follow these steps to ensure a smooth and efficient reset process.
Checking System Files For Corruption
If you’re experiencing issues with Windows Update components, it’s essential to ensure that your system files are not corrupted. Corrupted system files can cause conflicts and prevent updates from installing correctly. Follow these steps to check for system file corruption:
- Open the Command Prompt as an administrator.
- Type “sfc /scannow” and press Enter.
- The System File Checker tool will scan your system files for any inconsistencies or corruption.
- Wait for the process to complete; it may take some time.
- If any issues are found, the tool will attempt to repair them automatically.
- Restart your computer once the process is finished.
Performing this system file check can help resolve any underlying corruption issues and improve the performance of your Windows Update components.
Utilizing The Windows Update Troubleshooter
The Windows Update Troubleshooter is a built-in tool designed to diagnose and fix common issues with Windows Update. It can automatically identify and resolve problems that may be preventing updates from installing. Follow these steps to use the Windows Update Troubleshooter:
- Open the Windows Settings menu by pressing the Windows key + I.
- Navigate to the “Update & Security” section.
- Select the “Troubleshoot” tab from the left-hand menu.
- Scroll down and locate the “Windows Update” troubleshooter.
- Click on “Run the troubleshooter” and follow the on-screen instructions.
- The troubleshooter will attempt to identify and fix any problems it finds.
- Restart your computer after the troubleshooter has completed its process.
The Windows Update Troubleshooter can often resolve common update-related issues by automatically applying fixes or providing recommendations for manual resolution.
Preventing Future Issues
Resetting the Windows Update components is an effective way to prevent future issues. By following a few simple steps, you can easily fix update-related problems and ensure smooth functioning of your operating system.
Regularly updating Windows:
- Enable Windows Automatic Updates by following these steps:
- Go to the “Settings” menu.
- Click on “Update & Security.”
- Select “Windows Update.”
- Toggle on the “Automatic Updates” option.
- Set a specific time for updates to run automatically:
- Open the “Settings” menu.
- Click on “Update & Security.”
- Choose “Windows Update.”
- Select “Change active hours” and set a time when your computer is usually on.
- This allows the updates to run without interrupting your work.
- Keep track of the latest Windows updates:
- Visit the Windows Update website.
- Check for any new updates.
- Install the updates that are relevant to your system.
Being cautious with third-party software:
- Research before installing any third-party software:
- Read user reviews and ratings.
- Check if the software is reputable and has a good track record.
- Look for any potential security or compatibility issues.
- Download software from trusted sources:
- Visit the official website of the software provider.
- Avoid downloading software from unfamiliar or dubious sources.
- Be cautious during the installation process:
- Read the terms and conditions before proceeding.
- Look out for any bundled software or optional installations.
- Opt-out of unnecessary add-ons or toolbars.
- Choose the custom installation option to have more control over the process.
- Regularly update third-party software:
- Enable automatic updates if available.
- Keep track of software updates and install them in a timely manner.
By following these practices, you can prevent future issues with Windows updates and third-party software. Regularly updating Windows ensures that your system is protected with the latest security patches and bug fixes. Being cautious with third-party software minimizes the risk of installing potentially harmful or incompatible programs.
Take proactive steps to safeguard your system and enjoy a smoother computing experience.
Seeking Professional Help
If you’re experiencing issues with Windows Update, seeking professional help to reset the update components can provide a solution. By consulting experts in this field, you can ensure a smooth and efficient update process for your operating system.
Sometimes, troubleshooting Windows Update issues can be a daunting task, especially if you’re not familiar with the technical aspects. In such cases, seeking professional help can save you time and frustration. Here are some key points to consider when deciding to contact technical support:
- When to contact technical support:
- If you have tried all the troubleshooting steps without success.
- If you encountered error messages that you are unable to resolve.
- If you are not comfortable dealing with technical aspects and prefer expert assistance.
- If you have limited time and need a quick resolution to the issue.
- How to find reliable assistance:
- Conduct an online search for trustworthy tech support companies or professionals.
- Seek recommendations from friends, family, or colleagues who have had similar experiences.
- Check for reviews and ratings of the tech support provider.
- Ensure the company or professional offers support for Windows operating systems and Windows Update specifically.
Remember, when seeking professional help, it’s crucial to choose a reputable tech support provider that understands Windows Update components and can efficiently resolve the issue you are facing. By getting expert assistance, you can save time, avoid unnecessary stress, and ensure a smooth Windows Update experience.
Frequently Asked Questions On How To Reset The Windows Update Components
How Do I Reset All Windows Update Components?
To reset all Windows Update components, follow these steps:1. Press Windows + X and select “Command Prompt (Admin)”. 2. Stop the BITS, Cryptographic, MSI Installer, and Windows Update Services with these commands: – net stop bits – net stop wuauserv – net stop appidsvc – net stop cryptsvc 3.
Rename the Software Distribution and Catroot2 folders by typing these commands: – ren C:\Windows\SoftwareDistribution SoftwareDistribution. old – ren C:\Windows\System32\catroot2 Catroot2. old 4. Start BITS, Cryptographic, MSI Installer, and Windows Update Services with these commands: – net start bits – net start wuauserv – net start appidsvc – net start cryptsvc 5.
Close the Command Prompt and restart your computer. Note: Make sure to run the Command Prompt as an administrator for these steps to work correctly.
How Do I Reset Windows Update Components 11?
To reset Windows Update Components 11, follow these steps:1. Open Command Prompt as an administrator. 2. Type the following commands one by one: – net stop bits – net stop wuauserv – net stop appidsvc – net stop cryptsvc 3.
Rename the SoftwareDistribution and Catroot2 folders by running these commands: – ren C:\Windows\SoftwareDistribution SoftwareDistribution. old – ren C:\Windows\System32\catroot2 Catroot2. old 4. Restart the Background Intelligent Transfer Service (BITS), Windows Update Service, and Cryptographic Services by typing these commands: – net start bits – net start wuauserv – net start appidsvc – net start cryptsvc 5.
Close Command Prompt and restart your computer. This process will reset the Windows Update Components 11 and may resolve any issues you are experiencing.
How Do I Manually Reset Windows Update Service?
To manually reset Windows Update service, follow these steps:1. Open Command Prompt as an administrator. 2. Type “net stop wuauserv” and press Enter to stop the Windows Update service. 3. Open File Explorer and navigate to “C:\Windows\SoftwareDistribution” folder. 4. Delete all the files and folders inside the SoftwareDistribution folder.
5. Go back to Command Prompt and type “net start wuauserv” to restart the Windows Update service. Note: Make sure to run these commands accurately to avoid any issues.
How Do I Fix Corrupted Windows Update Components?
To fix corrupted Windows Update components, follow these steps:1. Open the Command Prompt as an administrator. 2. Type the following commands, pressing enter after each one: – net stop wuauserv – net stop cryptSvc – net stop bits – net stop msiserver 3.
Rename the SoftwareDistribution and Catroot2 folders: – ren C:\Windows\SoftwareDistribution SoftwareDistribution. old – ren C:\Windows\System32\catroot2 Catroot2. old 4. Restart the Windows Update services: – net start wuauserv – net start cryptSvc – net start bits – net start msiserver 5.
Restart your computer and try updating again. Note: Be cautious while executing these commands and ensure you’re logged in as an administrator.
Conclusion
To sum up, resetting the Windows Update Components is a crucial step towards resolving various update-related issues on your computer. By following the simple steps outlined in this guide, you can effectively reset the Windows Update Components and restore the smooth functioning of your system.
Whether you are experiencing update failures, slow update downloads, or error codes, this method offers a reliable solution. Remember to carefully follow each step, ensuring that you execute the commands correctly. Regularly resetting the Windows Update Components can help maintain the health and performance of your system in the long run.
By troubleshooting and resolving update-related problems, you can ensure that your computer is up-to-date with the latest features and security patches. Stay proactive in maintaining the efficiency of your Windows system by regularly resetting the Windows Update Components.
Shamim’s commitment to helping people goes beyond his writing. He understands the frustrations and roadblocks that technology can present, and his goal is to remove those obstacles and foster a sense of empowerment in his readers.