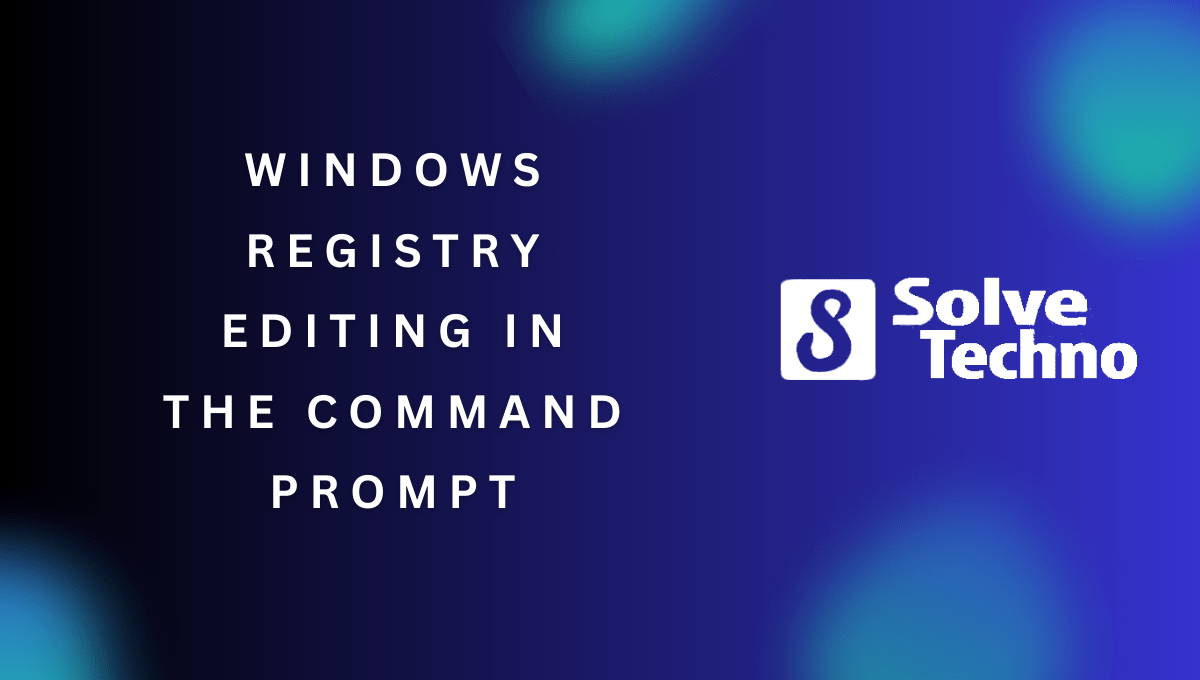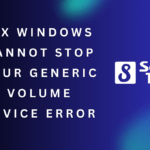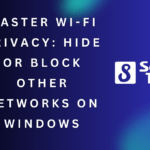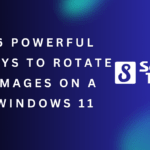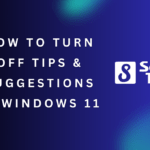In the Command Prompt, you can edit the Windows Registry by using the “reg” command. The Windows Registry is a crucial component of the operating system that stores important configuration settings for software and hardware.
Being able to edit the Registry can be useful for troubleshooting issues or customizing system settings. We will guide you through the process of editing the Windows Registry using the Command Prompt. We will provide step-by-step instructions on how to open the Command Prompt and navigate to the Registry keys you want to modify.
Additionally, we will explain some important considerations and precautions to take when making changes to the Registry.
Table of Contents
What Is The Windows Registry?
The Windows Registry is a database that contains settings and configurations for the operating system and installed applications. To edit the Windows Registry in the Command Prompt, follow these steps: 1. Open the Command Prompt as an administrator. 2. Use the “regedit” command to open the Registry Editor.
3. Navigate to the desired registry key using the specified path. 4. Modify the registry values as needed. 5. Close the Registry Editor once you are done. 6. Restart the computer for the changes to take effect.
The Windows Registry is a crucial component of the Windows operating system. It is a hierarchical database that stores configuration settings and options for the system, users, and applications. Think of it as a storage facility for various settings that control how Windows functions.
Understanding the Windows Registry is essential if you want to make changes to your system’s behavior, troubleshoot issues, or tweak settings for specific software.
Purpose And Importance Of The Windows Registry:
- Centralized Configuration: The Windows Registry serves as a centralized repository for system and application settings, making it easier to manage and modify various aspects of your operating system.
- System Customization: By accessing the Windows Registry, you can personalize your system to suit your preferences. You can modify settings related to appearance, behavior, and performance, allowing you to tailor Windows to your liking.
- Application Configuration: Many applications use the Windows Registry to store their settings and configurations. By modifying the registry, you can tweak application-specific settings, such as disabling startup tasks or adjusting default behavior.
- Troubleshooting and Repair: The Windows Registry is a valuable tool for troubleshooting issues with your system. If you encounter problems with specific applications or system components, accessing the registry can help you identify and resolve the root cause.
- Advanced System Tweaking: For power users and advanced enthusiasts, the Windows Registry offers a wealth of customization options. By making changes to specific registry keys, you can unlock additional functionality, optimize performance, or tweak obscure settings.
Remember, editing the Windows Registry requires caution and a good understanding of what you’re doing. Mistakes can lead to system instability or even render your operating system inoperable. Always back up the registry before making any changes and proceed with caution.
Benefits Of Editing Windows Registry In Command Prompt
Editing the Windows Registry in the Command Prompt offers several benefits, such as the ability to make advanced system tweaks, troubleshoot issues, and improve overall performance. This powerful tool allows users to modify registry settings directly, granting more control over their Windows operating system.
Increased Control And Customization Options:
- The Windows Registry is a central database that contains all the settings and configurations for your operating system. By editing the Windows Registry in the Command Prompt, you can gain increased control and customization options for your computer. Here are some benefits of editing the Windows Registry in Command Prompt:
- Access to advanced settings: The Windows Registry provides access to a wide range of advanced settings that are not available through the regular system interface. By editing the Registry in Command Prompt, you can modify these settings to personalize your computer and optimize its performance.
- Fine-tune system behavior: Editing the Windows Registry in Command Prompt allows you to fine-tune the behavior of your operating system. You can tweak various parameters to customize the way your computer responds to certain actions, such as the speed of menu animations, the behavior of system notifications, or the level of transparency in the user interface.
- Enable hidden features: The Windows Registry contains numerous hidden features and options that are not accessible through the standard user interface. By editing the Registry in Command Prompt, you can enable these hidden features and unlock additional functionality in your operating system.
- Optimize system performance: Adjusting certain settings in the Windows Registry can help optimize system performance. For example, you can modify the Registry to disable unnecessary startup programs, reduce system overhead, or allocate more resources to specific applications or processes.
- Resolve system issues: In some cases, editing the Windows Registry in Command Prompt can help resolve certain system issues or errors. By making targeted changes to the Registry, you can fix problems related to software installations, driver conflicts, or system crashes.
- Create custom shortcuts: Editing the Registry in Command Prompt allows you to create custom shortcuts to quickly access specific features or settings on your computer. These shortcuts can save time and enhance your productivity by providing direct access to frequently used functions.
Faster And More Efficient Editing Process:
- Editing the Windows Registry in Command Prompt offers a faster and more efficient way to make changes to your operating system. Here are the benefits of using the Command Prompt for Registry editing:
- Command-line efficiency: The Command Prompt provides a command-line interface that allows you to interact with the operating system using precise commands. This command-line efficiency translates into faster and more accurate Registry editing, as you can directly enter commands to modify specific Registry keys and values.
- Bulk editing capabilities: The Command Prompt enables you to perform bulk edits on the Windows Registry by using batch commands or scripts. This means you can make changes to multiple Registry entries simultaneously, saving you time and effort compared to manually editing each entry one by one.
- Automation possibilities: Command Prompt scripting capabilities allow for automation of repetitive tasks. By creating scripts that execute a series of Registry edits, you can automate the configuration of your operating system, making the editing process even more efficient and less prone to errors.
- Precise control over changes: When editing the Registry in Command Prompt, you have precise control over the changes you make. Command-line commands provide specific syntax and options, ensuring that you modify the intended Registry keys and values without accidentally affecting unrelated settings.
- Improved productivity: The speed and efficiency of editing the Windows Registry in Command Prompt can significantly improve your productivity when customizing or troubleshooting your operating system. With faster edits and the ability to perform bulk changes, you can accomplish more in less time, allowing you to focus on other tasks.
Editing the Windows Registry in Command Prompt provides increased control and customization options for your operating system. It allows for faster and more efficient editing, granting you the ability to fine-tune system behavior, enable hidden features, optimize performance, resolve system issues, and create custom shortcuts.
The Command Prompt’s command-line efficiency, bulk editing capabilities, automation possibilities, and precise control over changes make it an invaluable tool for Registry editing. So, if you are looking to take your system customization to the next level, give editing the Windows Registry in Command Prompt a try.
Prerequisites For Supercharging Windows Registry Editing
Learn how to edit the Windows Registry using the Command Prompt with our easy-to-follow guide. Discover the prerequisites for supercharging your Windows Registry editing and master this essential skill.
The Windows Registry is a crucial component of the operating system, storing important settings and configurations for various software and hardware components. Editing the Windows Registry allows users to modify these settings and tweak their system to enhance performance or enable advanced features.
However, before diving into Windows Registry editing in the Command Prompt, there are a few prerequisites that you need to keep in mind:
- ### Understanding of Command Prompt basics:
- Familiarize yourself with the Command Prompt interface and basic commands to navigate through directories and execute commands efficiently.
- Mastering Command Prompt basics will help you navigate through the Windows Registry and make the necessary changes effectively.
- ### Administrator-level access to the operating system:
- Editing the Windows Registry requires elevated permissions, so ensure that you have administrator-level access to the operating system.
- Being logged in as an administrator ensures that you have the necessary privileges to modify critical system settings safely.
Having these prerequisites in place will enable you to supercharge your Windows Registry editing experience. With a solid understanding of Command Prompt basics and administrator-level access, you are ready to unleash the power of the Windows Registry and customize your system to suit your needs.
Remember, approach Windows Registry editing with caution, as making incorrect changes can potentially disrupt your system’s stability or functionality. Be sure to create a backup of the Registry before making any modifications and refrain from altering settings unless you are confident in their purpose and consequences.
So, let’s dive into the exciting world of Windows Registry editing in the Command Prompt and discover the limitless possibilities of customizing your Windows operating system.
Using Command Prompt To Access Windows Registry Editor
Learn how to edit the Windows Registry using Command Prompt, a powerful tool that allows you to make system changes and modify settings quickly and efficiently. Accessing the Registry Editor through Command Prompt provides a convenient alternative for advanced users to manage and customize their Windows operating system.
If you want to make changes to your Windows computer’s registry, using the Command Prompt can provide a quick and efficient way to access the Windows Registry Editor. With administrative privileges, you can navigate to the necessary location and edit the registry as needed.
Follow the steps below to open the Command Prompt with administrative privileges and access the Windows Registry Editor using the Command Prompt:
Opening Command Prompt With Administrative Privileges:
- Press the Windows key on your keyboard and type “Command Prompt”.
- Right-click on “Command Prompt” from the search results and select “Run as administrator”.
- If you see a User Account Control prompt, click “Yes” to grant administrative privileges.
Navigating To The Windows Registry Location:
- In the Command Prompt window, type “regedit” and press Enter to open the Windows Registry Editor.
- To access a specific registry key, you need to know its location in the registry tree structure. Each key is represented by a folder in the registry editor.
- Use the following commands to navigate to the desired registry key:
- To move to the next level of a key, use the “cd” command followed by the key’s name. For example, “cd HKEY_LOCAL_MACHINE”.
- To navigate to a subkey within the current key, use the “cd” command followed by the subkey’s name. For example, “cd Software”.
- To move one level up in the registry tree, use the “cd..” command.
- To view the contents of a key, use the “dir” command.
Remember to exercise caution when making changes to the Windows Registry, as incorrect edits can cause system instability. Always backup your registry before making any changes.
Now that you know how to open the Command Prompt with administrative privileges and navigate to the desired location in the Windows Registry, you can confidently make necessary modifications to improve your computer’s performance or customize settings to your preferences.
Backing Up The Windows Registry
To edit the Windows Registry in the Command Prompt, it is essential to back it up first. This ensures that any changes made can be easily reversed if necessary. Following the right steps will help you safely navigate and modify the Registry.
Importance Of Creating A Backup
Is a crucial step to take before making any changes or edits. The Registry contains essential system settings and configurations that, if modified incorrectly, can lead to system instability or even crashes. By creating a backup, you can restore the Registry to its previous state if anything goes wrong during the editing process.
Here are the steps to backup the Windows Registry using Command Prompt:
Steps To Backup The Windows Registry Using Command Prompt
- Launch the Command Prompt: Press the Windows key + R on your keyboard, type “cmd,” and hit Enter. This will open the Command Prompt window.
- Run the Registry Editor command: In the Command Prompt window, type “regedit” and press Enter. This will open the Registry Editor.
- Navigate to the desired Registry key: Use the navigation pane on the left-hand side of the Registry Editor window to browse to the specific key that you want to backup. Ensure that the key is selected and active.
- Export the key: In the Registry Editor window, click on “File” in the top menu, and then select “Export” from the dropdown menu. Choose a location on your computer to save the backup file and give it a descriptive name.
- Verify the backup settings: In the Export Registry File window, ensure that the selected branch option is set to “Selected branch” so that only the currently selected key is backed up. It’s also recommended to leave the “Export range” option set to “All.”
- Click “Save” to create the backup: After confirming the backup settings, click the “Save” button to create the backup file. The Registry key will be saved as a .REG file, which can be used to restore the key if necessary.
- Verify the backup file: Once the backup process is complete, navigate to the location where you saved the file and confirm that it exists. It’s always a good idea to double-check the backup file to ensure it is available for restoration purposes.
- Proceed with caution: With the backup file in place, you can proceed with editing the Windows Registry. However, it’s crucial to exercise extreme caution and follow best practices to avoid any unintended consequences.
- Regularly update your backups: It’s recommended to take regular backups of the Windows Registry, especially before making significant changes or updates to your system. This way, you’ll have multiple restore points to rely on if needed.
- Restore from a backup if necessary: In the event of any issues or errors resulting from Registry changes, you can restore the backed-up Registry key using the .REG file. Simply double-click the file and confirm the restoration process in the Registry Editor window.
By following these steps to backup the Windows Registry using Command Prompt, you can ensure the safety of your system and have a reliable restore point in case any issues arise during the editing process. Always prioritize caution and take necessary precautions when working with the Registry to prevent any potential problems.
Advanced Editing Techniques With Command Prompt
Learn advanced editing techniques with the Command Prompt to efficiently edit the Windows Registry. Discover how to make precise changes using this powerful tool.
The Windows Registry is a vital component of the operating system, containing settings, information, and configurations for various software and hardware. While there are graphical tools available for editing the registry, the Command Prompt offers advanced editing techniques that can be more efficient and powerful.
In this section, we will explore some of these techniques to help you make modifications, perform advanced edits, and automate changes using the command line.
Modifying Registry Keys And Values:
- To modify a registry key, you can use the `reg add` command followed by the key path and the `/v` flag to specify the value name, and `/d` flag to set the new value.
- For example: `reg add HKEY_CURRENT_USER\Software\Microsoft\Windows /v NewValue /d “New Data”`
- To modify an existing registry value, use the `reg add` command with the `/f` flag to force the overwrite of an existing value.
- For example: `reg add HKEY_CURRENT_USER\Software\Microsoft\Windows /v ExistingValue /d “Updated Data” /f`
- It’s important to note that modifying the registry can have serious consequences if done incorrectly. Therefore, it is recommended to backup the registry before making any changes.
Using Command-Line Tools For Advanced Registry Editing:
- The Command Prompt provides useful tools for advanced registry editing, such as `regedit.exe` and `reg.exe`.
- `regedit.exe` is a graphical tool that allows you to navigate and edit the registry in a user-friendly interface.
- `reg.exe` is a command-line tool that provides more flexibility and allows you to perform various registry operations.
- With `reg.exe`, you can export and import registry keys and values, query for specific information, create backup copies, and more.
- For example, to export a specific registry key to a file, you can use the following command: `reg export HKEY_CURRENT_USER\Software\Microsoft\Windows key_backup.reg`
- Command-line tools offer greater control and automation for managing the registry.
Performing Bulk Changes And Automating Edits:
- Making bulk changes to the registry can be time-consuming when performed manually. However, Command Prompt can help automate these edits effectively.
- Create a text file with a list of registry modifications you want to make, each on a separate line, using the `reg add` command syntax.
- Save the file with a `.bat` or `.cmd` extension to create a batch script.
- Run the batch script in the Command Prompt by navigating to its location and typing the file’s name.
- The Command Prompt will execute the registry edits one by one, saving you time and effort.
- Bulk changes and automation can be powerful tools for managing large-scale registry modifications or performing repetitive tasks.
By harnessing the power of the Command Prompt, you can easily modify registry keys and values, utilize command-line tools for advanced editing, and streamline bulk changes with automation. Remember to exercise caution when working with the Windows Registry and always backup before making any modifications.
Editing Registry Permissions And Access Control
Discover how to edit Windows Registry in Command Prompt to customize registry permissions and access control. This step-by-step guide helps you navigate through the process efficiently and effectively. Unlock the full potential of your system with ease.
—————————————————–
The Windows Registry is a vital component of the operating system that stores crucial configuration settings for various programs and system components. Editing the registry can allow you to customize your computer’s behavior and fix certain issues. However, gaining access to specific registry keys may require modifying permissions and access control.
In this section, we will explore how to perform these actions using the Command Prompt.
Modifying Registry Permissions Using Command Prompt:
To modify registry permissions and access control via the Command Prompt, follow these steps:
- Launch the Command Prompt: Open the Start menu, type “cmd” in the search bar, and press Enter. The Command Prompt window will appear.
- Identify the registry key: Determine the registry key for which you want to modify permissions. It is essential to have the specific key path ready.
- Grant access to a user or group: Granting access allows users or groups to read, write, or delete the registry key. Use the following command structure:
- `reg add “
” /v /t /f` - Replace `
` with the actual key path, ` ` with the desired value, and ` ` with the appropriate data type. - Revoke access from a user or group: Revoking access removes the granted permissions from a user or group, restricting their ability to modify the registry key. Utilize the following command:
- `reg delete “
” /v /f` - Replace `
` with the target key path and ` ` with the desired value.
Granting And Revoking Access To Registry Keys:
When it comes to granting and revoking access to registry keys, the following steps outline the process:
- Identify the target key: Determine the specific registry key for which you want to modify access permissions.
- Grant access: Grant access to a user or group by employing the “regini.exe” utility and creating a custom security template. Utilize the following command structure:
- `regini.exe [-m \\MachineName]
` - Replace `
` with the path to the custom security template file. - Revoke access: To remove access, you can either delete the custom security template or modify it to restrict permissions. Execute the same command as above by replacing `
` accordingly.
Remember, caution must be exercised when editing registry permissions, as incorrect modifications can lead to system instabilities or other adverse effects. Always back up the registry before making any changes and proceed with care.
By following these steps, you can effectively modify registry permissions and access control using the Command Prompt, providing you with the flexibility to configure your system to your liking.
Monitoring Registry Changes
Learn how to edit the Windows Registry using the Command Prompt and monitor changes for better system performance and customization. Gain control over your computer’s settings and make targeted changes with ease.
Identifying Real-Time Changes In The Windows Registry:
The Windows Registry is a critical database that stores configurations and settings for the operating system and installed applications. Being able to monitor changes in the Registry can help you identify any modifications made by the system or installed software.
Here are some ways to identify real-time changes in the Windows Registry:
- Using regmon utility: The regmon utility, developed by Sysinternals, can be used to monitor and display Registry activity in real-time. It provides detailed information about which applications or processes are making changes to the Registry, including the specific keys and values that are being modified.
- Enabling auditing: Windows allows you to enable auditing for Registry keys, which tracks any changes made to those keys. By setting up auditing, you can monitor Registry modifications and receive notifications or log events when changes occur.
- Using PowerShell scripts: PowerShell is a powerful scripting language that can be used to monitor and track Registry changes. You can create scripts that constantly monitor specific Registry keys or values and trigger actions or generate alerts when any modifications are detected.
- Third-party monitoring tools: There are also various third-party monitoring tools available that specialize in tracking Registry changes and providing detailed reports. These tools often offer advanced features such as real-time monitoring, alerting, and historical tracking of Registry modifications.
Monitoring the changes happening in the Windows Registry is crucial in maintaining system stability and security. By using these methods, you can efficiently track modifications and stay informed about any alterations made to the Registry.
Tracking Modifications Made By Installed Applications:
Installed applications on your computer frequently make changes to the Windows Registry to store their specific settings, preferences, and configurations. It is essential to have visibility into these modifications to troubleshoot issues or ensure the proper functioning of the applications.
Here are some techniques to track modifications made by installed applications:
- Monitoring using regedit: The built-in regedit tool in Windows allows you to navigate through the Registry and view changes made by applications. By comparing the before and after states of specific Registry keys, you can identify the modifications made by installed applications.
- Utilizing system restore points: Windows creates system restore points before significant changes are made to the system, such as during the installation or update of an application. Restoring your computer to a specific restore point can revert any modifications made by installed applications.
- Tracking with third-party tools: Several software tools are designed specifically for tracking Registry changes made by installed applications. These tools provide detailed reports, highlighting the specific keys and values modified by each application. They can also help detect any unwanted or unauthorized modifications.
- Using application-specific configuration tools: Some applications come with their own configuration tools or options that allow you to view and modify the Registry settings directly from within the application. These tools can give you a granular view of the changes made by the respective applications.
By employing these methods, you can effectively track modifications made by installed applications, ensuring that the Registry remains clean, accurate, and optimized for your operating system and applications.
Restoring The Windows Registry From Backup
When it comes to editing the Windows Registry in the Command Prompt, you can restore it from a backup to ensure smooth functioning of your system. With a few simple steps, you can easily navigate the Command Prompt and make the necessary changes.
Steps To Restore The Windows Registry Using Command Prompt
Restoring the Windows Registry from a backup is crucial to revert changes and fix any issues that may arise due to registry edits. The Command Prompt offers a straightforward method to accomplish this task. Follow the steps below to restore the Windows Registry using Command Prompt:
- Open the Command Prompt: Press the Windows key + R to open the Run dialog box. Type “cmd” and press Enter to open the Command Prompt.
- Launch the Registry Editor: In the Command Prompt, type “regedit” and press Enter. This will open the Registry Editor.
- Locate the backup file: In the Registry Editor, click on “File” in the menu bar and select “Import”. Browse to the location where you have stored the backup file of the Windows Registry.
- Choose the backup file: Select the backup file you wish to restore and click “Open”.
- Confirm the restoration: A confirmation prompt will appear. Click “Yes” to restore the backup and replace the existing registry keys and values.
- Wait for the restoration to complete: The Command Prompt will display a progress bar, indicating the restoration process. Be patient and avoid interrupting the process.
- Restart your computer: Once the restoration is complete, it is recommended to restart your computer to ensure the changes take effect.
- Verify the restoration: After the restart, verify that the Windows Registry has been successfully restored by checking if the previous issues have been resolved.
By following these steps, you can easily restore the Windows Registry using Command Prompt. It is important to regularly create backups of the registry to mitigate any potential problems and maintain the stability of your Windows system.
Frequently Asked Questions On How To Edit The Windows Registry In The Command Prompt
How To Edit Windows Registry From Command Line?
To edit the Windows registry from the command line, use the “reg” command followed by the appropriate parameters.
How To Open Registry Editor In Cmd?
To open the registry editor in cmd, type “regedit” in the Command Prompt and press Enter.
How To Run Registry Editor As Administrator In Cmd?
To run Registry Editor as an administrator in CMD, follow these steps:1. Open Command Prompt by pressing Win+R and typing “cmd” into the Run dialog box. 2. Right-click on the Command Prompt icon and select “Run as administrator. ” 3.
In the Command Prompt window, type “regedit” and press Enter. 4. The Registry Editor will now open with administrator privileges.
How Do I Edit Windows Registry?
To edit the Windows registry, follow these steps:1. Press the Windows key + R to open the Run dialog box. 2. Type “regedit” and press Enter to open the Registry Editor. 3. Navigate to the desired registry key by expanding the folders in the left-hand pane.
4. Make changes to the registry values by double-clicking on them and modifying the data. 5. Remember to be cautious while editing the registry, as incorrect changes can cause system issues.
Conclusion
Mastering the art of editing the Windows registry through the Command Prompt is crucial for anyone who wants to take control of their computer’s settings and optimize its performance. By following the steps outlined in this blog post, you can confidently navigate the intricacies of the registry and make the necessary modifications without fear of causing any harm to your system.
From backing up the registry to understanding the different types of edit commands, you now have the tools you need to troubleshoot issues, customize settings, and enhance your overall computing experience. Remember to exercise caution and always create a backup before making any changes.
With practice and knowledge, you can harness the power of the Windows registry to unlock new possibilities and fine-tune your computer to meet your specific needs. Embrace the command-line interface and elevate your Windows editing skills to new heights.
Shamim’s commitment to helping people goes beyond his writing. He understands the frustrations and roadblocks that technology can present, and his goal is to remove those obstacles and foster a sense of empowerment in his readers.