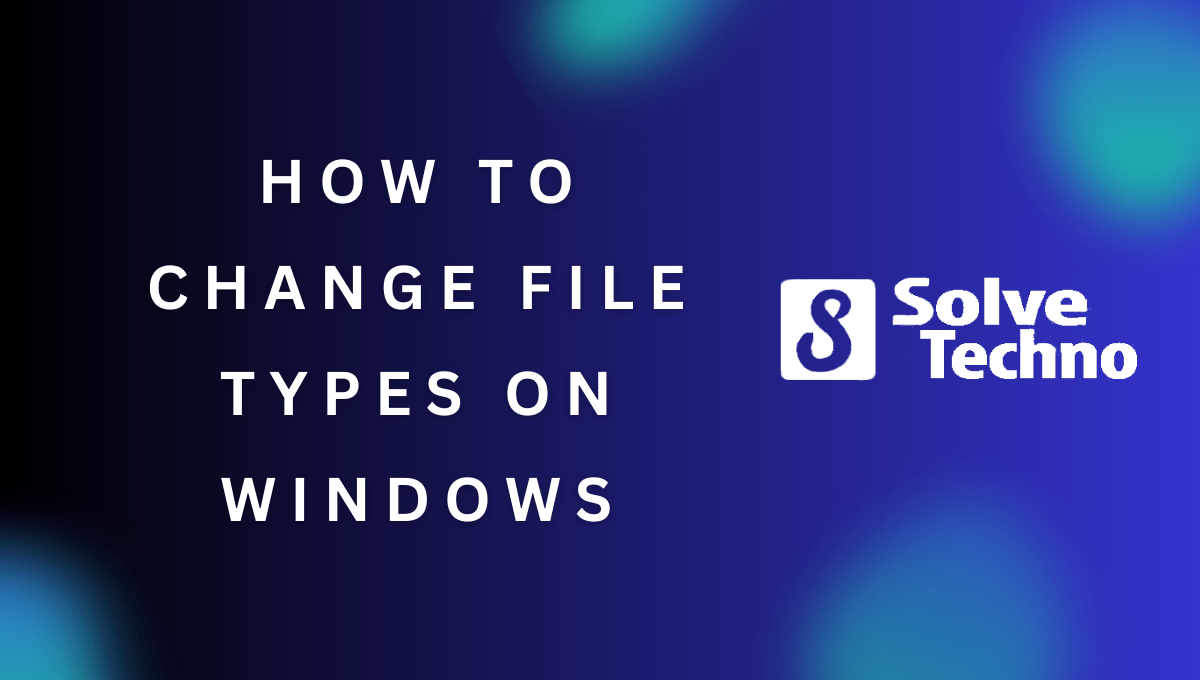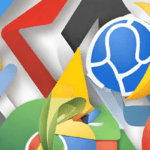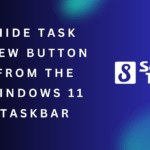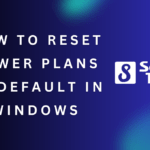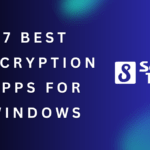To change file types on Windows, go to the “File Explorer” and locate the file you want to convert. Right-click on the file, select “Rename,” and change the file extension to the desired format.
Welcome to this guide on how to change file types on Windows. Whether you need to convert a file for compatibility or for specific purposes, this article will provide you with the necessary steps to successfully change file types on your Windows computer.
By following these instructions, you’ll be able to seamlessly modify file extensions and access the desired format effortlessly. So, let’s dive in and explore the simple process of changing file types on Windows.

Table of Contents
Understanding File Types
Learn how to easily change file types on Windows with this comprehensive guide. Understanding file types is essential for managing and organizing your digital files efficiently. Follow these steps to effortlessly convert file types and optimize your Windows experience.
Overview Of File Types And Their Significance
File types play a crucial role in organizing and managing digital content on your Windows system. Understanding file types is essential to ensure compatibility, determine how files are handled, and choose the appropriate applications to open them. Let’s explore the significance of file types in more detail:
- Definition and identification: Every file has a file type associated with it, represented by a file extension (e.g., .docx for Word documents). This extension indicates the format and structure of the file.
- File associations: File types are linked to specific applications that can open and interact with them. For example, a .jpg file is typically associated with image editing software.
- Compatibility: Different file types are optimized for specific purposes. For instance, a .mp3 file is commonly used for audio, while a .pdf file is ideal for sharing documents across different platforms.
- Security implications: Understanding file types helps you recognize potential risks associated with certain file extensions. Some extensions, like .exe, could contain harmful executables, while others, like .txt, are usually safe.
- Organization and searchability: By knowing file types, you can efficiently categorize and search for specific types of files, making it easier to locate them when needed.
Importance Of Knowing How To Change File Types On Windows
Being able to change file types in Windows is a valuable skill that can enhance your productivity and improve your file management capabilities. Here’s why knowing how to change file types is crucial:
- Enhanced compatibility: Changing file types allows you to convert files into formats that are compatible with different applications or devices. This flexibility enables seamless collaboration with others, regardless of their preferred software or hardware.
- Expanded accessibility: Converting file types enables you to share information with a wider audience. For example, converting a Word document (.docx) to a PDF file ensures that anyone can view and print it, regardless of the software they use.
- Efficient file handling: Some file types are more efficient for specific purposes. By converting files to the most appropriate format, you can optimize performance and reduce storage space requirements.
- Preservation of data integrity: When converting files, it’s crucial to ensure that the content remains intact and doesn’t lose any quality or crucial information. Knowing how to change file types correctly helps minimize the risk of data loss or corruption.
- Adaptability to evolving technologies: As technology evolves, new file types may emerge. By understanding how to change file types, you can stay up to date with the latest formats and remain versatile in your digital workflows.
Now that we’ve covered the importance of understanding file types and knowing how to change them on Windows, let’s delve into the step-by-step process of changing file types in our next section.
Default Programs
Windows allows you to easily change file types by adjusting default programs. Customize your file associations and boost productivity with this simple process on Windows.
Windows operating system provides users with the ability to customize their file type associations through the use of default programs. By understanding how default programs work, users can easily change file types on Windows to open them with their preferred applications.
In this section, we will explore the default programs on Windows and learn how to modify them.
Exploring The Default Programs On Windows:
- Default programs are the applications that Windows uses to open specific file types by default.
- Each file type on Windows is associated with a default program that is responsible for handling files of that type.
- Windows allows users to view and modify the default programs associated with various file types.
- Understanding default programs is crucial as it enables users to choose the applications in which their files open.
Changing the default programs on Windows can be done by following a few simple steps. Let’s now delve into how default programs work and the process of modifying them.
Understanding How Default Programs Work:
- Default programs are set at both a system level and a user level. System-level default programs apply to all users on the same computer, while user-level default programs apply only to the current user.
- File associations define the connection between file types and default programs. Each file type has a unique file extension, such as .txt for text files or .jpg for image files. Windows uses these extensions to determine which default program should be used to open a specific file type.
- Default programs can be set to automatically open specific file types or prompt the user to choose a program every time the file type is opened.
- Windows provides a user-friendly interface that allows users to modify default programs for various file types. This interface can be accessed through the Control Panel or the Settings app, depending on the version of Windows being used.
Modifying default programs on Windows offers users the flexibility to open their files with their preferred applications. Whether it’s changing the default web browser, media player, or image viewer, Windows makes it easy for users to personalize their file type associations.
Now that we have explored how default programs work, it’s time to dive into the process of actually changing the default program for a specific file type. Stay tuned for the next section, where we will guide you through the steps to change file types on Windows.
Changing File Types
Learn how to easily change file types on Windows with these step-by-step instructions. Modify file extensions and convert files effortlessly for better compatibility and accessibility.
Step-By-Step Guide On Changing File Types On Windows
Changing file types on Windows can seem like a complex task, but it’s actually quite simple once you know how. There are two primary methods you can use to change file types on Windows: using the “Open with” option and manually modifying the file extension.
In this step-by-step guide, we will walk you through both methods, providing clear instructions to help you accomplish your task smoothly. So, let’s dive right in!
Using The “Open With” Option To Change File Types:
- Right-click on the file you want to change the file type for.
- From the context menu that appears, select the “Open with” option.
- A list of recommended and installed programs will pop up. If the desired program is listed, click on it to select it as the default program for opening this file type.
- If the desired program is not listed, click on the “Choose another app” or “More apps” option at the bottom of the list.
- A window will open with a list of additional programs to choose from. You can either select one of these programs or click on the “Look for another app on this PC” option to browse for the program manually.
- Once you have selected the desired program, make sure to check the box that says “Always use this app to open . [file extension] files” to set the program as the default for that file type.
- Finally, click “OK” or “Apply” to save the changes.
Modifying The File Extension Manually To Change The File Type:
- Locate the file you want to change the file type for, and make sure file extensions are visible in Windows Explorer. You can enable this by going to the “View” tab in the Windows Explorer Ribbon and checking the “File name extensions” box.
- Right-click on the file and select “Rename” from the context menu.
- Edit the file name by changing the suffix after the last dot to the desired file extension for the new file type.
- Windows may warn you that changing the file extension can make the file unusable. If you are sure about the change, click “Yes” to proceed.
- After renaming the file with the new file extension, your computer will recognize it as the new file type.
By following these step-by-step instructions, you can easily change file types on Windows using either the “Open with” option or manually modifying the file extension. Experiment with different file types to optimize your Windows experience and make the most out of your files.
Troubleshooting
Learn how to easily change file types on Windows with these simple troubleshooting steps. Follow along and quickly modify file extensions to suit your needs.
Are you experiencing issues when trying to change file types on your Windows computer? Don’t worry, we’ve got you covered! In this section, we will discuss the common issues that users face when attempting to change file types and provide step-by-step solutions to resolve them.
Common Issues When Changing File Types And How To Resolve Them:
- File Association Error: Sometimes, when you try to change a file type, you may encounter an error message stating that there is no associated program for that file. To resolve this issue, follow these steps:
- Right-click on the file you want to change and select “Open With.”
- Choose the appropriate program from the list or click “Browse” to locate the program manually.
- Check the box that says “Always use this program to open files of this type.”
- Click “OK” to save the changes.
- File Type Not Changing: If you are unable to change a file type even after selecting a different program, try the following troubleshooting steps:
- Ensure that you have the necessary permissions to modify the file type. If you don’t have administrative privileges, contact your system administrator.
- Make sure the program you are trying to associate with the file type is installed correctly. Reinstall the program if necessary.
- Restart your computer and try changing the file type again.
- Restoring Default File Associations: In case you encounter problems while changing file types and want to restore the default file associations, follow these instructions:
- Open the Control Panel on your Windows computer.
- Select “Default Programs” and click on “Set your default programs” or “Associate a file type or protocol with a program,” depending on your Windows version.
- Choose the program you want to set as the default for a specific file type or click on “Set this program as default” to assign it as the default for all file types it supports.
- Third-Party Software Conflicts: Sometimes, third-party software can interfere with file type associations. To troubleshoot this issue, follow these steps:
- Disable or uninstall any recently installed software that may be causing conflicts.
- Temporarily disable your antivirus or firewall software and try changing the file type again.
- If the issue persists, consider performing a clean boot to isolate the software conflict. Instructions for performing a clean boot can be found on the Microsoft support website.
By following these troubleshooting steps, you should be able to address the common issues that occur when changing file types on Windows. Remember to save any important files before making any changes and always proceed with caution.
Advanced File Type Management
Learn how to easily change file types on Windows with advanced file type management techniques. Discover step-by-step methods to modify file formats and optimize your computer’s performance efficiently.
:
Customizing file types and associations:
- One of the key benefits of using Windows is the ability to customize file types and associations according to your preferences. Whether you want to change the default program for opening a specific file type or modify the actions associated with it, Windows offers a range of options for advanced file type management. Here, we will explore some techniques to help you customize file types and associations effectively.
Using third-party software for advanced file type management:
- If you need more flexibility and control over file types and associations in Windows, using third-party software can be a game-changer. These tools provide additional features and functionalities that go beyond what Windows offers out of the box. Let’s look at some popular third-party options for advanced file type management:
- FileTypesMan: This lightweight utility allows you to view and modify file types directly from a user-friendly interface. With FileTypesMan, you can easily change the description, menu commands, and associated programs for specific file types. It also allows you to add new file extensions and customize icons. Moreover, this tool enables you to disable or enable file types to prevent certain files from opening with unintended applications.
- Default Programs Editor: As its name suggests, Default Programs Editor is a comprehensive tool that enables you to edit default programs and file associations seamlessly. You can easily change the default program for any file type, customize context menu options, and even create new file types. With its intuitive interface, Default Programs Editor makes advanced file type management a breeze.
- FileTypes Manager: With FileTypes Manager, you gain full control over file type associations in Windows. This software offers features like adding new file extensions, modifying file type properties, changing the default actions associated with file types, and even creating custom actions for specific file types. FileTypes Manager provides an easy-to-use interface, allowing you to manage file types efficiently.
- Types: Types is a powerful tool that simplifies advanced file type management in Windows. It offers a comprehensive set of options for modifying file type associations, including changing icons, context menu items, and default programs. Types also allows you to create custom actions and manage protocols on your system. With its extensive customization capabilities, Types is a popular choice among advanced users.
- File Association Fixer: If you encounter issues with file type associations, File Association Fixer can come to your rescue. This utility is designed to resolve common problems related to file associations by resetting them to their default settings. File Association Fixer analyzes your system’s file associations and repairs any corrupted or incorrect associations. It’s a handy tool to have in your arsenal when facing file type association troubles.
Advanced file type management on Windows allows you to personalize how your system handles various file types. By customizing file types and associations, you can optimize your workflow and improve productivity. Whether you choose to rely on Windows’ built-in options or explore third-party software, there’s a solution available to meet your specific needs.
Experiment with different tools and techniques to unleash the full potential of file type management in Windows.
Frequently Asked Questions Of How To Change File Types On Windows
Why Can’T I Change File Type In Windows?
Windows does not allow changing file types to maintain system stability and prevent potential security risks.
How Do I Change The Default File Type In Windows?
To change the default file type in Windows, follow these steps:1. Open the File Explorer. 2. Go to “View” and choose “Options” from the toolbar. 3. In the “Folder Options” window, select the “File Types” tab. 4. Scroll through the list and find the file type you want to change.
5. Click on the file type and select “Change Program”. 6. Choose the desired program from the list or click on “Browse” to find a specific program. 7. Click “OK” to confirm the changes. By following these simple steps, you can easily change the default file type in Windows.
How To Change File Extension In Windows 10?
To change the file extension in Windows 10, follow these steps:1. Right-click on the file you want to change. 2. Select “Rename” from the menu. 3. Delete the current file extension. 4. Type the new file extension and press Enter.
How Do I Change The File Type In Windows 11?
To change the file type in Windows 11, follow these steps: locate the file, right-click on it, select “Properties,” click on the “General” tab, and then choose the desired file type from the “Type of file” section.
Conclusion
Changing file types on Windows can be a simple and effective way to ensure compatibility and enhance functionality. By following the steps mentioned in this blog post, you can easily convert your files to different formats, allowing you to work seamlessly across different platforms.
Whether you need to convert an image file, a document, or a video, Windows provides several built-in tools and third-party software options to accommodate your needs. From using online converters to utilizing software like Microsoft Office or VLC Media Player, the process doesn’t have to be complicated.
Remember to choose the appropriate file format based on your requirements and consider the compatibility of the target device or software. With a few clicks, you can transform your files and unlock a world of possibilities. Embrace the versatility that Windows offers and explore the endless opportunities that file type conversion can bring.
Shamim’s commitment to helping people goes beyond his writing. He understands the frustrations and roadblocks that technology can present, and his goal is to remove those obstacles and foster a sense of empowerment in his readers.