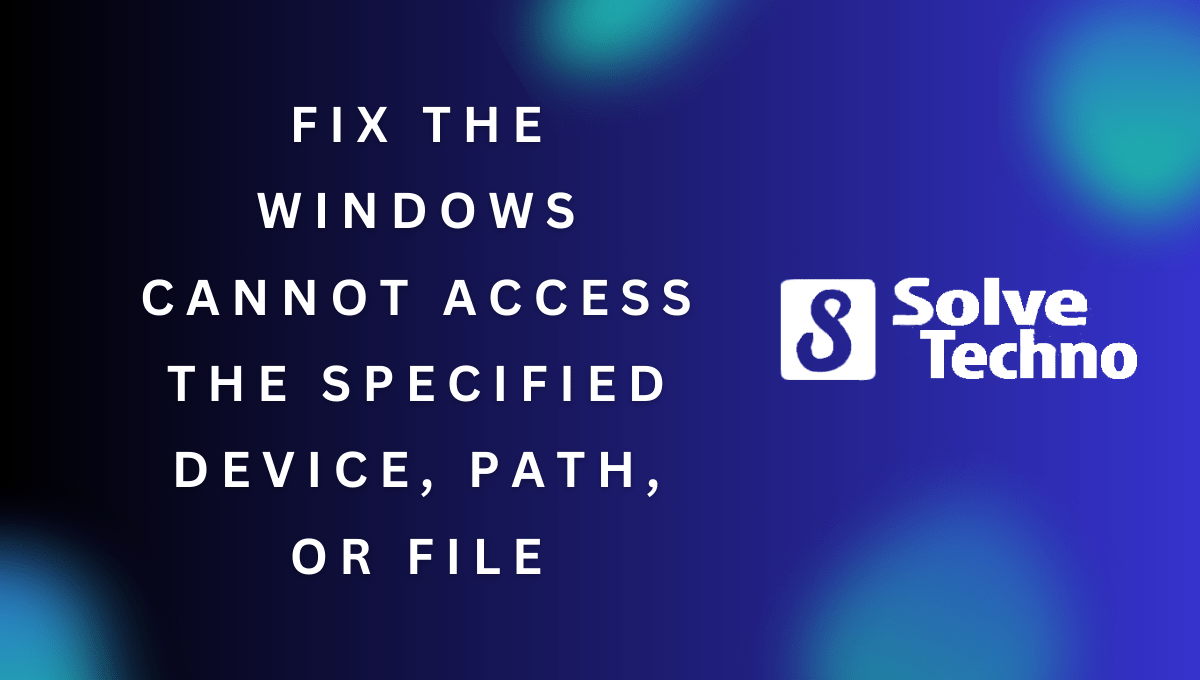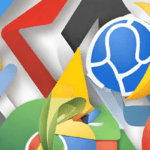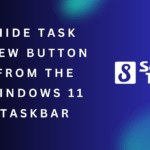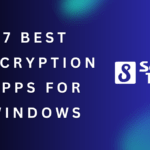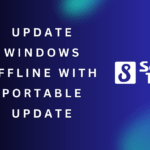To fix the “Windows cannot access the specified device, path, or file” error, try checking the file’s permissions and granting necessary access rights. Additionally, make sure the file is not blocked by Windows SmartScreen, and consider disabling any antivirus or firewall software that may be causing the issue.
Encountering the frustrating “Windows cannot access the specified device, path, or file” error can disrupt your workflow and leave you puzzled about the underlying cause. This error typically occurs when Windows restricts access to a file or program due to insufficient permissions or security settings.
Fortunately, resolving this issue can often be achieved by following a few simple troubleshooting steps. In this guide, we will explore some effective methods to fix this error and regain access to your desired files or applications. So, stay tuned as we unravel the solutions to this perplexing problem.

Table of Contents
Understanding The Common Causes Of The Windows Cannot Access Error
Learn about the common causes of the “Windows Cannot Access” error and discover effective methods to fix the issue, ensuring smooth access to specified devices, paths, or files. Avoid frustrating errors with this comprehensive guide.
Encountering the “Windows Cannot Access the Specified Device, Path or File” error message can be frustrating and hinder your productivity. This error indicates that your system is unable to access a specific file, folder, or network resource. To resolve this issue, it’s essential to understand the common causes behind this error.
Here are a few possibilities to consider:
- Lack of permission to access a file or folder:
- Insufficient permissions for the user account: When your user account does not have the necessary permissions, you might encounter the “Windows Cannot Access” error. Ensure that your account has the appropriate permissions to access the desired file or folder.
- File or folder restricted by antivirus software: Sometimes, your antivirus software might flag a file or folder as suspicious, restricting access. Check your security settings to ensure that the file or folder is not being blocked.
- Encrypted files or folders: If the target file or folder is encrypted, you may face difficulties accessing it. Decrypt the file or folder to regain access.
- Network connectivity issues:
- Unstable or disconnected network: Poor or unstable network connectivity can cause the “Windows Cannot Access” error. Check your network connection and ensure it is stable and not interrupted.
- Firewall or proxy restrictions: Your network’s firewall or proxy settings might block access to specific resources, resulting in the error message. Verify your firewall and proxy configurations and make the necessary changes.
- Corrupted or incorrect file or folder path:
- Incorrect file or folder path: Double-check that the path to the file or folder is accurate. Ensure there are no typos or missing characters in the path, as this can trigger the error.
- Corrupted file or folder: If the file or folder is corrupted, it may lead to the “Windows Cannot Access” error. Consider repairing or restoring the file or folder to eliminate corruption.
Remember, each case may have a unique solution based on the specific problem. By understanding the common causes of the “Windows Cannot Access” error, you can take appropriate steps to troubleshoot and resolve the issue effectively.
How To Diagnose The Windows Cannot Access Error
Windows Cannot Access error can be diagnosed by checking the file or folder’s permissions, ensuring the file is not blocked, disabling antivirus software temporarily, and running a malware scan. Additionally, verifying the file’s location and repairing corrupt system files can help fix this error.
Fixing The “Windows Cannot Access The Specified Device, Path Or File” Error
Are you encountering the frustrating “Windows Cannot Access the Specified Device, Path Or File” error on your computer? While it may seem daunting, diagnosing the cause of this error can help you resolve it quickly. In this section, we will explore three essential steps to diagnosing the “Windows Cannot Access” error: checking file and folder permissions, verifying network connectivity, and ensuring correct file and folder path.
Checking File And Folder Permissions:
To diagnose the “Windows Cannot Access” error, start by examining the file and folder permissions on your system. Incorrect permissions settings can block your access to specific files or folders. Here’s how you can check and modify the permissions:
- Right-click on the file or folder displaying the error and select “Properties.”
- Navigate to the “Security” tab and click on “Edit” to modify permissions.
- Check if your user account has sufficient permissions to access the file or folder. If not, click on “Add” to add your user account and assign the necessary permissions.
Verifying Network Connectivity:
Sometimes, network connectivity issues can also trigger the “Windows Cannot Access” error. To ensure that your network connection is not causing the problem, follow these steps:
- Check if your internet connection is working properly by visiting a website or performing a network diagnostic test.
- Disable any firewall or security software temporarily to see if they are interfering with the network connection.
- Restart your router and modem to refresh the network connection.
Ensuring Correct File And Folder Path:
Incorrect file and folder paths can also lead to the “Windows Cannot Access” error. It’s crucial to verify that the path is accurate and does not contain any errors. Here’s how you can do it:
- Double-check the spelling and format of the file or folder path in the error message.
- Check if the file or folder still exists in the specified location. It could have been moved or deleted.
- If the path is pointing to a network location, ensure that the remote device is accessible and functioning correctly.
By following these three steps – checking file and folder permissions, verifying network connectivity, and ensuring correct file and folder paths – you can effectively diagnose the “Windows Cannot Access the Specified Device, Path Or File” error. Once you’ve identified the cause, you’ll be on your way to finding a solution and gaining access to your desired files and folders.
Method 1: Adjusting File And Folder Permissions
To fix the “Windows Cannot Access the Specified Device, Path, or File” error, follow Method 1 by adjusting file and folder permissions. This step helps ensure that you have the necessary access to the specific file or folder causing the error.
If you encounter the “Windows Cannot Access the Specified Device, Path, or File” error, it may be due to incorrect file or folder permissions. Adjusting these permissions can help resolve the issue. Follow the steps below to determine the required permissions, change them using the Properties menu, and apply the changes to test for access.
Determining The Required Permissions:
- Locate the file or folder that is generating the error.
- Right-click on the file or folder and select “Properties” from the drop-down menu.
- In the Properties window, navigate to the “Security” tab.
- Here, you will find a list of users and groups with their corresponding permissions.
- Look for the user or group that is encountering the error and take note of its current permissions.
Changing Permissions Using The Properties Menu:
- In the Properties window, click on the “Edit” button under the “Group or user names” section.
- A new window will appear, showing the permissions for the selected user or group.
- To grant full control, select the user or group and check the box next to “Allow” for each permission listed.
- If you prefer more specific permissions, you can select the user or group and individually check the necessary permissions.
- When you have made the desired changes, click on “Apply” and then “OK” to save the settings.
Applying The Changes And Testing For Access:
- Once you have adjusted the permissions, close all windows and attempt to access the file or folder again.
- If the error no longer appears, you have successfully resolved the issue.
- However, if the error persists, you may need to repeat the process and double-check the permissions to ensure they are accurately set.
- If necessary, consider granting additional permissions or consulting with a system administrator for further assistance.
Adjusting file and folder permissions can often fix the “Windows Cannot Access the Specified Device, Path, or File” error. Follow the steps provided and test for access after applying the changes.
Method 2: Troubleshooting Network Connectivity
Learn how to troubleshoot network connectivity issues to fix the “Windows Cannot Access the Specified Device, Path Or File” error. Follow these step-by-step methods to resolve the problem and regain access to your files and folders.
If you’re encountering the “Windows cannot access the specified device, path, or file” error message, network connectivity issues may be the culprit. Troubleshooting these connectivity problems can help you resolve the error and regain access to your desired files or applications.
In this section, we will explore different methods to identify and fix network-related issues.
Checking Network Cables And Connections:
To ensure network connectivity is not the cause of the error, follow these steps:
- Inspect all network cables to ensure they are securely connected.
- Check if the cables are damaged or frayed. Replace them if necessary.
- Verify that all connections, such as Ethernet ports and Wi-Fi adapters, are properly seated.
- Restart your modem and/or router to refresh the network connection.
Resetting Tcp/Ip Settings:
Resetting the TCP/IP settings can resolve network-related issues. Here’s how:
- Open the Command Prompt as an administrator.
- Type the following command and press Enter: `netsh int ip reset`
- Restart your computer and check if the error persists.
Disabling Firewalls And Security Software Temporarily:
Sometimes, firewalls and security software can block access to certain files or applications. Temporarily disabling them can help determine if they are triggering the error. Here’s what you can do:
- Access the Windows Security settings.
- Disable the firewall and any third-party security software.
- Try accessing the desired file or application again.
- Remember to re-enable your firewall and security software once the troubleshooting is complete.
Verifying Network Configuration Settings:
Incorrect network configuration settings can often lead to connectivity issues. Follow these steps to verify and update your network configuration:
- Open the Control Panel and navigate to the Network and Internet settings.
- Check the configuration settings, such as IP address, subnet mask, and default gateway.
- Ensure they are correctly configured for your network environment.
- Make any necessary adjustments and test if the error is resolved.
Testing Network Connectivity:
Testing network connectivity can help diagnose the root cause of the error. Here’s how:
- Use the Command Prompt to ping the target device or website. For example, type `ping www.example.com` and press Enter.
- Check if there is a response from the ping command.
- If there is no response, examine the error message to identify the issue.
- You can also try ping commands such as `ping 127.0.0.1` to determine if your network adapter is functioning properly.
By following these troubleshooting steps, you can identify and resolve network connectivity issues that may be causing the “Windows cannot access the specified device, path, or file” error. Remember to test the accessibility of the desired file or application after each troubleshooting method to determine if the issue has been resolved.
Method 3: Correcting File And Folder Path Issues
Discover how to fix the “Windows Cannot Access the Specified Device, Path Or File” error by using Method 3, which involves correcting any file and folder path issues. This step-by-step guide will help you troubleshoot and resolve this frustrating error message on your Windows operating system.
Verifying The Correct File Or Folder Path:
- If you encounter the “Windows Cannot Access the Specified Device, Path Or File” error, check that the file or folder path you are trying to access is correct. Here are a few steps to help you verify the path:
- Open Windows Explorer by pressing the Windows key and E simultaneously.
- Navigate to the location of the file or folder that is causing the error.
- Double-check the file or folder name, ensuring that it is spelled correctly and includes any necessary extensions.
Renaming Or Moving The File Or Folder:
- Sometimes, renaming or moving the file or folder can resolve the “Windows Cannot Access the Specified Device, Path Or File” error. Follow these steps to do so:
- Right-click on the file or folder.
- Select “Rename” and give it a new name. Alternatively, choose “Cut” to move it to a different location.
- If you moved the file or folder, navigate to the new location and verify the path.
Redirecting Shortcuts And Links:
- Another potential solution to fix the error is redirecting shortcuts and links. Follow these steps:
- Right-click on the shortcut or link that is encountering the error.
- Select “Properties” from the context menu.
- In the properties window, go to the “Shortcut” tab.
- Review the “Target” field, ensuring that it points to the correct file or folder.
- If needed, correct the path by clicking on the “Browse” button and selecting the appropriate file or folder.
Testing For Access After Resolving Path Issues:
- After making changes to the file or folder path, it is crucial to test whether the issue has been resolved. Follow these steps to check for access:
- Double-click on the file or folder to see if it opens without the error.
- If the error persists, retrace the steps and verify that you correctly resolved the path issue.
- Try restarting your computer before attempting to access the file or folder again.
Remember, by following these methods, you can tackle the “Windows Cannot Access the Specified Device, Path Or File” error. Whether you need to verify the file or folder path, rename or move it, redirect shortcuts and links, or test for access after resolving path issues, these steps can help you troubleshoot and fix the problem effectively.
Keeping Your Operating System And Software Updated
Keeping your operating system and software updated is crucial for fixing the “Windows Cannot Access the Specified Device, Path Or File” error. Regular updates ensure that your system has the latest security patches and bug fixes, minimizing the risk of encountering this error and improving overall system performance.
Importance Of Installing Updates
Updating your operating system and software regularly is crucial to ensure the smooth functioning of your computer and to keep it secure. Ignoring updates can leave your system vulnerable to security threats and hinder its performance. Here’s why installing updates is of utmost importance:
- Improved Security: Updates frequently include security patches that fix vulnerabilities in the operating system or software. By installing these updates, you protect your computer from potential cyberattacks and keep your sensitive data safe.
- Bug Fixes: Updates often address bugs or glitches in the operating system or software. These bugs can cause crashes, performance issues, or unexpected behavior. By keeping your system updated, you can enjoy a more stable and reliable user experience.
- New Features: Updates sometimes introduce new features, enhancements, or improvements to existing functionality. By installing updates, you can take advantage of these additions and enhance your overall computing experience.
Enabling Automatic Updates For Windows
To simplify the process of keeping your Windows operating system up to date, you can enable automatic updates. This ensures that you receive the latest updates without requiring manual intervention. Follow these steps to enable automatic updates:
- Open the Start menu and go to the Settings app.
- In the Settings app, click on “Update & Security.”
- Select “Windows Update” from the left-hand side menu.
- Click on “Advanced options.”
- Under the “Automatic updates” section, toggle the switch to enable automatic updates.
Once automatic updates are enabled, Windows will automatically download and install updates in the background. This saves you time and effort while ensuring your computer remains secure and optimized.
Remember to restart your computer whenever necessary to complete the installation of updates. This allows the changes to take effect and ensures proper functioning of your operating system and software.
By keeping your operating system and software up to date, you can safeguard your data, enhance performance, and enjoy new features. Enabling automatic updates for Windows simplifies the process and ensures that your computer remains protected and optimized.
Utilizing Antivirus And Antimalware Software
Utilize antivirus and antimalware software to fix the “Windows cannot access the specified device, path or file” error. Protect your computer from malicious threats and regain access to your files with these powerful security tools.
Scanning For And Removing Any Malicious Files Or Programs
When faced with the “Windows Cannot Access the Specified Device, Path Or File” error, one of the first steps to take is utilizing antivirus and antimalware software. These security tools are designed to detect and remove any malicious files or programs that may be causing the access error.
Here’s how you can use them effectively:
- Start by running a full system scan with your antivirus software. This will thoroughly search your computer for any potential threats and provide you with a detailed report of the findings.
- Pay close attention to any files or programs that are flagged as suspicious or harmful. These are the ones that could be responsible for the access error.
- Take immediate action to quarantine or delete any identified threats. This will ensure that they are no longer able to interfere with your system’s processes.
- After removing the malicious files or programs, it is advisable to reboot your computer to complete the cleanup process.
- Be sure to keep your antivirus software up to date. This will ensure that it has the latest virus definitions to effectively detect and eliminate any emerging threats.
How Antivirus And Antimalware Software Can Prevent Access Errors:
- These security tools constantly monitor your system for any malicious activities or suspicious files. By doing so, they can prevent unauthorized access to specific devices, paths, or files.
- The real-time protection feature in antivirus and antimalware software actively scans files and programs as you interact with your computer. This helps to identify and block any potential threats before they cause an access error.
- Antivirus software can also detect and remove adware or browser hijackers that may alter your system settings and cause access issues.
- Regular system scans with antivirus and antimalware software can help identify any hidden malware that may be causing the error. This proactive approach ensures that potential threats are eliminated before they can cause any harm.
- Having reliable antivirus and antimalware software installed on your computer provides an added layer of security, reducing the risk of encountering access errors caused by malware or other malicious activities.
Utilizing antivirus and antimalware software is an essential step in resolving the “Windows Cannot Access the Specified Device, Path Or File” error. By scanning for and removing any malicious files or programs, these security tools can effectively prevent access errors and ensure the smooth operation of your system.
Don’t forget to regularly update your security software to stay protected against emerging threats.
Regularly Backing Up Your Files And Folders
Regularly backing up your files and folders is crucial to fixing the “Windows Cannot Access the Specified Device, Path Or File” error. By creating backups, you can ensure that your important data is protected and easily accessible, minimizing the risk of encountering such issues.
Importance Of Data Backups
Is crucial to safeguarding your data and ensuring its availability in case of any untoward incidents. Whether it’s a hardware failure, accidental deletion, or the infamous “Windows Cannot Access the Specified Device, Path Or File” error, having a backup system in place can alleviate your worries and provide peace of mind.
Consider the following points to understand the significance of data backups:
- Protection against data loss: By backing up your files and folders, you create a safety net to protect your valuable data from unexpected events. This ensures that even if your primary storage encounters issues, you can easily recover your information from the backup.
- Recovery from malware attacks: Malicious software, such as ransomware, can encrypt or delete your files, holding them hostage until you pay a ransom. Having reliable backups guarantees that even if you fall victim to such an attack, you can restore your files without compromising your financial security.
- Availability during system failures: Hardware failures or system crashes can occur at any time, disrupting your workflow and causing frustration. However, with a recent backup, you can avoid downtime, quickly restore your files, and resume your tasks seamlessly.
- Accidental file deletions or modifications: We have all experienced the despair of accidentally deleting an important file or mistakenly altering its content. Regular backups provide an easy solution to these human errors, allowing you to retrieve the original version of the file and continue your work without delay.
Recommended Backup Methods And Tools
To effectively create backups and protect your files, it is essential to adopt efficient backup methods and utilize appropriate tools. Consider the following options:
- External hard drives or SSDs: One popular method is to use external storage devices such as hard drives or solid-state drives (SSDs). These devices offer ample storage capacity, portability, and a straightforward backup process. You can manually copy your files onto the external storage or employ backup software for automated backups.
- Network-attached storage (NAS): NAS devices provide a centralized storage solution within your home network. They offer convenient access to files from multiple devices and can be configured to automatically back up your data at regular intervals. NAS devices often support redundancy through RAID configurations, ensuring data integrity even in case of drive failures.
- Cloud backup services: Cloud-based backup services have gained enormous popularity due to their convenience and scalability. Providers such as Google Drive, Dropbox, and Microsoft OneDrive offer secure cloud storage with synchronization across multiple devices. Automatic backups, version control, and file recovery options are some of the advantages of utilizing cloud backup services.
- Backup software solutions: Various software applications are available specifically designed to help manage and schedule backups efficiently. These tools offer features such as incremental backups, encryption, and the ability to clone entire drives for complete system restoration.
Remember, regardless of the method and tools you choose, it is vital to establish a regular backup schedule and ensure the safety of your backup storage. By doing so, you can protect your files, mitigate the impact of any errors or system failures, and maintain uninterrupted access to your valuable data.
Seeking Professional Help If The Error Persists
If you continue to experience the “Windows Cannot Access the Specified Device, Path Or File” error, it is advisable to seek professional assistance. Expert help can offer solutions to resolve the issue effectively and efficiently.
Encountering the “Windows Cannot Access the Specified Device, Path Or File” error can be frustrating, especially if you have tried various troubleshooting methods without success. However, there is no need to despair when faced with this issue, as professional help is available.
Here are some key points to consider when deciding whether to contact technical support:
- When to consider contacting technical support:
- If you have followed all the recommended troubleshooting steps and the error still persists, it may be time to seek professional assistance.
- Contact technical support if you are unsure about the complex system configurations involved in resolving the error.
- If you lack the necessary technical expertise or experience, reaching out to professionals can save you time and potential frustration.
- Should the error impact your work productivity or prevent you from accessing critical files, it is advisable to get assistance from experts.
- How to find reliable and experienced professionals:
- Seek recommendations from friends, colleagues, or online communities who have previously dealt with similar issues. Their insights can guide you towards reliable professionals.
- Look for technical support companies with positive customer reviews and a proven track record of resolving Windows-related errors.
- Ensure that the professionals you engage with have expertise specifically in resolving the “Windows Cannot Access the Specified Device, Path Or File” error.
- Check for certifications or qualifications that demonstrate the professionals’ knowledge and competence in dealing with Windows-related issues.
By reaching out to technical support, you can tap into their expertise and leverage their experience to help resolve the persistent “Windows Cannot Access the Specified Device, Path Or File” error. Remember to provide them with detailed information about the troubleshooting steps you have already taken to expedite the resolution process.
Frequently Asked Questions Of How To Fix The “Windows Cannot Access The Specified Device, Path Or File” Error
How To Fix Windows Cannot Access The Specified Device Path Or File?
To fix Windows cannot access the specified device path or file, try these steps:1. Check if the file or folder exists in the specified location. 2. Ensure you have the necessary permissions to access the file or folder. 3. Disable any antivirus or security software temporarily.
4. Unblock the file if it is marked as blocked by Windows. 5. Run the file or program as an administrator. 6. Update your Windows operating system and install the latest updates. 7. Restore the file or folder from a backup if available.
8. Use the “Take Ownership” feature to gain access to the file or folder. 9. Use the “System File Checker” tool to scan for and repair corrupted system files. 10. If all else fails, contact your system administrator or Microsoft support for further assistance.
What Is Windows Cannot Find Specified Path Error?
The Windows Cannot find specified path error occurs when the operating system can’t locate a specific file or folder.
How To Fix The Specified Path Does Not Exist In Windows 10?
To fix the specified path does not exist in Windows 10, follow these steps:1. Check if the path is correct and properly typed. 2. Ensure that the file or folder exists in the specified location. 3. Verify that you have sufficient permissions to access the path.
4. Restart your computer and try accessing the path again. If the problem persists, you may need to seek further assistance or consider reinstalling the application or program associated with the path.
What Is File System Error?
File system error refers to issues or malfunctions within the system that manages and organizes files.
Conclusion
The “Windows Cannot Access the Specified Device, Path Or File” error can be a frustrating issue for computer users. However, by following the steps outlined in this blog post, you can easily fix this error and regain access to your desired files and applications.
Whether it’s modifying your antivirus settings, adjusting the file permissions, or reinstalling the affected program, there are several solutions to try. Remember to start with the simplest fixes and progress to more complex ones if necessary. It’s also important to stay vigilant and regularly update your antivirus software to prevent future occurrences of this error.
By implementing these strategies, you can ensure smooth and uninterrupted access to your files and programs on your Windows device.
Shamim’s commitment to helping people goes beyond his writing. He understands the frustrations and roadblocks that technology can present, and his goal is to remove those obstacles and foster a sense of empowerment in his readers.