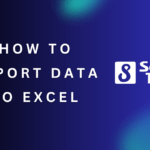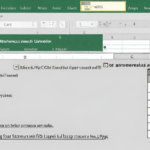To use the Excel Concatenate function for combining cells, simply enter “=CONCATENATE(cell1, cell2)” into an empty cell. Combining cells in Excel using the Concatenate function is a straightforward process.
This function allows you to merge the contents of multiple cells into one, making it useful for creating unique data combinations or consolidating information. To utilize the Concatenate function, enter “=CONCATENATE(cell1, cell2)” into an empty cell, replacing “cell1” and “cell2” with the desired cell references.
Excel will then concatenate the contents of the specified cells, creating a new string in the chosen cell. This feature can be beneficial for creating personalized reports, generating unique identifiers, or any other scenario where the merging of cell contents is required.
Table of Contents
Basics Of Excel Concatenate Function
The Excel Concatenate function is a useful tool for merging cells and combining text in Microsoft Excel. It allows you to join the content of multiple cells into one cell. This function is especially handy when dealing with large datasets or when you need to create a uniform format for your data.
To use the Concatenate function, simply select the cell where you want the combined text to appear, and then enter the formula “= CONCATENATE(cell1, cell2,. . . )” in the formula bar. The function works by taking the content of each selected cell and merging them together.
Understanding the Concatenate function is crucial for improving data organization and analysis in Excel. By mastering this function, you can save time and streamline your workflow.
Combining Text In Excel Using Concatenate Function
The Excel Concatenate function is a powerful tool for combining cells in an efficient manner. This function allows you to concatenate text strings, numbers, and even multiple cells together. By utilizing this function, you can easily merge different pieces of data into a single cell, simplifying your spreadsheet and enhancing its readability.
Whether you need to combine names, addresses, or any other type of information, the Concatenate function can handle it all. Simply input the desired cells or text strings, and Excel will seamlessly merge them into one cohesive unit. With its straightforward approach, the Concatenate function streamlines your data manipulation process, saving you time and effort.
Unlock the full potential of Excel by mastering the Concatenate function and enjoy the benefits of efficient data management.
Advanced Techniques For Mastering Excel Concatenate Function
The Excel Concatenate function is a powerful tool that allows you to combine cells without losing any data. It is a feature that can be used in various advanced techniques to enhance your Excel skills. One way to utilize the Concatenate function is by using it in combination with other Excel functions.
For instance, you can concatenate with the IF function to create dynamic text based on certain conditions. Another technique is combining Concatenate with the VLOOKUP function to merge data from different sources effortlessly. Additionally, you can make use of the TEXT function to format the concatenated text as per your requirements.
There are also formatting options available for the Concatenate function, allowing you to add spaces or special characters between the combined cells. Moreover, you have the flexibility to customize the formatting for the concatenated text to suit your preferences. With these advanced techniques, you can effectively utilize the Excel Concatenate function and streamline your data manipulation tasks.
Tips And Best Practices For Using Concatenate Function Efficiently
The Excel Concatenate function is a powerful tool that allows you to combine multiple cells into one. To use this function efficiently, it is important to keep track of the cell references while concatenating. One useful tip is to consider using the CONCAT function as an alternative to Concatenate.
This function can handle a larger number of arguments and is more versatile. Additionally, to avoid common mistakes and pitfalls, make sure to double-check the order of the arguments and ensure they are entered correctly. It is also important to be mindful of using the correct separators, such as commas or spaces, to properly format the combined cells.
By following these tips and best practices, you can effectively utilize the Excel Concatenate function for your data manipulation needs.
Frequently Asked Questions For How To Use The Excel Concatenate Function To Combine Cells
How Do You Use The Concatenate Function In Excel With Example?
To use the CONCATENATE function in Excel, simply provide the cell references or values you want to combine, separated by commas. For example, =CONCATENATE(A1, ” “, B1) would combine the contents of cells A1 and B1 with a space in between.
How Do I Combine Columns In Excel Concatenate?
To combine columns in Excel, use the CONCATENATE function.
How Does The Concatenate Function Work In Excel?
The CONCATENATE function in Excel combines text from different cells into one. It’s easy to use and helps with data organization.
What Is The Difference Between Concat And Concatenate In Excel?
Concat is a function in Excel that joins multiple text strings into one, while CONCATENATE is the older version of the same function.
Conclusion
Mastering the Excel CONCATENATE function can significantly enhance your data management skills and save you time and effort in combining cells. By following the step-by-step guide provided in this blog post, you can confidently utilize CONCATENATE to merge text from multiple cells, add separators, and create custom formats.
With CONCATENATE, you can streamline your spreadsheets, improve data organization, and maximize the efficiency of your tasks. Whether you are working with customer information, product lists, or any other type of data, this function offers a powerful solution for consolidating and manipulating cell contents.
Remember to consider the use of concatenation symbols, such as spaces and commas, to ensure that the merged cells are formatted correctly. Experiment with CONCATENATE’s flexibility and explore additional features like combining text with numbers or using cell references. By leveraging the Excel CONCATENATE function, you can take control of your data manipulation needs, making your work more productive and professional.
Start using CONCATENATE today and unlock the full potential of Excel for your data management needs.
Shamim’s commitment to helping people goes beyond his writing. He understands the frustrations and roadblocks that technology can present, and his goal is to remove those obstacles and foster a sense of empowerment in his readers.