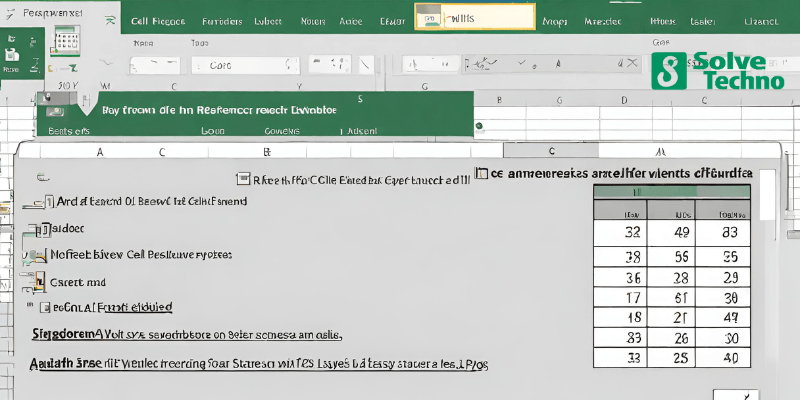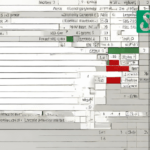To reference a cell from another cell in Excel, use the formula “=cell reference”. In Excel, you can easily refer to a cell in another cell by using formulas.
When working with large amounts of data in Excel, it is often necessary to reference a cell in another location. This can be done by using cell references, which allow you to pull information from one cell into another. By referencing a cell, you can perform calculations or display the value of that cell in a different location.
This can be especially useful when you need to perform calculations that involve multiple cells or when you want to display data from multiple cells in a single location. We will explore how to reference a cell from another cell in Excel.

Table of Contents
What Is Cell Referencing In Excel?
Cell referencing in Excel is a crucial feature that allows you to refer to the value of a cell within another cell. By using cell references, you can create dynamic formulas and calculations in your spreadsheets. Cell referencing helps you to avoid duplicating data and streamline your work.
When you refer to a cell, any changes made to the referenced cell will automatically update in the referring cell. This saves time and effort in maintaining accurate data. There are two types of cell references in Excel: relative and absolute references.
Relative references change relative to the referencing cell, while absolute references always refer to a specific cell, regardless of the position. Both types have their own advantages and uses in different scenarios. Understanding cell referencing is essential for anyone working with Excel as it enhances productivity and accuracy in data analysis and reporting.
Absolute Cell Referencing
Reference a Cell from Another Cell in Excel Absolute cell referencing is a crucial concept to understand when working with Excel. It allows you to fix a specific cell reference in a formula so that it does not change when copied or filled.
The syntax for absolute cell reference involves using dollar signs before the column letter and row number. For example, to refer to cell A1, you would use $A$1. This ensures that the cell reference remains static. Absolute cell referencing is especially useful when creating complex formulas or working with large datasets.
By using absolute cell referencing, you can easily manipulate and analyze data without worrying about the formula changing due to cell references. Understanding its syntax and applying it correctly in your formulas will greatly enhance your efficiency and accuracy in Excel.
Relative Cell Referencing
Relative cell referencing in Excel allows you to refer to a cell from another cell. It is a vital concept that helps you streamline your formulas and calculations. The syntax for relative cell referencing is simple and easy to grasp.
By using relative cell references, you can ensure that when you copy and paste formulas to different cells, the references adjust automatically. For example, if you have a formula in cell B2 that refers to cell A1, when you copy and paste the formula to cell B3, it will automatically refer to cell A2.
This eliminates the need to manually adjust the cell references and saves you time and effort. Understanding relative cell referencing is essential for efficient Excel usage. By mastering this concept, you can become more productive in your data analysis and reporting tasks.
Mixed Cell Referencing
In Excel, you can reference a cell from another cell by using mixed cell referencing. Mixed cell referencing allows for the combination of absolute and relative references. By using the dollar sign, you can make a reference fixed or relative, depending on your specific needs.
For example, to refer to a fixed column but a relative row, you would use the syntax $A2. This means that the column reference will remain the same, but the row reference will change when copied to other cells. With mixed cell referencing, you can easily perform calculations or retrieve data from specific cells in your Excel spreadsheets.
It provides flexibility and efficiency in managing and analyzing your data. By understanding the syntax and examples of mixed cell referencing, you can take advantage of this feature to enhance your Excel skills and improve your data manipulation capabilities.
Referencing Cells From The Same Worksheet
Referencing cells within the same worksheet is a useful feature in Excel. It allows you to easily retrieve data from one cell to another without manually entering the information. The process of referencing a cell is straightforward. First, select the cell where you want the data to appear.
Then, type the equal sign (=) followed by the cell reference. You can either type the reference manually or click on the desired cell to automatically insert the reference. This method offers several benefits. For instance, it ensures accuracy, reduces errors, and saves time by eliminating the need to re-enter data.
Additionally, referencing cells within the same worksheet allows for greater flexibility in organizing and analyzing data. With just a few simple steps, you can effortlessly reference cells and streamline your Excel workflows.
Referencing Cells From Different Worksheets
Referencing cells from different worksheets in Excel can be done in a few simple steps. First, open the worksheet with the cell you want to reference. Next, switch to the worksheet where you want to reference the cell. Then, select the cell where you want the reference to appear.
After that, type an equal sign (=) in the formula bar. Now, go back to the first worksheet, click on the cell you want to reference, and press Enter. The referenced cell value will appear in the cell you selected.
This method allows you to easily access data from multiple worksheets in your Excel workbook. By referencing cells across different worksheets, you can streamline your data analysis and reporting processes. It’s a convenient way to consolidate information and make your workbook more efficient.
Referencing Cells From Another Workbook
Referencing cells from another workbook in Excel is a useful feature that can save you time and effort. By referencing a cell from another workbook, you can easily retrieve and update data without having to manually input it. To do this, follow these steps:
- Open both workbooks: the one containing the cell you want to reference, and the one where you want to reference it.
- Navigate to the cell in the source workbook that you want to reference.
- Copy the cell’s address by clicking on the formula bar and pressing Ctrl+C.
- Switch to the destination workbook and navigate to the cell where you want the referenced value to appear.
- Type an equal sign (=) in the destination cell and paste the copied cell address using Ctrl+V.
- Press Enter to complete the formula and the referenced value will appear in the destination workbook.
By referencing cells from another workbook, you can streamline your workflow and ensure that your data remains accurate and up-to-date.
Tips And Tricks For Cell Referencing
Cell referencing in Excel can be simplified by following some useful tips and tricks. One common error to avoid is using absolute cell references when you actually need a relative reference. This can lead to incorrect calculations and formulas. Another mistake to be mindful of is referencing a cell on another sheet without specifying the sheet name.
Excel won’t be able to locate the cell correctly in this case. Additionally, avoid using circular references, as they can cause calculation errors. Remember to double-check your formulas for any incorrect cell references, as they can result in incorrect data being displayed.
By understanding these techniques and avoiding common errors, you can ensure accurate and efficient cell referencing in Excel.
Frequently Asked Questions Of Reference A Cell From Another Cell In Excel
What Are The 3 Types Of Cell References In Excel?
The 3 types of cell references in Excel are relative, absolute, and mixed.
How Do You Copy A Cell As A Reference From Another Cell?
To copy a cell as a reference from another cell, select the desired cell and press Ctrl+C on your keyboard.
How Do I Reference A Cell From Another Cell In Excel?
To reference a cell from another cell in Excel, you can use the formula =A1 (for example) in the desired cell. This will display the same value as in cell A1. By referencing cells, you can create dynamic formulas, linking different cells together for calculation or data manipulation purposes.
Can I Reference A Cell From Another Sheet In Excel?
Yes, you can reference a cell from another sheet in Excel. To do this, type the sheet name followed by an exclamation mark (!) Before the cell reference. For example, if you want to reference cell A1 from Sheet2, the formula would be =Sheet2!A1.
This allows you to access data from different sheets and perform calculations easily.
Conclusion
Referencing a cell from another cell in Excel is a powerful feature that can significantly enhance your productivity and streamline your work processes. By using formulas and functions to link cells together, you can create dynamic worksheets that automatically update as data changes.
This not only saves time but also reduces the risk of errors in your calculations. Whether you need to perform basic calculations or complex data analysis, Excel’s cell referencing capabilities provide the flexibility and accuracy you need to get the job done.
By mastering this skill, you can take your Excel proficiency to the next level and become a more efficient and effective user. So, don’t hesitate to explore the possibilities and unlock the full potential of Excel by referencing cells from one another.
Happy Excel-ing!
Shamim’s commitment to helping people goes beyond his writing. He understands the frustrations and roadblocks that technology can present, and his goal is to remove those obstacles and foster a sense of empowerment in his readers.