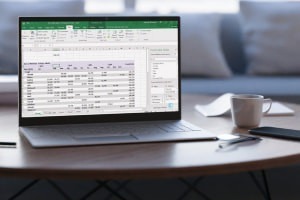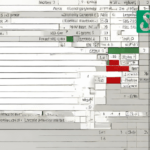To combine two columns in Excel, use the CONCATENATE function. Let’s dive into how to do it step by step.
Excel is a powerful tool for analyzing and organizing data, but sometimes you may need to combine information from multiple columns into one. Whether you want to merge names, addresses, or any other data, the CONCATENATE function can help you accomplish this task easily.
By following a few simple steps, you can quickly merge the contents of two columns into a single column, saving you time and effort. We will guide you through the process of combining two columns in Excel, allowing you to streamline your data and improve your productivity.
Table of Contents
Use The Concatenate Function For Simple Combining
The CONCATENATE function in Excel is an easy way to combine two columns of data. Its syntax is simple: =CONCATENATE(text1, text2). To use this function, start by typing an equals sign followed by the word CONCATENATE. Then, within the parentheses, enter the two cells or text strings you want to combine.
You can also include additional cells or text within the parentheses, separated by commas. Make sure to enclose text strings in quotation marks. Once you press Enter, Excel will combine the contents of the specified cells or text strings into one cell.
To make the combining process more efficient, here are some tips and tricks. You can use the CONCATENATE function to combine multiple cells at once by dragging the formula down, or to ignore empty cells by using the IF function.
So, start using the CONCATENATE function today and simplify your data combining tasks.
Merge Cells With The Merge & Center Feature
The Merge & Center feature in Excel allows you to combine two columns. By selecting the cells and using the Merge & Center option, you can merge the content horizontally or vertically. This feature is particularly useful when you want to create a header or title that spans multiple cells.
However, there are some potential pitfalls and limitations to keep in mind. When using Merge & Center, any existing data in the cells will be deleted, so be sure to back up your data before merging. Additionally, if you want to sort or filter the merged cells, you’ll need to unmerge them first.
Moreover, keep in mind that merging cells can often lead to formatting issues. Despite these limitations, the Merge & Center feature can help you create a more organized and visually appealing spreadsheet.
Utilize The Textjoin Function For Advanced Combining
The TEXTJOIN function in Excel is a powerful tool that allows you to combine two columns efficiently. It eliminates the need for complicated formulas or manual copying and pasting. With the TEXTJOIN function, you can easily merge text from multiple cells into a single cell, using a specified separator.
This is particularly useful when dealing with large datasets or organizing data for analysis. Additionally, the TEXTJOIN function also handles empty or blank cells, ensuring that your combined text remains accurate and tidy. To use the TEXTJOIN function, you will need to understand its syntax and how to specify the separator for your text.
Once you grasp these concepts, you’ll be able to effortlessly combine columns in Excel like a pro. So let’s dive into the details and explore the versatility of the TEXTJOIN function.
Combine Columns With The “Ampersand” Operator
In Excel, you can easily combine two columns using the “Ampersand” operator. This operator allows you to merge text strings together to create a single cell value. To use it, simply type the equal sign followed by the cell reference of the first column, add an ampersand symbol (&), and then enter the cell reference of the second column.
This will merge the contents of the two columns into one cell. The “Ampersand” operator can also be used to concatenate text strings with other data types, such as numbers or dates. Additionally, there are advanced techniques you can employ when combining columns with the “Ampersand” operator.
These techniques allow for more complex merging of multiple columns and can be quite useful in various spreadsheet tasks.
Use Flash Fill To Automate Column Combining
Flash Fill is a powerful feature in Excel that automates the task of combining two columns. By enabling and utilizing Flash Fill, you can streamline your data organization process. The feature is especially helpful when dealing with challenging data structures.
It adapts to different scenarios, allowing you to efficiently merge columns with various formats and patterns. You can even customize the options available in Flash Fill to achieve optimal results. This saves you time and effort, as you no longer have to manually concatenate cells or use complicated formulas.
With a few simple steps, you can harness the power of Flash Fill to combine columns seamlessly in Excel.
Power Query: The Ultimate Tool For Combining Columns
Power Query is an essential tool for combining columns in Excel. With its Merge feature, you can seamlessly combine data from multiple columns. But Power Query’s capabilities go beyond simple column merging. It allows for advanced data manipulation techniques, enabling you to transform and cleanse your data effortlessly.
However, it’s important to note that Power Query has its limitations. Despite this, the benefits it offers make it a valuable asset for any Excel user. By leveraging Power Query, you can save time, simplify your data analysis process, and achieve more accurate results.
So, if you’re looking to enhance your Excel skills and streamline your data manipulation tasks, Power Query is the ultimate tool to help you achieve that.
Enhance Data Manipulation With Vba Macros
VBA Macros play a crucial role in Excel, enhancing data manipulation capabilities. Through the incorporation of VBA code, you can automate the process of combining columns in Excel. By utilizing Macros, you can streamline and expedite column combining procedures. It is important to follow tips and best practices for utilizing VBA Macros in Excel, ensuring efficient and effective data manipulation.
These include properly organizing and documenting your code, avoiding unnecessary complexity, and regularly testing and debugging your Macros. With the power of VBA Macros, you can save time and effort while performing data manipulation tasks in Excel. So, why not explore the possibilities and enhance your data manipulation skills with VBA Macros today?
Final Thoughts On Mastering Data Manipulation In Excel
Recapping the various techniques to combine two columns, you have several options to consider. Choose the method that best suits your specific needs and requirements. Additionally, there are additional features in Excel that can further enhance your data manipulation skills.
Exploring these features can take your data manipulation abilities to the next level. With practice and experimentation, you can become proficient in combining columns and manipulating data in Excel. So, keep exploring and expanding your Excel knowledge to master this valuable skill.
Whether you are a beginner or an experienced user, there are always new ways to enhance your data manipulation prowess. Happy Excel-ing!
Frequently Asked Questions Of How To Combine Two Columns In Excel
How Do I Merge Two Columns In Excel And Keep All Data?
To merge two columns in Excel and keep all data: 1. Select the first empty cell in a new column. 2. Use the CONCATENATE function or the ampersand (&) to combine the data from the two columns. 3. Drag the formula down to fill all cells in the new column.
4. Copy and paste the new column over the original columns.
How Do I Combine Two Columns In Excel With Spaces?
To combine two columns in Excel with spaces, use the CONCATENATE or the “&” operator.
How Do I Concatenate Two Columns In A Spreadsheet?
To concatenate two columns in a spreadsheet, you can use the CONCATENATE function. Simply select the desired cells from both columns, then enter the formula in a separate cell: =CONCATENATE(A1, B1)
How Do I Combine Two Columns In Excel And Keep Formatting?
To combine two columns in Excel while preserving formatting: – Select the first cell in the destination column. – Type “=” and select the first cell of the first column. – Press “&” to join the two columns. – Repeat for all cells in the destination column.
Conclusion
To sum up, combining two columns in Excel can greatly simplify data analysis and organization. By following the step-by-step process outlined in this blog post, users can effectively merge and consolidate information from different columns, saving time and effort. Whether it’s merging names and addresses or combining numerical data for calculations, Excel’s features offer flexibility and efficiency.
Remember to carefully select the appropriate method for merging columns based on the desired result, as well as keeping an eye on any potential data conflicts or errors. Furthermore, using functions such as CONCATENATE or the “&” operator allows for an easy and seamless combination of data.
So, next time you need to merge columns in Excel, refer back to this guide and take advantage of the powerful tools available. Happy merging!
Shamim’s commitment to helping people goes beyond his writing. He understands the frustrations and roadblocks that technology can present, and his goal is to remove those obstacles and foster a sense of empowerment in his readers.