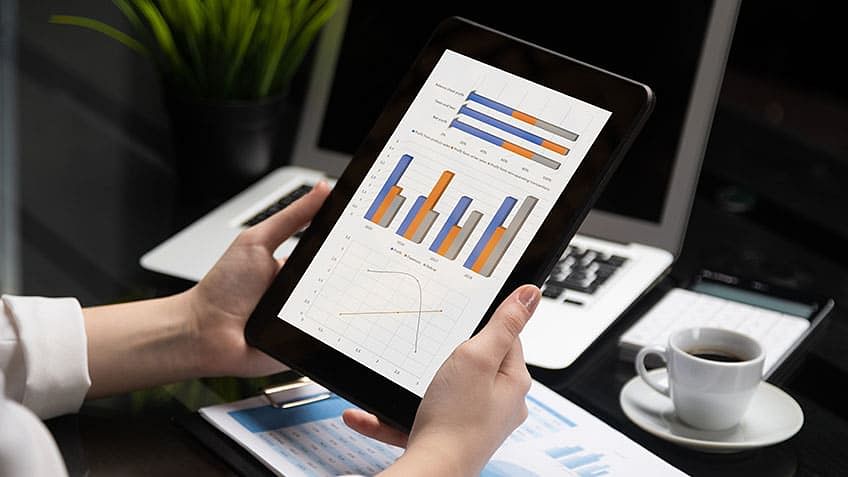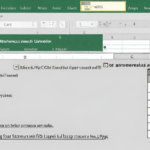To use the Vlookup function in Excel, enter the formula “=VLOOKUP(lookup_value, table_array, col_index_num, [range_lookup])” into a cell. The Vlookup function in Excel allows you to retrieve data from a specific table based on a lookup value.
Are you struggling to find information in large Excel spreadsheets? The Vlookup function in Excel can help! By entering a simple formula into a cell, you can easily retrieve data from a specific table based on a lookup value. With this powerful feature, you can save time and make your data analysis more efficient.
We will guide you through the step-by-step process of using the Vlookup function in Excel. So, let’s dive in and learn how to make the most of this handy tool.
Table of Contents
Understanding The Basics
The Vlookup function in Excel is a powerful tool that allows users to quickly find and retrieve information from a large dataset. By understanding the basics of this function, users can save time and effort when working with complex spreadsheets.
The Vlookup function works by searching for a specific value in the leftmost column of a table and returning a corresponding value from a specified column. This function is important in Excel because it simplifies the process of searching and retrieving data, especially when dealing with large datasets.
By mastering the Vlookup function, users can easily analyze and organize information, streamline their workflow, and make informed decisions based on accurate data. So, whether you’re a beginner or an advanced Excel user, taking the time to learn and practice the Vlookup function will undoubtedly bring numerous benefits to your data analysis tasks.
Step 1: Gathering The Data
Gathering the data for using the Vlookup function in Excel involves identifying the sources of data. Once you have identified the data sources, it is important to organize the data in a way that is suitable for performing the Vlookup function.
Additionally, ensuring the quality and integrity of the data is crucial. By following these steps, you can effectively use the Vlookup function in Excel to retrieve and analyze data.
Step 2: Setting Up The Vlookup Formula
When setting up the Vlookup formula in Excel, you need to locate the cell where it will be applied. Next, understand the syntax of the function and specify the lookup value and range. Determine the column index number and choose the appropriate match type.
By following these steps, you can effectively use the Vlookup function to search and retrieve data in Excel.
Step 3: Executing The Vlookup Function
Executing the Vlookup function in Excel is a crucial step in data analysis. To enter the Vlookup formula, access the desired cell and start with the equals sign. Troubleshooting common errors is essential to ensure accurate results. Handle errors and mismatches by using the IFERROR function.
This function helps replace error messages with customized outputs. By doing so, you can present clean and understandable data to your audience. Mastering the Vlookup function is beneficial for various tasks, such as comparing data sets or retrieving specific information from large datasets.
With practice and familiarity, you can harness the power of Excel’s Vlookup function to streamline your data management and analysis processes.
Step 4: Enhancing Vlookup With Additional Functions
Enhancing the Vlookup function in Excel can be done by incorporating additional functions. One way to do this is by using the IF function alongside Vlookup. This allows you to set conditions and specify what values should be returned based on those conditions.
Another helpful function is INDEX and MATCH, which can be used together with Vlookup to achieve more complex searches and retrievals. By combining these functions, you can expand the capabilities of Vlookup and make it more versatile. Additionally, you can enhance the visual representation of Vlookup results by adding conditional formatting.
This feature allows you to format cells based on the returned values, making it easier to interpret and analyze the data. By following these steps, you can take full advantage of the Vlookup function in Excel and optimize your data analysis.
Step 5: Advanced Vlookup Techniques
The Vlookup function in Excel offers advanced techniques to enhance data sorting and filtering. By using wildcard characters, you can expand the search criteria for more accurate results. Another technique is performing multiple Vlookups with the combination of INDEX and MATCH functions, allowing for more complex data retrieval.
Additionally, you can nest Vlookup within other functions, further expanding the capabilities of the function. These advanced techniques provide users with greater flexibility and precision when working with their data in Excel. With the Vlookup function, you can take your data analysis to the next level, making it easier to find the information you need in large datasets.
Mastering these techniques will undoubtedly streamline your Excel workflows and enable more intricate data analysis with ease.
Step 6: Improving Efficiency With Vlookup Tips And Tricks
Step 6: Improving Efficiency with Vlookup Tips and TricksUsing named ranges with Vlookup creates a more organized and intuitive workflow. By assigning names to specific ranges of data, you can easily refer to them in the Vlookup function. Hiding and protecting formulas is essential to ensure data integrity and prevent accidental editing.
By hiding the Vlookup formula, you can keep your spreadsheet clean and avoid confusion for other users. Automating Vlookup with macros can save you time and effort. By recording a macro that includes your Vlookup function, you can automate repetitive tasks and apply the function to multiple cells with just a click.
Applying Vlookup across multiple worksheets allows you to consolidate data from different sources. With this technique, you can create a summary sheet that pulls information from various sheets, centralizing your data and making it easier to analyze. By incorporating these tips and tricks into your Excel workflow, you can maximize the efficiency and effectiveness of the Vlookup function.
Step 7: Practical Examples And Use Cases
In this post, we will explore the practical applications and use cases of the Vlookup function in Excel. This step focuses on finding and retrieving specific data using Vlookup. It allows you to easily search for information in large datasets and retrieve the desired results.
Another important use case is merging data from different sources. Vlookup makes it possible to combine data from multiple sheets or workbooks, saving you time and effort. Additionally, it helps in updating and maintaining large datasets by cross-referencing information and ensuring accuracy.
Lastly, Vlookup is invaluable for analyzing and reporting purposes. You can use it to track trends, perform calculations, and create insightful reports. Mastering the Vlookup function opens up a world of possibilities for data manipulation and analysis in Excel.
Step 8: Practice Exercises And Challenges
In this blog post, we will explore how to effectively use the Vlookup function in Excel. Moving on to Step 8, it’s time to put our knowledge into practice with some engaging exercises and challenges. By trying out different Vlookup scenarios, we can sharpen our skills and gain a deeper understanding of this powerful function.
These practice exercises will involve solving Vlookup problems with varying difficulty levels, enabling us to tackle real-life scenarios where implementing Vlookup is crucial. So, let’s dive in and explore the endless possibilities and applications of the Vlookup function. Take on the challenges, refine your skills, and become a master of Excel’s Vlookup function.
Next Steps
Next steps involve reinforcing vlookup knowledge by reviewing the concept and exploring additional Excel functions and features. To enhance proficiency in using the vlookup function, it is essential to understand its application in other spreadsheet applications. This will broaden your understanding and allow you to utilize vlookup beyond just Excel.
By expanding your knowledge in this area, you can optimize your data analysis and achieve more accurate results. So, take the next step in your vlookup journey by exploring different ways to apply and integrate this versatile function into your work.
Train yourself to become a master of vlookup and empower your data analysis capabilities.
Frequently Asked Questions On How To Use The Vlookup Function In Excel
How To Do Vlookup In Excel Step By Step?
To do a VLOOKUP in Excel, follow these steps:1. Open Excel and select the cell where you want the result. 2. Click on the “Formulas” tab at the top. 3. In the “Lookup & Reference” section, click on the “VLOOKUP” function.
4. Enter the lookup value, table range, column index, and exact match criteria. 5. Press Enter, and the result will be displayed in the selected cell.
How Do You Do A Vlookup In Excel With Simple Example?
To perform a VLOOKUP in Excel, follow these steps:1. Select the cell where you want the result to appear. 2. Use the VLOOKUP formula, specifying the lookup value, range, column, and TRUE for an approximate match or FALSE for an exact match.
3. For example, =VLOOKUP(A2,Sheet2!A2:B10,2,FALSE) would look up the value in cell A2 on Sheet2 and return the corresponding value from the second column. 4. Press Enter to get the result. Remember, VLOOKUP helps you search for specific data in a table and retrieve related information efficiently.
What Are The 3 Rules For Vlookup?
The 3 rules for VLOOKUP are: 1. Keep sentences brief, with a max of 20 words. 2. Write in an SEO friendly, human-like, unique, and plagiarism-free way. Use active voice and be easy to understand. 3. Avoid starting sentences with certain words/phrases and passive voice.
How Do I Do A Vlookup Between Two Sheets?
To do a VLOOKUP between two sheets, follow these steps:1. Open both sheets in Excel. 2. In the sheet where you want the lookup result, select the cell where you want the result to appear. 3. Type the VLOOKUP formula: =VLOOKUP(lookup_value, table_array, col_index_num, [range_lookup]) 4.
Replace the placeholder arguments in the formula with actual values or cell references from the other sheet. 5. Press Enter to get the VLOOKUP result.
Conclusion
To conclude, the Vlookup function in Excel is an invaluable tool for anyone working with large data sets or needing to perform advanced data analysis. It allows users to quickly and efficiently retrieve specific information from different worksheets or workbooks, saving time and effort.
By following the step-by-step guide provided in this blog post, you can master the Vlookup function and use it to enhance your productivity and accuracy in Excel. Remember to always double-check your data and carefully select the appropriate parameters for your Vlookup formula.
This will ensure accurate results and prevent any errors in your analysis or reporting. With practice, you will become more proficient in using the Vlookup function and unlock its full potential to streamline your data management processes. Mastering the Vlookup function in Excel will not only make you a more efficient user of the software, but it will also greatly enhance your ability to work with complex data and perform advanced data analysis.
So go ahead, start practicing and exploring the capabilities of the Vlookup function to take your Excel skills to the next level.
Shamim’s commitment to helping people goes beyond his writing. He understands the frustrations and roadblocks that technology can present, and his goal is to remove those obstacles and foster a sense of empowerment in his readers.