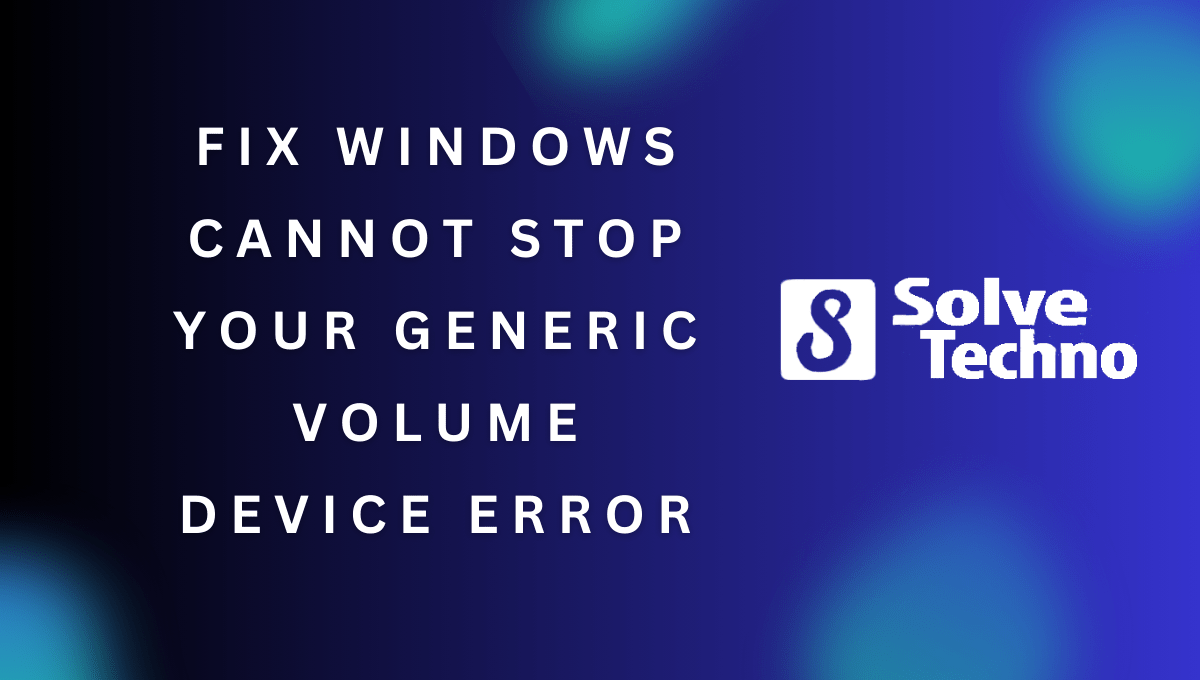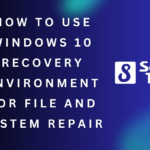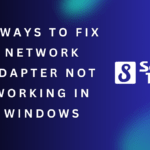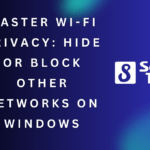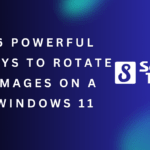To fix Windows Cannot Stop Your Generic Volume Device error, you can close any program that may be using the device and try disconnecting it again. This error occurs when a program or process is still accessing the device, preventing Windows from safely removing it.
Introduction (120 words): Windows users often encounter the frustrating “Windows Can’t Stop Your Generic Volume Device” error message when trying to remove USB drives or external storage devices safely. This error occurs due to programs or processes that are still accessing the device, thereby preventing Windows from unmounting it.
While safely removing a device is crucial to prevent data corruption and ensure the device’s longevity, this error can be resolved through a few simple steps. By closing any program that may be utilizing the device and attempting to disconnect it again, you can rectify this issue and safely remove the device without any further complications. We will explore various troubleshooting techniques to fix the “Windows Can’t Stop Your Generic Volume Device” error and enable smooth, hassle-free device removal.
Table of Contents
What Is The “Windows Can’T Stop Your Generic Volume Device” Error?
Encountering the “Windows Can’t Stop Your Generic Volume Device” error? Learn how to fix this issue with simple troubleshooting steps. Get rid of the frustrating message and safely remove your USB device without any hassle.
If you’ve ever encountered the frustrating “Windows Can’t Stop Your Generic Volume Device” error when trying to safely remove a USB drive or external storage device from your computer, you’re not alone. This error message is a common occurrence for many Windows users and can be quite perplexing.
Let’s dive into the details of this error and understand why it happens.
Explanation Of The Error Message And Its Implications:
- The “Windows Can’t Stop Your Generic Volume Device” error message indicates that your computer is currently using the device and cannot safely disconnect it. This error usually occurs when a specific process or program is still accessing the files or data on the device, preventing its removal.
- Attempting to forcibly disconnect the device without resolving the underlying issue can lead to data loss or corruption. Therefore, it’s essential to identify the root cause of the error and take appropriate action to safely remove the device.
Common scenarios where the error occurs:
- Multiple files/folders open: If you have files or folders open from the external device in question, it may restrict Windows from releasing its hold on the device.
- Background processes: Some processes or applications running in the background may be utilizing files or data from the device, preventing it from being safely removed.
- Active antivirus scans: Antivirus programs often scan connected devices for security purposes. If a scan is in progress, it can hinder the safe removal of the device until the scan is completed.
- File indexing: Windows may index files on external devices to enhance search functionality. If indexing is actively running on the device, it could interfere with safe removal.
- Open applications with temporary files: Certain applications create temporary files when accessing data from external devices. If these temporary files are still in use, Windows won’t allow the device to be safely disconnected.
To resolve the “Windows Can’t Stop Your Generic Volume Device” error, consider the following solutions:
- Close all files and folders associated with the device, ensuring no applications are actively using its contents.
- Check for any running background processes or applications related to the device and close them.
- Temporarily disable any active antivirus scans or wait for them to complete before attempting to remove the device.
- Disable file indexing specifically for the external device, if applicable, to avoid conflicts during safe removal.
- Make sure all applications that accessed the external device have been closed, and any temporary files they created are no longer in use.
Always remember to perform the ‘Eject’ or ‘Safely Remove Hardware’ action through the Windows system tray after ensuring that the device is not in use. By following these steps, you can successfully resolve the “Windows Can’t Stop Your Generic Volume Device” error and safely remove your external storage devices without any data loss or complications.
Reasons Behind The Error
Encounter the frustrating “Windows Can’t Stop Your Generic Volume Device” error? Discover the reasons behind this issue and learn how to fix it effortlessly with our step-by-step guide. Say goodbye to this error for good and enjoy uninterrupted device usage.
When encountering the frustrating “Windows Can’t Stop Your Generic Volume Device” error, there are several common causes to consider. Understanding the reasons behind this error can help you find the right solution. Let’s explore the most common culprits:
- Incompatibility issues with certain software or drivers: Some applications or drivers may conflict with the process of safely ejecting a device. When this happens, Windows displays the error message to prevent potential data loss. To resolve this, it is important to identify the problematic software or driver and update or uninstall it accordingly.
- Multiple applications accessing the device simultaneously: If multiple programs are accessing the device at the same time, Windows may not be able to safely disconnect it. It is essential to close all applications that might be using the device before attempting to eject it. This ensures that all processes are properly terminated and the device can be safely removed.
- Damage or corruption of the device’s file system: The error can also occur when the file system on the device is damaged or corrupted. This can happen due to various reasons, such as improper removal, power outages, or hardware issues. To fix this, you can run a disk check utility to scan and repair any issues with the device’s file system. This will help restore the proper functioning of the device and eliminate the error message.
Remember, each of these reasons can contribute to the “Windows Can’t Stop Your Generic Volume Device” error. By identifying the specific cause behind the error, you can implement the appropriate solution and regain control over safely ejecting your device.
Step 1: Closing All Applications
To fix the “Windows Can’t Stop Your Generic Volume Device” error, start by closing all applications running on your computer. By doing so, you can ensure a smooth and error-free process while disconnecting your storage devices.
Closing applications that may be accessing the device can help resolve the “Windows Can’t Stop Your Generic Volume Device” error. It ensures that no program is actively using the device, allowing you to safely remove it. Follow the steps below to identify and close these applications:
- Identifying and closing applications:
- Press `Ctrl + Shift + Esc` to open the Task Manager.
- Look for any applications or processes that might be using the device.
- Right-click on each application and select “End Task” to close them.
- Ensuring no background processes are using the device:
- On the Task Manager, switch to the “Processes” tab.
- Check for any processes that might still be accessing the device.
- Right-click on the processes and choose “End Process” to terminate them.
By closing all applications and terminating background processes, you ensure that the device is not in use, allowing you to safely eject it without encountering the error.
Step 2: Using The Eject Feature
Learn how to fix the “Windows Can’t Stop Your Generic Volume Device” error by following the second step, which involves using the eject feature. Ensure smooth and hassle-free removal of your device with these easy-to-follow instructions.
Utilizing The Eject Feature Provided By Windows:
When it comes to safely removing your USB device from your Windows computer, you may encounter the frustrating error message: “Windows Can’t Stop Your Generic Volume Device. ” Luckily, Windows provides an eject feature that can help you overcome this issue without risking data loss or device damage.
Follow these steps to utilize the eject feature and safely remove your device:
- Open the “Safely Remove Hardware” dialog:
- Locate the small icon shaped like a USB drive or with a green checkmark in the system tray, near the clock in the taskbar.
- Left-click on the icon to open the “Safely Remove Hardware” dialog box.
- Select the device you want to eject:
- The dialog box will display a list of all removable devices connected to your computer.
- Identify the device you want to remove, usually listed by its name or drive letter.
- Click on the “Eject” button:
- Once you have selected the correct device, click on the “Eject” button.
- Windows will then prepare the device for safe removal.
- Wait for the confirmation message:
- After clicking “Eject,” Windows will notify you when it’s safe to remove the device.
- A message will appear, stating it’s safe to remove the device.
- Safely remove the device physically:
- Gently disconnect the USB cable or remove the device from the USB port.
- Ensure that no data transfer or file operation is in progress before removing the device.
By following these simple steps, you can safely remove your USB device utilizing the eject feature provided by Windows, avoiding the “Windows Can’t Stop Your Generic Volume Device” error. Protect your data and prevent potential device issues by incorporating this practice into your regular USB usage routine.
Step 3: Checking For Software Conflicts
To fix the “Windows Can’t Stop Your Generic Volume Device” error, the third step involves checking for software conflicts. Identify any conflicting programs that may be preventing you from safely removing your device and take appropriate actions to resolve them.
Investigating Potential Software Conflicts That Could Cause The Error:
To resolve the “Windows Can’t Stop Your Generic Volume Device” error, it is crucial to investigate any potential software conflicts that may be causing the issue. Identifying and addressing these conflicts can help restore smooth functioning and prevent the error from recurring.
Here are some methods to investigate and resolve software conflicts:
Method 1: Check For Conflicting Applications And Processes:
- Identify any applications or processes that may be accessing the generic volume device.
- Open the Task Manager by pressing Ctrl + Shift + Esc, and go to the Processes tab.
- Look for any processes that might be using the device and end them by selecting them and clicking on the “End Task” button.
Method 2: Disable Antivirus And Security Software Temporarily:
- Antivirus and security software can sometimes conflict with the Windows system processes.
- Temporarily disable your antivirus and security software by right-clicking on their respective icons in the system tray and choosing the appropriate option (such as “Disable” or “Pause Protection”) from the context menu.
- After disabling the software, try ejecting the generic volume device. If successful, consider adding an exception or configuring the software to not scan the specific device.
Method 3: Update Or Uninstall Conflicting Drivers:
- Outdated or incompatible drivers can lead to conflicts with the generic volume device.
- Determine the device driver associated with the generic volume device. You can find this information in the Device Manager by right-clicking on the Start button, selecting “Device Manager,” and locating the device under the “Disk drives” section.
- Right-click on the device driver and choose the appropriate option to either update it or uninstall it. If you choose to update the driver, ensure that you install the latest version compatible with your Windows version.
Method 4: Resolve Conflicts By Clean Booting Your System:
- Clean booting your system can help identify and resolve conflicts caused by third-party applications or services.
- Press the Windows key + R, type “msconfig,” and click on “OK” to open the System Configuration window.
- In the General tab, select “Selective startup” and uncheck the option “Load startup items.”
- Navigate to the Services tab, check the box for “Hide all Microsoft services,” and click on “Disable all.”
- Apply the changes and restart your computer.
- Try ejecting the generic volume device after the system restarts. If successful, gradually enable the services and startup items until you identify the conflicting one.
Resolving software conflicts is a crucial step in fixing the “Windows Can’t Stop Your Generic Volume Device” error. By following these methods and diligently investigating potential conflicts, you can regain control over your generic volume device and prevent further errors from occurring.
Step 4: Scanning For Device Errors
To fix the “Windows can’t stop your generic volume device” error, follow step 4 by scanning for device errors. Locate any issues with your device and resolve them to stop the error message from appearing.
Is your Windows device still giving you a hard time? Don’t worry, we’ve got your back! In this step, we’ll show you how to scan for device errors using Windows’ built-in troubleshooter. Let’s get started:
- Open the Start menu and type “Troubleshoot” in the search bar.
- Click on the “Troubleshoot settings” option that appears.
- Scroll down to the “Find and fix other problems” section and click on the “Hardware and Devices” troubleshooter.
- Click on the “Run the troubleshooter” button to initiate the scanning process.
- Wait patiently as the troubleshooter scans your device for any errors or issues.
- Once the scanning is complete, the troubleshooter will provide a report with the detected problems and possible solutions.
- Follow the troubleshooter’s instructions to fix any identified issues.
- Restart your device to apply the fixes.
- Check if the “Windows Can’t Stop Your Generic Volume Device” error has been resolved.
By following these steps and scanning for device errors, you’ll be able to troubleshoot and fix any underlying issues causing the error message to appear.
Solution 1: Updating Drivers
To fix the “Windows can’t stop your generic volume device” error, try updating your drivers. This solution can help resolve the issue and allow you to safely remove your device without encountering any problems.
Outlining The Process Of Updating Device Drivers
If you’re facing the frustrating “Windows Can’t Stop Your Generic Volume Device” error, one possible solution is to update your device drivers. This error typically occurs when the operating system is unable to stop a USB device due to outdated or incompatible drivers.
To resolve this issue, follow the steps below to update your drivers and regain control over your USB device.
Process Of Updating Device Drivers:
- Identify the specific USB device:
- Connect the USB device to your computer.
- Navigate to the Device Manager by right-clicking on the Start button and selecting “Device Manager” from the menu.
- Expand the “Disk drives” or “Portable devices” category to locate the device causing the error.
- Obtain the latest driver:
- Visit the official website of the device’s manufacturer.
- Look for the “Support” or “Downloads” section.
- Enter the model number or name of your USB device.
- Download the latest driver available for your specific operating system.
- Uninstall the current driver:
- Right-click on the USB device in the Device Manager and select “Uninstall device.”
- Confirm the uninstallation when prompted.
- Install the new driver:
- Run the downloaded driver installer.
- Follow the on-screen instructions to complete the installation process.
- Restart your computer if necessary.
- Verify the driver update:
- Return to the Device Manager.
- Locate the USB device and check if it shows the updated driver version.
- Ensure no warning or error symbols are displayed beside the device.
By updating your device drivers, you can address the “Windows Can’t Stop Your Generic Volume Device” error and regain the ability to safely remove your USB devices. Remember to obtain drivers directly from the manufacturer’s website to ensure compatibility and optimal performance.
Note: If updating the drivers does not resolve the issue, you may need to explore additional solutions for fixing the error.
Solution 2: Performing A Disk Check
Performing a disk check is a viable solution for fixing the “Windows can’t stop your generic volume device” error. This process helps identify and repair any disk errors that may be causing the issue.
Guiding Users Through The Disk Check Process To Identify And Fix File System Errors
Performing a disk check can be an effective solution to resolve the “Windows Can’t Stop Your Generic Volume Device” error. This process helps identify and fix any file system errors that might be causing the issue. By following the steps below, you can easily perform a disk check and potentially resolve the problem.
Here Is How You Can Perform A Disk Check:
- Press the Windows key on your keyboard and type “cmd” in the search bar.
- Right-click on the Command Prompt option and select “Run as administrator” from the context menu.
- In the Command Prompt window, type “chkdsk” followed by the drive letter associated with the device causing the error (for example, “chkdsk E: “).
- Press the Enter key to initiate the disk check process.
- Windows will begin scanning the selected drive for any file system errors.
- Once the scan is complete, Windows will display a summary of the scan results.
- If any errors are found, Windows will attempt to fix them automatically. If prompted to schedule a disk check for the next system restart, type “Y” and press Enter.
- Restart your computer and allow Windows to perform the disk check during the startup process.
Performing a disk check can have the following potential impacts:
- The disk check process may take some time to complete, depending on the size and speed of the selected drive.
- During the disk check, Windows may prompt you to close any open programs or files associated with the selected drive.
- If file system errors are detected, Windows will automatically attempt to fix them. However, in some cases, you may need to repeat the disk check or perform additional troubleshooting steps.
By following these steps, you can guide yourself through the disk check process and potentially resolve the “Windows Can’t Stop Your Generic Volume Device” error. This method can help identify and fix any file system errors that might be causing the issue, ensuring smooth device functionality.
Solution 3: Formatting The Device
To fix the “Windows Can’t Stop Your Generic Volume Device” error, you can try formatting the device. This solution helps resolve the issue by clearing any potential conflicts or errors on the device.
Formatting your device can be an effective solution to fix the “Windows Can’t Stop Your Generic Volume Device” error. However, it is important to be aware of the consequences before proceeding with this method.
Informing Users About The Consequences Of Formatting The Device:
- Formatting the device will erase all the data stored on it, so it’s crucial to back up any important files or documents before proceeding.
- Make sure you have the necessary permissions to perform formatting, as it may require administrative privileges.
- Formatting will remove any malware or corrupted files on the device, but it will also remove all the good files as well. Hence, it is important to evaluate the pros and cons before proceeding.
Steps To Safely Format The Device:
- Connect the device to your computer and make sure it is recognized successfully.
- Open the Windows File Explorer by pressing the Windows key + E on your keyboard.
- Navigate to “This PC” or “My Computer” and locate the device you want to format.
- Right-click on the device and select “Format” from the drop-down menu. Alternatively, you can also click on the device and then click on the “Format” button from the toolbar at the top.
- A formatting dialog box will appear. Here, you can choose the file system for the device. Generally, the default file system should work fine, but you can select a different one if needed. Keep in mind that selecting a different file system may limit compatibility with other devices.
- Optionally, you can also provide a volume label for the device to help identify it later. This is not mandatory, but it can be helpful, especially if you have multiple devices connected to your computer.
- Double-check that you have selected the correct device and options, as formatting cannot be undone. Once you are confident, click on the “Start” button to initiate the formatting process.
- A warning prompt will appear, informing you that all data on the device will be deleted. If you have already backed up your important files, click on “OK” to proceed.
- Wait for the formatting process to complete. The time required will depend on the size and speed of your device.
- Once the formatting process is finished, you will see a confirmation message. Click on “OK” to close the dialog box.
- Safely eject the device from your computer by either right-clicking on it and selecting “Eject” or using the “Safely Remove Hardware” icon in the system tray.
- Disconnect the device from your computer and reconnect it. The “Windows Can’t Stop Your Generic Volume Device” error should now be resolved.
Remember, formatting should be approached with caution and as a last resort if other solutions have failed.
Frequently Asked Questions For How To Fix The “Windows Can’T Stop Your Generic Volume Device” Error
What Does Windows Cannot Stop Your Generic Volume?
Windows cannot stop your generic volume because it is currently in use by another program or process.
Why Can’T I Eject My External Hard Drive?
Your external hard drive might not eject due to active programs accessing it or an unsafe removal method.
How Do I Fix The “Windows Can’T Stop Your Generic Volume Device” Error?
To fix this error, first, make sure no files on the device are open or in use. Then, go to the taskbar and click “Safely Remove Hardware and Eject Media. ” Find your device in the list and click “Eject.
” If the error still persists, restart your computer and try again.
Why Am I Getting The “Windows Can’T Stop Your Generic Volume Device” Error?
This error occurs when Windows is unable to stop a device because it is currently being used by a program or process. It usually happens when a file on the device is open, a program has a file handle open to the device, or a background process is accessing the device.
Conclusion
In essence, the “Windows Can’t Stop Your Generic Volume Device” error is a common issue that many Windows users experience. It occurs when trying to safely remove a USB device from the system. However, by following the simple yet effective solutions mentioned in this blog post, you can resolve this error and prevent any data loss or damage to your devices.
By updating your drivers, checking for active processes, and using third-party tools, you can ensure a smooth and hassle-free experience when removing your USB devices. Remember to always follow the proper steps and take precautionary measures to protect your data and devices.
With these solutions at your fingertips, you can confidently handle the “Windows Can’t Stop Your Generic Volume Device” error and feel more in control of your technology. Don’t let this error hinder your productivity any longer – take action and fix it today.
Shamim’s commitment to helping people goes beyond his writing. He understands the frustrations and roadblocks that technology can present, and his goal is to remove those obstacles and foster a sense of empowerment in his readers.