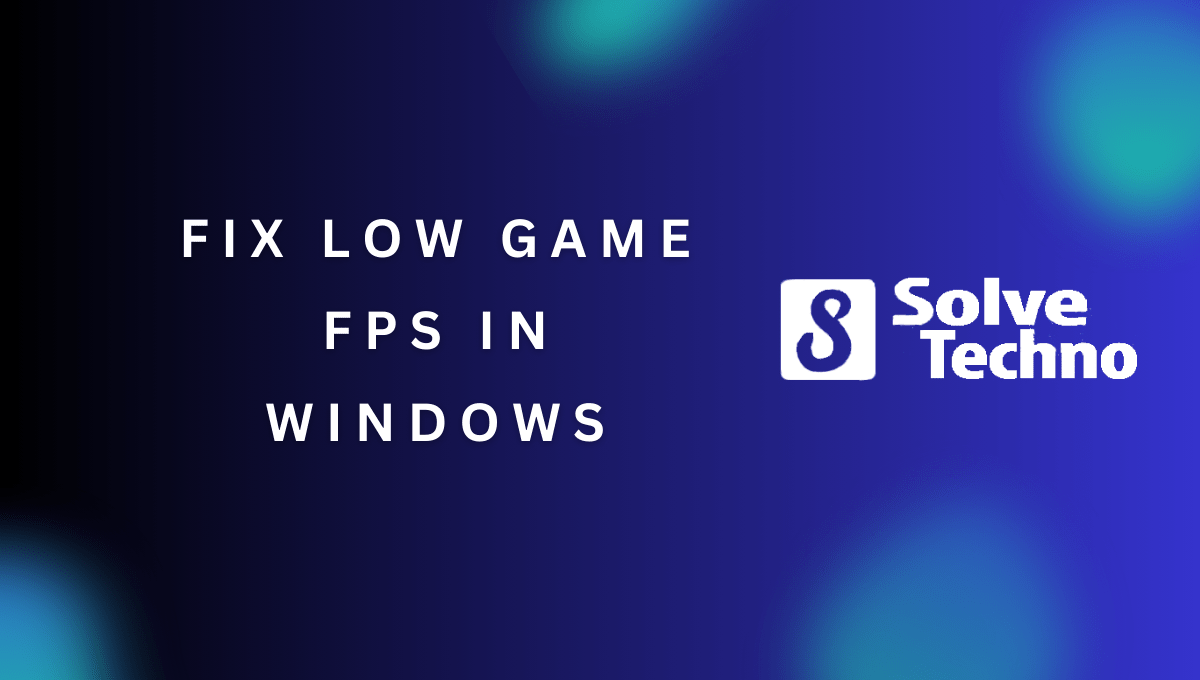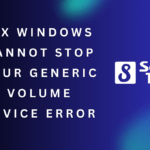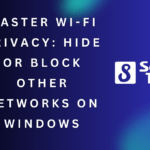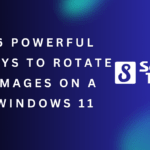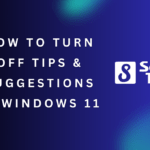To fix low game FPS in Windows, adjust your graphics settings and update your graphics drivers for optimal performance. Increase your FPS by following these steps.
Are you experiencing low game FPS while playing on your Windows computer? This can be quite frustrating, as it causes your games to lag, stutter, or even crash. Fortunately, there are several steps you can take to fix this issue and improve your gaming experience.
By adjusting your graphics settings and updating your graphics drivers, you can optimize your system for higher FPS. We will guide you through the process of fixing low game FPS in Windows, helping you get back to smooth and enjoyable gaming. Let’s dive in and discover the solutions that can help you boost your game’s performance.
Table of Contents
Understanding Low Fps And Its Impact On Gaming Performance
Low FPS can have a significant impact on gaming performance in Windows. Discover effective methods to fix this issue and enhance your gaming experience with improved frame rates.
The Importance Of Fps In Gaming
When it comes to gaming, one of the key factors that directly impacts the overall gaming experience is the FPS, or frames per second. FPS refers to the number of frames or images displayed on the screen within a second.
The higher the FPS, the smoother and more fluid the gameplay becomes. On the other hand, low FPS can severely hinder your gaming performance, causing frustration and a subpar gaming experience. In this section, we will delve into why FPS is important in gaming and how low FPS can affect your gameplay.
How Low Fps Affects Gameplay
Low FPS can have a significant impact on your gaming experience. Here are a few key ways in which low FPS affects gameplay:
- Stuttering and Lag: A low FPS often leads to stuttering and lag in the game, making it difficult to control your character or make precise movements. This can be especially frustrating in fast-paced games that require quick reflexes and accurate aiming.
- Delayed Responses: With low FPS, there is a noticeable delay between your actions and the corresponding response on the screen. This delay can make it challenging to react to in-game events or interact with objects in a timely manner.
- Reduced Immersion: A smooth and consistent FPS is crucial for immersing yourself in the virtual world of the game. Low FPS can break that immersion, as the game may appear choppy or visually distorted, diminishing the overall gaming experience.
- Inaccurate Rendering: Insufficient FPS can result in inaccurate rendering of visual elements, causing objects or characters to appear blurry, pixelated, or disjointed. This not only affects the aesthetics of the game but also makes it harder to identify enemies or obstacles.
- Unstable Gameplay: Low FPS can lead to unpredictable gameplay, where the frame rate constantly fluctuates. This instability can disrupt the flow of the game and make it challenging to maintain consistency in performance.
Common Causes Of Low Fps In Windows
Low FPS in Windows can be attributed to several factors. Here are some common causes:
- Insufficient Hardware: Your computer may not meet the minimum system requirements for the game, resulting in low FPS. Inadequate RAM, a slow processor, or an outdated graphics card can all contribute to poor gaming performance.
- Outdated Drivers: Using outdated graphics drivers can significantly impact FPS. It is essential to regularly update your drivers to ensure optimal performance.
- Background Processes: Running resource-intensive background processes while gaming can consume system resources, leading to lower FPS. Closing unnecessary applications or disabling background processes can help improve FPS.
- Overheating: Overheating components, such as the CPU or GPU, can cause throttling and decreased performance. Proper cooling and regular maintenance of your computer can prevent overheating-related FPS drops.
- Software Settings: Incorrect or misconfigured settings within the game or graphics control panel can affect FPS. Adjusting settings such as resolution, graphical effects, and anti-aliasing can help improve performance.
By understanding the importance of FPS in gaming and identifying the common causes of low FPS in Windows, you can take necessary steps to fix the issue and enhance your gaming experience. Remember, a smooth and consistent FPS is vital for immersive gameplay and optimal performance.
Optimizing Windows Settings To Boost Fps
Boost your gaming performance on Windows by optimizing the settings to fix low FPS issues. Discover effective ways to improve game FPS and enhance your gaming experience effortlessly.
Adjusting Power And Performance Settings
- Adjust the power plan settings to prioritize performance over energy saving.
- Go to the power options in the Control Panel, and select the High Performance plan.
- This will ensure that your computer’s resources are allocated more efficiently to improve FPS in games.
Updating Graphics Drivers
- Keep your graphics drivers up to date to maximize game performance.
- Visit the website of your graphics card manufacturer and download the latest driver for your specific model.
- Regular driver updates can fix bugs, optimize performance, and introduce new features that may enhance your gaming experience.
Optimizing Display Settings
- Adjusting display settings can help optimize FPS in games.
- Lower the screen resolution to reduce the workload on your graphics card.
- Set the refresh rate to the maximum supported by your monitor for smoother gameplay.
- Disable V-Sync to reduce input lag and potentially boost FPS, although this may cause screen tearing.
Disabling Unnecessary Background Processes
- Disable unnecessary background processes and applications to free up system resources.
- Press Ctrl + Shift + Esc to open the Task Manager.
- Go to the Processes tab and end tasks or processes that are not essential for gaming. This will prevent them from consuming CPU and memory resources.
Managing System Resources For Gaming
- Prioritize system resources for gaming to maximize FPS.
- Close any applications running in the background that are not essential for gaming.
- Adjust the game’s graphical settings to match your system’s capabilities.
- Install a game booster software that can optimize your system settings for gaming.
- Ensure that your computer’s hardware meets the minimum requirements of the game you are playing.
Tweaking In-Game Settings For Maximum Performance
Increase your game’s performance on Windows by adjusting in-game settings for maximum FPS. Optimize graphics, disable unnecessary features, and update drivers to fix low FPS and enhance gaming experience. Get the most out of your gaming sessions with these simple tweaks.
Looking to fix low game FPS in Windows? Don’t worry, we’ve got you covered. In this guide, we’ll show you how to tweak your in-game settings to optimize performance and get the smoothest gaming experience possible. So, let’s dive in and maximize your FPS!
Adjusting Graphics Settings For Optimal Performance
To boost your game’s FPS, consider adjusting the graphics settings:
- Lower the overall graphics quality: By reducing the graphics settings to a lower preset or customizing individual options, you can ease the load on your system’s resources and gain better performance.
- Decrease the render distance: Reducing the draw distance or view distance can significantly improve FPS, as it minimizes the number of objects rendered at a time.
- Disable or lower the anti-aliasing settings: Anti-aliasing smooths out jagged edges, but it can be taxing on your system. Consider disabling it or setting it to a lower value to gain performance.
Optimizing Resolution And Aspect Ratio
Another aspect to consider is optimizing your resolution and aspect ratio:
- Lower the resolution: Decreasing the resolution can help your system render the game faster. Experiment with different resolutions until you find the sweet spot that balances performance and visuals.
- Choose the right aspect ratio: Adjusting the aspect ratio to match your monitor’s can improve performance. Stick to the native aspect ratio for the best results.
Disabling Unnecessary Visual Effects
To further optimize your game’s FPS, disable unnecessary visual effects:
- Turn off motion blur: While motion blur adds realism, it can decrease performance. Disable it if you’re experiencing low FPS.
- Disable depth of field: Depth of field effects can impact performance without adding much value. Disabling this option can give you a noticeable boost in FPS.
- Limit or disable shadows: Shadows are resource-intensive, especially in games. Consider lowering the shadow quality or disabling them altogether for better performance.
Utilizing Game-Specific Settings
Many games come with their own settings to enhance performance. Here’s what you can do:
- Enable performance mode: Some games offer a dedicated performance mode, which reduces graphics quality but improves FPS significantly. Check if your game has this option.
- Disable vsync: Vertical sync (vsync) can limit your FPS to match your monitor’s refresh rate, resulting in a potential FPS drop. Disable it for increased performance, at the cost of possible screen tearing.
Overclocking Gpu For Increased Fps
If you’re confident in your system’s cooling capabilities and have the necessary knowledge, overclocking your GPU can provide additional FPS:
- Increase core clock and memory clock: By boosting the core and memory clocks of your GPU, you can squeeze out more performance. However, be cautious, as improper overclocking can lead to stability issues or hardware damage.
Remember that overclocking should be done cautiously and at your own risk. Ensure proper cooling and monitor temperatures while tweaking GPU settings.
So there you have it! By adjusting graphics settings, optimizing resolution and aspect ratio, disabling unnecessary visual effects, utilizing game-specific settings, and potentially overclocking your GPU, you can improve your game’s FPS in Windows. Time to level up your gaming experience!
Enhancing Hardware Performance For Better Fps
If you’re experiencing low FPS in Windows while gaming, optimizing your hardware performance can make a significant difference. With a few simple steps such as updating drivers, adjusting settings, and optimizing your system, you can enhance your hardware’s performance to enjoy better FPS in games.
If you’re experiencing low FPS while gaming on your Windows computer, there are several hardware upgrades you can consider to improve your gaming experience. Upgrading your RAM, opting for a dedicated graphics card, choosing an SSD over an HDD, ensuring adequate cooling, and optimizing your hardware specifically for gaming can all contribute to a smoother gameplay experience.
Let’s explore each of these options in more detail:
Upgrading Ram For Smoother Gameplay:
- Add more RAM modules to your system to increase the overall memory capacity.
- This will allow your computer to handle more data, resulting in smoother gameplay and improved FPS.
- Upgrading to 8GB or 16GB of RAM is often recommended for gaming purposes.
- Look for RAM modules with higher clock speeds for better performance.
Opting For A Dedicated Graphics Card:
- A dedicated graphics card can significantly enhance your gaming FPS.
- Consider investing in a dedicated GPU with a higher VRAM capacity for better handling of graphical data.
- Look for gaming-oriented graphics cards with advanced features and optimized drivers for optimal performance.
Choosing An Ssd Over An Hdd:
- Upgrading to a solid-state drive (SSD) can improve loading times and overall system performance.
- SSDs offer faster data transfer speeds, reducing the loading time of games and applications.
- Opt for an SSD with sufficient storage capacity to accommodate your gaming library.
- Consider using an HDD as secondary storage for larger files if needed.
Ensuring Adequate Cooling For Better Performance:
- Overheating can negatively impact your hardware’s performance and throttle your FPS.
- Clean your computer’s cooling fans regularly to prevent dust buildup and improve airflow.
- Consider adding additional case fans or upgrading to liquid cooling for more efficient heat dissipation.
- Monitor your hardware temperatures using software tools to ensure they are within safe limits.
Optimizing Hardware For Gaming:
- Close unnecessary background applications and processes to free up system resources for gaming.
- Update your device drivers regularly, including graphics card drivers, to ensure compatibility and performance improvements.
- Adjust in-game settings such as resolution, texture quality, and anti-aliasing to strike a balance between visuals and performance.
- Consider overclocking your CPU and GPU, but do so cautiously and with proper knowledge to avoid instability and potential hardware damage.
By upgrading your RAM, opting for a dedicated graphics card, choosing an SSD, ensuring adequate cooling, and optimizing your hardware for gaming, you can significantly enhance your FPS and enjoy a smoother gaming experience on your Windows computer. Experiment with these hardware improvements to find the right combination for optimal performance.
Utilizing Game Optimization Software For Fps Boost
Boost your FPS in Windows with game optimization software. Fix low game FPS and enhance your gaming experience with this effective solution.
Overview Of Popular Game Optimization Software
- Game optimization software is a valuable tool for gamers who want to enhance their gaming experience by improving the performance and FPS (Frames Per Second) of their games.
- These software programs are designed to optimize various aspects of your computer’s performance, including CPU usage, RAM allocation, and GPU utilization, to ensure smoother gameplay and higher FPS.
- Popular game optimization software includes Razer Cortex, Game Booster, and MSI Afterburner, among others.
Features And Benefits Of Using Optimization Software
- Game optimization software offers a range of features that can significantly improve game performance. Some common features include:
- CPU and GPU optimization: These tools prioritize your computer’s resources, ensuring that the game receives the necessary processing power for smooth gameplay.
- RAM management: Optimization software can allocate RAM more efficiently, preventing a shortage that may cause FPS drops or game crashes.
- Background process management: Unnecessary background processes can hinder game performance. Optimization software helps identify and close these processes, freeing up system resources.
- Driver updating: Outdated graphics card drivers can limit game performance. Game optimization software scans for driver updates and installs them automatically.
- Performance monitoring: Many programs provide real-time monitoring of system performance, allowing you to track FPS, CPU usage, and other important metrics.
- One-click optimization: With a single click, you can apply pre-configured settings that maximize game performance without manually adjusting individual settings.
- By utilizing game optimization software, gamers can enjoy the following benefits:
- Improved FPS: Optimization tools streamline your computer’s performance, resulting in smoother gameplay and higher FPS.
- Reduced lag and stuttering: By optimizing system resources, these tools help eliminate lag and stuttering issues that can interrupt your gaming experience.
- Optimal gameplay settings: Some software automatically adjusts in-game graphics settings to maximize visual quality while maintaining optimal performance.
- Extended hardware lifespan: By effectively managing system resources, optimization software reduces strain on your hardware, potentially prolonging its lifespan.
- User-friendly interface: Most tools have intuitive interfaces, making it easy for both novice and experienced gamers to optimize their systems effectively.
How To Use Game Optimization Software Effectively
- To make the most of your game optimization software, follow these steps:
- Research and choose the right software: Explore different game optimization software options and select one that suits your needs and is compatible with your operating system and games.
- Install and configure: Download and install the software on your computer. Take some time to familiarize yourself with the program’s interface and settings.
- Scan for optimization: Run a scan to detect any potential performance bottlenecks, such as unnecessary background processes or outdated drivers.
- Apply recommendations: After the scan, the software will provide recommendations for optimizing your system. Apply these recommendations, keeping in mind any specific adjustments needed for your games.
- Monitor performance: Keep an eye on the performance metrics provided by the software. Monitor FPS, CPU usage, and other important data to gauge the effectiveness of the optimization settings.
- Experiment and tweak: Feel free to experiment with different optimization settings to find the perfect balance between performance and visual quality. Keep testing and fine-tuning until you achieve the desired results.
Case Studies And Success Stories
- Countless gamers have experienced significant improvements in FPS and overall game performance after utilizing game optimization software. Here are a few examples:
- Case Study 1: John, an avid gamer, was struggling with low FPS and frequent lag spikes in his favorite game. After installing game optimization software and applying the recommended settings, his FPS increased by 30%, and the gameplay became noticeably smoother.
- Case Study 2: Sarah, a competitive gamer, used optimization software to fine-tune her system for optimal performance in a multiplayer online battle arena (MOBA) game. The software’s one-click optimization feature significantly reduced lag, allowing her to react faster in intense battles and gain a competitive edge.
- Case Study 3: Mark, a streamer, wanted to deliver high-quality gameplay streams to his viewers. By using game optimization software, he was able to maintain consistent high FPS while streaming, ensuring a smooth and enjoyable viewing experience for his audience.
- These success stories highlight the tangible benefits that game optimization software can bring, transforming gaming experiences and unlocking the full potential of both casual and competitive gamers.
Troubleshooting And Fixing Common Fps Issues
Looking to fix low game FPS on Windows? Troubleshoot common FPS issues with our easy-to-follow guide, ensuring smooth gameplay and improved performance for a more immersive gaming experience.
Are you experiencing low FPS (Frames Per Second) while playing games on your Windows computer? Don’t worry, as this guide will help you troubleshoot and fix common FPS issues. We will explore various areas that could potentially be causing the problem and provide effective troubleshooting techniques to resolve them.
Let’s dive in!
Identifying And Resolving Hardware Conflicts:
- Multiple software or hardware components can conflict with each other, leading to low FPS in games. Here’s how you can identify and resolve hardware conflicts:
- Check if your computer meets the minimum system requirements for the game you’re playing.
- Update your graphics card drivers to the latest version.
- Disable unnecessary background processes and applications.
- Close any resource-intensive programs running alongside your game.
- Ensure that your computer’s cooling system is functioning properly, as overheating can cause performance issues.
Troubleshooting Network-Related Fps Issues:
- Slow network speeds or unstable connections can also impact FPS in online games. To troubleshoot network-related FPS issues, consider the following steps:
- Verify that your internet connection is stable and has sufficient bandwidth.
- Connect your computer directly to the router using an Ethernet cable instead of relying on Wi-Fi.
- Disable any bandwidth-consuming applications or downloads running in the background.
- Temporarily disable your antivirus or firewall software to check if they are affecting network performance.
Resolving Issues With Game-Specific Fps Drops:
- Sometimes, FPS drops occur due to specific game-related factors. To resolve game-specific FPS drops, try the following:
- Check for game updates and install them if available.
- Adjust in-game graphics settings to a lower or more optimized configuration.
- Disable any unnecessary visual effects or filters within the game.
- Limit the maximum FPS within the game’s settings to help stabilize performance.
Dealing With Compatibility Issues:
- Compatibility problems between your hardware, operating system, and the game itself can impact FPS. Here’s how to deal with compatibility issues:
- Ensure that your computer’s hardware is compatible with the game requirements.
- Update your operating system to the latest version.
- Run the game in compatibility mode for a previous Windows version.
- Try running the game as an administrator to prevent any permission-related issues.
These troubleshooting techniques should help you identify and resolve common FPS issues in Windows games. Remember to try one solution at a time and test your game after each step to determine if the issue has been resolved. Enjoy gaming with smooth and enjoyable FPS performance!
Staying Up-To-Date With Game Patches And Updates
Stay updated on the latest game patches and updates to fix low FPS issues in Windows. By regularly downloading and installing these updates, you can ensure optimal performance and smoother gameplay.
Are you frustrated with low FPS (frames per second) while playing games on your Windows computer? Don’t worry, there are ways to fix this issue and improve your gaming experience. One key aspect of optimizing game performance is staying up-to-date with game patches and updates.
This ensures that you have the latest bug fixes, optimizations, and improvements for your games. In this section, we will explore the importance of keeping games up-to-date, how to check for game-specific performance updates, and how to update games and manage patches.
Importance Of Keeping Games Up-To-Date:
Staying up-to-date with game patches and updates is crucial for several reasons:
- Bug fixes: Game developers regularly release patches to fix bugs and glitches that affect gameplay and performance. By keeping your games updated, you can enjoy a smoother and more stable gaming experience.
- Performance optimizations: Game updates often include performance optimizations. These optimizations can enhance the game’s FPS, reduce lag, and improve overall performance on your Windows system.
- Compatibility improvements: Updates also address compatibility issues between the game and your system’s hardware or software. This ensures that the game runs smoothly without any technical difficulties.
- New features and content: Game updates sometimes introduce new features, levels, characters, or game modes. By keeping your games up-to-date, you won’t miss out on exciting additions to your favorite games.
Checking For Game-Specific Performance Updates:
To ensure you’re aware of game-specific updates that can improve FPS and performance, follow these steps:
- Visit the official website or blog of the game developer/publisher.
- Look for a “News” or “Updates” section where they announce game patches and updates.
- Check for posts related to performance improvements, bug fixes, and optimizations.
- Subscribe to their newsletters or follow their social media accounts for the latest news and updates.
How To Update Games And Manage Patches:
Updating your games and managing patches is generally straightforward. Here’s what you need to do:
- Steam or other game platforms: If you purchased the game through a platform like Steam, it typically handles updates automatically. It will download and install the latest patches whenever you launch the game or update the platform itself.
- Game launcher/clients: Some games have their dedicated launchers/clients, like Epic Games Launcher or Battle.net. These launchers usually detect updates and prompt you to update the games whenever necessary.
- Manual updates: For games without automatic updates, you may need to check the game’s official website for downloadable patch files. Download the update, and follow the installation instructions provided by the developer.
Benefits Of Updates For Improved Fps:
Keeping your games up-to-date can have a significant impact on FPS and overall gaming performance. Here are some benefits of updates:
- Enhanced graphics settings: Game updates may introduce new graphics options, allowing you to adjust settings and optimize performance according to your system specifications.
- Performance optimizations: Updates often include performance optimizations that can improve FPS, reduce stuttering, and enhance overall gameplay smoothness.
- Bug fixes and stability improvements: Game updates fix bugs that can negatively impact FPS, stability, and overall gaming experience. These fixes can lead to improved performance and a more enjoyable gameplay session.
- Compatibility with new hardware and software: Updates ensure that your games remain compatible with the latest hardware components and software updates on your Windows system. This compatibility is crucial for achieving optimal performance.
By staying up-to-date with game patches and updates, you can improve FPS, resolve performance issues, and enjoy a smoother gaming experience on your Windows computer. So, make sure to regularly check for updates and apply them to your games. Happy gaming!
Taking Advantage Of Additional Tools For Fps Optimization
Increase your game FPS on Windows by leveraging additional tools for optimization. Maximize performance and eliminate low FPS issues with these helpful tools.
When it comes to maximizing your gaming experience on Windows, there are several additional tools you can utilize to optimize your FPS (frames per second). These tools can help identify any performance bottlenecks and provide solutions to enhance your gameplay.
Let’s explore some of these tools and techniques:
Utilizing Fps Monitoring Software
- FPS monitoring software allows you to keep a close eye on your game’s performance in real-time. It provides crucial information about the FPS, CPU and GPU usage, and other performance metrics. By utilizing this software, you can identify any dips in FPS and take appropriate action to fix them.
- Some popular FPS monitoring software options include MSI Afterburner, Fraps, and CAM. These tools offer customizable overlays that display FPS and other performance metrics directly on your screen, ensuring you have a clear picture of your game’s performance.
Benchmarking For Performance Improvements
- Benchmarking software helps evaluate the performance of your system by running various tests and simulations. By comparing your system’s performance against standardized benchmarks, you can identify areas where improvements are needed.
- Tools like 3DMark and Heaven Benchmark are commonly used for graphics card benchmarking. These tools provide detailed reports on your system’s performance, highlighting any areas that may be impacting your FPS.
Overclocking Tools And Techniques
- Overclocking your hardware can help squeeze out extra performance from your system. Overclocking involves increasing the clock speed of your CPU or GPU, allowing them to run at higher frequencies than their default settings.
- Tools like MSI Afterburner and EVGA Precision X1 provide easy-to-use interfaces for overclocking your GPU. Care should be taken when overclocking, as it can lead to increased heat and potential instability if not done properly. Ensure you have adequate cooling and gradually test and monitor your system’s stability while overclocking.
Game-Specific Mods And Enhancements
- Some games have dedicated community mods and enhancements that can significantly improve FPS and overall gameplay. These mods can range from performance optimizations to improved graphics and physics.
- Researching game-specific forums and communities can help you discover these mods and enhancements. Popular platforms like Nexus Mods and Steam Workshop often host these modifications, making them easily accessible.
Custom Configurations For Optimal Fps
- Adjusting in-game graphics settings and configurations can have a significant impact on FPS. Lowering certain graphics settings, such as shadows and anti-aliasing, can help increase FPS without compromising too much on visual quality.
- Each game may have different optimal settings for FPS, so it’s important to experiment and find the right balance between visuals and performance. Some games even provide built-in FPS optimization guides within their options menu, making it easier to find the best settings.
By taking advantage of additional tools like FPS monitoring software, benchmarking tools, overclocking utilities, game-specific mods, and custom configurations, you can greatly enhance your FPS and overall gaming experience on Windows. Experiment, monitor, and fine-tune your system to truly optimize your gaming performance and enjoy smooth gameplay like never before.
Frequently Asked Questions On How To Fix Low Game Fps In Windows
Why Is My Fps So Low Even Though I Have A Good Pc?
Low FPS is often due to software or hardware issues. Check for outdated drivers, background processes, or insufficient graphics card power.
How Do I Fix My Fps On Windows 10?
To fix FPS on Windows 10, update your graphics driver, reduce in-game settings, close background applications, and disable Xbox Game Bar.
Why Is My Fps So Low All Of A Sudden Windows 10?
Your FPS might be low in Windows 10 due to several factors, such as outdated drivers, background processes, or high graphics settings.
How Do I Fix Low Fps In Windows 11?
To fix low FPS in Windows 11, update your graphics drivers, optimize your system’s power settings, close unnecessary programs, and reduce visual effects.
Conclusion
Overall, optimizing your Windows settings and updating your drivers can greatly improve your game FPS. It’s essential to keep your system clean and free from unnecessary programs and processes that can consume valuable resources. Regularly check for driver updates and install the latest versions to ensure compatibility and performance.
Adjusting your power settings, disabling unnecessary background apps, and optimizing your in-game settings can also make a noticeable difference in improving FPS. Additionally, consider upgrading your hardware if your system meets the minimum requirements but still struggles with low FPS.
Remember, every system is unique, so it may take some trial and error to find the perfect combination of settings and adjustments that work for you. With the right steps and patience, you can significantly enhance your gaming experience on Windows.
So, go ahead and implement these tips, and may your FPS always be high!
Shamim’s commitment to helping people goes beyond his writing. He understands the frustrations and roadblocks that technology can present, and his goal is to remove those obstacles and foster a sense of empowerment in his readers.