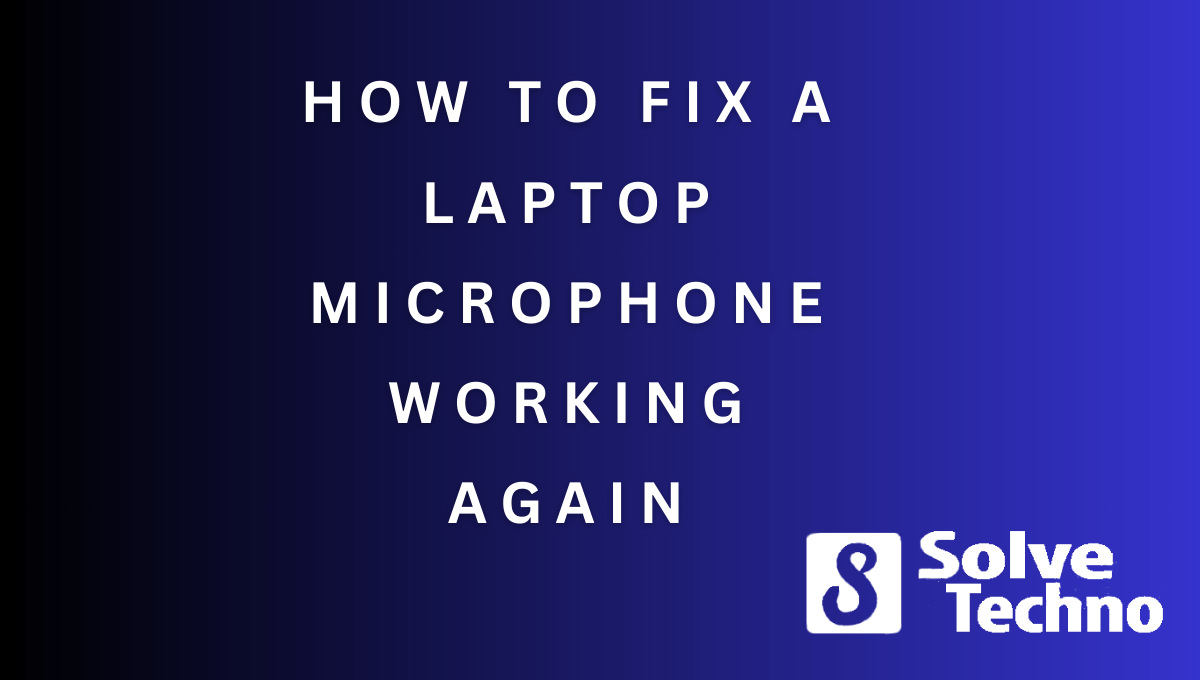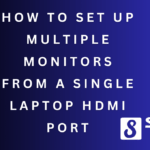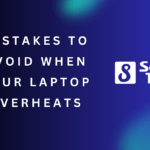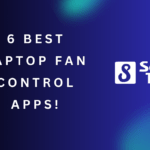To fix a laptop microphone that is not working, first, ensure that the microphone is not muted and the volume is not set to zero. If the issue persists, update the audio driver and run the Windows Troubleshooter tool.
Having a laptop microphone that is not working can be frustrating, especially when you need to make important calls or participate in virtual meetings. Fortunately, resolving this issue can be relatively simple if you follow a few troubleshooting steps. We will guide you through the process of fixing a laptop microphone that is not working.
By following these steps, you can ensure that your microphone is functioning properly, allowing you to communicate effortlessly and effectively. So let’s dive in and get your laptop microphone working again in no time.
Table of Contents of How to Fix a Laptop Microphone
Restart Your Laptop
Restarting your laptop by powering it off and then turning it back on can often fix microphone issues caused by software glitches.
Check Microphone Settings
To fix a laptop microphone that isn’t working, start by opening the Sound settings on your laptop. Make sure the microphone is enabled and set as the default input device. Check if the microphone is muted or the volume level is too low.
If it is muted, simply unmute it. If the volume level is low, adjust it to an appropriate level. Also, ensure that the microphone is properly connected to the laptop. Try disconnecting and reconnecting it to see if that solves the issue.
If not, it’s possible that the microphone driver needs to be updated or reinstalled. To do this, go to the Device Manager, find the microphone driver, and update or reinstall it if necessary. Finally, restart your laptop and test the microphone again to see if it’s working properly.
Update Audio Drivers
To fix a laptop microphone that is not working, start by updating the audio drivers. Go to the Device Manager and find the audio drivers under the Sound, video, and game controllers section. Right-click on them and select “Update driver” to ensure you have the latest version installed.
This will help resolve any compatibility issues and improve the performance of your laptop’s microphone. Keeping your drivers up to date is crucial for optimal functionality and overall system performance. Make sure to follow these steps whenever you encounter microphone problems to quickly address the issue and get your laptop microphone working again.
Regularly updating your drivers is a good practice to maintain the smooth functioning of all hardware components on your laptop.
Adjust Microphone Volume And Boost
To fix the issue when your laptop microphone is not working, you can adjust its volume and boost settings. Start by opening the Sound settings in your computer. Once there, navigate to the Recording tab. Here, you will find a list of available microphones.
Select the one you are using and click on “Properties. ” In the microphone properties window, you can adjust both the volume and boost levels to enhance the audio quality. By increasing the volume, you can ensure that your voice is adequately captured.
Adjusting the boost level can help amplify softer sounds, allowing for clearer recordings. By making these adjustments, you can troubleshoot and resolve microphone-related issues on your laptop.
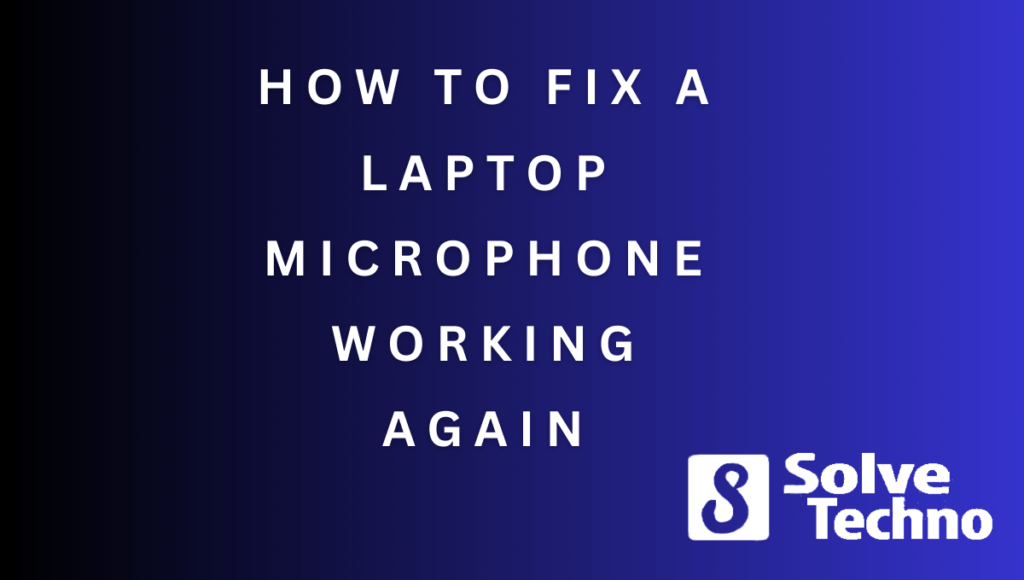
Disable Audio Enhancements
If your laptop’s microphone isn’t working, you can try disabling audio enhancements. Open Sound settings, go to the Recording tab, and select your microphone. Click on “Properties” and navigate to the Enhancements tab. Uncheck all audio enhancements to see if this resolves the issue.
Run Windows Troubleshooter
If your laptop microphone is not working, you can run the Windows Troubleshooter. Open the Control Panel, go to Troubleshooting settings, and select “Hardware and Sound. ” From there, run the troubleshooter for audio devices. This will help diagnose and fix any issues with your laptop microphone.
It’s a simple solution that can save you time and frustration. Troubleshooters are designed to quickly identify and resolve common computer problems, so it’s always a good idea to give them a try. By following these steps, you should be able to get your laptop microphone working again in no time.
Reinstall Audio Drivers
One possible response could be: To fix a non-working laptop microphone, start by reinstalling the audio drivers. Open the Device Manager and locate the audio drivers. Right-click on them and choose “Uninstall device. ” Once done, restart your laptop and let the drivers reinstall automatically.
This should resolve any microphone issues you’re experiencing.
Check For Hardware Problems
If your laptop microphone is not working, the first thing to do is check for hardware problems. Ensure that your microphone is properly connected to the laptop. To determine if it’s a hardware issue, test the microphone on another device.
If the microphone works on another device, then the problem is likely with your laptop. However, if it still doesn’t work, it may be a problem with the microphone itself. In that case, you may need to consider getting a new microphone or getting it repaired.
It’s important to troubleshoot the hardware first before diving into software or settings, as a faulty connection can often be the culprit in microphone issues.
Seek Professional Assistance
Professional technicians can help diagnose and resolve any hardware or software issues with your laptop microphone. If you have tried everything else and still have no success, it may be time to seek their assistance. Sometimes, the problem might be more complex than what can be fixed at home.
An experienced technician can provide the expertise needed to identify and rectify any underlying problems. Whether it’s a faulty driver, a damaged microphone, or a software conflict, they have the knowledge and tools to get your microphone working again. Don’t hesitate to reach out to a professional if you find yourself at a loss.
They are there to help troubleshoot and fix your laptop microphone issues efficiently and effectively.
Frequently Asked Questions Of How To Fix It When A Laptop Microphone Is Not Working
Why Is My Laptop Microphone Not Working?
Your laptop microphone may not be working due to software issues, incorrect settings, or a hardware problem.
How Do I Fix My Mic Not Working?
To fix mic not working, try these steps: 1. Check mic connection and ensure it’s properly plugged in. 2. Adjust mic settings in system preferences or audio settings. 3. Test mic on another device to isolate the issue. 4. Update or reinstall mic drivers to fix any software problems.
How Do I Turn My Microphone Back On My Laptop?
To turn your laptop microphone back on, go to your sound settings and enable the microphone option.
Where Is My Laptop Microphone?
The laptop microphone is usually located on the top edge of the screen near the webcam.
Conclusion
Troubleshooting and fixing a laptop microphone that is not working can be a relatively simple process. By following the steps outlined in this blog post, you can identify and resolve the common issues that may be causing the problem. Remember to check the microphone settings, update the audio drivers, and ensure that the physical connections are secure.
If these steps do not solve the issue, performing a system restore or seeking professional help may be necessary. In any case, it’s important to remain patient and keep trying different solutions until the problem is resolved. By taking these proactive steps, you can quickly get your laptop microphone back up and running, allowing you to continue with your work, online meetings, or any online communication effortlessly.
Happy troubleshooting!
Tanz is a seasoned tech enthusiast on a mission to simplify the digital world for everyone. Whether you’re a tech novice or a seasoned pro, her insightful how to articles aim to empower you with the knowledge and skills you need to navigate the ever-evolving tech landscape confidently.