To disable keys on your Windows 10 keyboard, you can follow a few simple steps. First, open the Registry Editor by typing “regedit” in the Windows search bar and selecting the Registry Editor app.
Next, navigate to the following path: HKEY_LOCAL_MACHINE\SYSTEM\CurrentControlSet\Control\Keyboard Layout. Right-click on the “Keyboard Layout” folder and select “New” > “Binary Value. ” Name the new value “Scancode Map” and double-click on it to modify its properties. Finally, enter the key codes of the keys you wish to disable and restart your computer for the changes to take effect.
This method allows you to disable specific keys without needing any third-party software or external tools.
Table of Contents
The Importance Of Keyboard Customization
Keyboard customization is crucial for optimizing your productivity. In Windows 10, disabling specific keys allows for a personalized typing experience, enhancing efficiency and comfort.
Personalizing Your Windows 10 Experience
Are you tired of using the same old keyboard layout on your Windows 10 device? Do you find yourself frequently pressing unwanted keys that disrupt your workflow? Don’t worry, there is a solution. By customizing your keyboard settings, you can disable specific keys on your keyboard and enhance your overall experience with Windows 10.
In this blog post, we will guide you through the process of disabling specific keys and show you how to personalize your keyboard settings to suit your needs.
Improving Productivity With Customized Keyboard Settings
Customizing your keyboard settings can greatly improve your productivity, allowing you to work more efficiently and comfortably. Here are some key benefits of customizing your keyboard settings in Windows 10:
- Ergonomic comfort: Disable those troublesome keys that you often accidentally press, such as the Windows key or the Caps lock key, to ensure a more comfortable typing experience.
- Eliminate distractions: By disabling certain keys, you can minimize distractions and fully focus on your work or tasks without the annoyance of unintentionally triggering specific functions.
- Streamline workflow: Customize your keyboard shortcuts to assign specific functions to different keys. This way, you can access frequently used programs or perform actions with a simple keystroke, saving you time and effort.
- Prevent accidental input: Is the keyboard layout causing you to press keys unintentionally? By disabling those keys, you can eliminate accidental input and prevent errors or unwanted actions.
- Accessibility: Customizing your keyboard settings can also improve accessibility for individuals with specific needs. By disabling or remapping keys, you can make it easier for people with physical disabilities or impairments to use the keyboard effectively.
Now that you understand the importance of keyboard customization, let’s dive into the step-by-step process of disabling specific keys on your Windows 10 keyboard. Stay tuned for the next section, where we will guide you through the necessary steps to customize your keyboard settings in Windows 10.
Analyzing Keyboard Layout And Functionality
This short guide will show you how to disable specific keys on your Windows 10 keyboard, allowing you to tailor your typing experience to your preferences and needs. Whether you want to block certain keys for gaming purposes or to prevent accidental presses, this tutorial will walk you through the process step-by-step.
Understanding Your Keyboard’S Layout And Key Functions
Your keyboard is an essential input device that allows you to interact with your computer. Understanding the layout and functionalities of the keys is crucial when it comes to customizing or disabling specific keys. Here is a breakdown of the keyboard layout and key functions to help you analyze and identify the keys you want to disable:
- Alphanumeric keys: These keys include letters A-Z and numbers 0-9. They are used for typing text and numerals.
- Function keys: Located at the top of the keyboard, function keys (F1 to F12) serve various purposes and can have different functionalities depending on the application you are using.
- Modifier keys: Modifier keys such as Shift, Alt, and Ctrl are used in combination with other keys to perform specific actions or create shortcuts.
- Navigation keys: Navigation keys, including arrow keys, Home, End, Page Up, and Page Down, allow you to move the cursor or scroll through documents and web pages.
- Special keys: Special keys like Caps Lock, Num Lock, and Scroll Lock have specific functions such as toggling the capitalization of letters, enabling the numeric keypad, or locking the scrolling feature.
- Multimedia keys: Some keyboards have multimedia keys that allow you to control media playback, adjust volume, mute/unmute, and launch specific applications.
- Windows key: The Windows key, usually adorned with the Windows logo, opens the Start menu and is often used in combination with other keys to access shortcuts and system functions.
Identifying Keys That Need To Be Disabled
Once you understand the layout and functionalities of your keyboard, you can identify the specific keys you want to disable. Here are some common reasons why you might want to disable certain keys:
- Accidental key presses: If you frequently press certain keys unintentionally, disabling them can prevent unwanted actions or interruptions while working or gaming.
- Keyboard shortcuts conflicts: Some applications or games utilize keyboard shortcuts that may conflict with your preferred key combinations. Disabling conflicting keys ensures smooth operation.
- Preventing unauthorized access: In certain scenarios, you may want to disable specific keys to prevent unauthorized access or accidental modifications, especially in public settings or shared devices.
- Accessibility and ergonomic considerations: Individuals with specific accessibility needs or medical conditions may benefit from disabling certain keys to enhance their typing experience or reduce strain.
- Customization and personalization: Disabling keys allows you to customize your keyboard to match your preferences and streamline your workflow.
Remember that disabling keys can have system-wide effects, so exercise caution and consider the potential implications before making any changes. Consult your device’s documentation or search online for specific instructions on how to disable keys in Windows 10.
How To Easily Disable Keys On Your Windows 10 Keyboard
Learn how to easily disable specific keys on your Windows 10 keyboard with a few simple steps. Take control of your typing experience and customize your keyboard to suit your needs.
Locating The Keyboard Settings Menu In Windows 10
- Windows 10 offers a convenient way to disable specific keys on your keyboard.
- You can access the Keyboard Settings menu by following these steps:
- Step 1: Press the Windows key on your keyboard or click on the Start menu icon located on the taskbar.
- Step 2: In the Start menu search bar, type “Settings” and click on the corresponding result to open the Settings app.
- Step 3: Within the Settings app, locate and click on the “Devices” option.
- Step 4: From the left-hand menu, select “Typing” to access the Keyboard Settings menu.
Disabling Specific Keys Through The Built-In Settings
- Once you have accessed the Keyboard Settings menu in Windows 10, you can easily disable specific keys using the built-in options:
- Option 1: To disable a single key, click on the “Typing” category in the left-hand menu, then scroll down to the “Advanced keyboard settings” section. Click on the “Input language hotkeys” link, followed by the “Change language bar hot keys” button. In the open window, select the “Advanced Key Settings” tab, and click on the “To turn off Caps Lock” or “To disable a key” option. Finally, choose the key you want to disable and click on the “OK” button.
- Option 2: If you prefer a more comprehensive approach, click on the “Touch keyboard” category in the left-hand menu, then toggle off the “Automatically show the touch keyboard in windowed apps when there’s no keyboard attached to your device” switch. This will effectively disable the touch keyboard altogether.
Using Third-Party Software To Disable Keys
- While Windows 10 provides built-in options to disable keys, you may consider using third-party software to gain more control over key customization. Here are some popular tools worth exploring:
- Tool 1: “SharpKeys” is a free and open-source utility that allows you to remap keys or disable specific keys on your keyboard. With its user-friendly interface, you can easily customize your keyboard layout according to your preferences.
- Tool 2: “KeyTweak” is another handy software that enables you to remap keys or disable unwanted keys effortlessly. Its intuitive interface and wide range of customization options make it a popular choice among users.
Restoring Disabled Keys When Needed
- If you ever need to restore the functionality of disabled keys, Windows 10 provides a straightforward way to reverse the changes:
- Step 1: Return to the Keyboard Settings menu by following the steps mentioned earlier.
- Step 2: To restore a single key, click on the “Typing” category, scroll down to the “Advanced keyboard settings” section, and click on the “Input language hotkeys” link. Then, select the “Advanced Key Settings” tab, choose the key you want to restore, and click on the “Restore defaults” button.
- Step 3: To re-enable the touch keyboard, navigate to the “Touch keyboard” category, and toggle on the “Automatically show the touch keyboard in windowed apps when there’s no keyboard attached to your device” switch.
By following these steps, you can easily disable specific keys on your Windows 10 keyboard using built-in settings or explore third-party tools for more advanced customization options. Restoring disabled keys is also a straightforward process when needed. Enjoy a personalized and hassle-free typing experience!

Enhancing User Experience With Keyboard Accessibility Options
Enhance your overall user experience by disabling specific keys on your Windows 10 keyboard. Improve accessibility options and customize your keyboard settings for a seamless navigation and usage.
The keyboard is an essential input device for using a computer, but not everyone’s experience with it is the same. Fortunately, Windows 10 offers several accessibility options to customize and improve keyboard functionality. In this blog post, we will explore additional keyboard accessibility settings, learn how to customize key combinations and shortcuts, and discover how to enable and disable Filter Keys, Sticky Keys, and Toggle Keys.
Exploring Additional Keyboard Accessibility Settings:
- Windows 10 provides a range of keyboard accessibility settings to cater to different user needs.
- To access these settings, go to the Start menu, select Settings, then click on Ease of Access.
- Under the Keyboard section, you will find various options to modify keyboard behavior and enhance accessibility.
- You can enable the on-screen keyboard, adjust the key repeat delay and rate, and even change key assignments.
- These settings allow individuals with mobility challenges or specific requirements to modify their keyboard experience to meet their unique needs.
Customizing Key Combinations And Shortcuts:
- Windows 10 allows users to customize key combinations and create shortcuts to improve productivity.
- To access these settings, go to the Start menu, select Settings, and then click on Devices.
- Under the Devices section, click on Keyboard and select the “Advanced keyboard settings” link.
- Here, you can toggle the option to enable or disable shortcut keys, such as pressing Ctrl + Alt + Del to lock your computer.
- Additionally, you can choose to use different input methods, like touch writing or handwriting recognition, for versatile data entry.
- By customizing key combinations and shortcuts, you can personalize your keyboard experience and streamline your workflow.
Enabling And Disabling Filter Keys, Sticky Keys, And Toggle Keys:
- Filter Keys, Sticky Keys, and Toggle Keys are accessibility features designed to assist users with specific requirements.
- To access these options, go to the Start menu, select Settings, then click on Ease of Access.
- Under the Keyboard section, click on the relevant feature you wish to enable or disable.
- Filter Keys: This feature allows you to control the keyboard’s response to repeated keystrokes, making it easier for those with motor control difficulties.
- Sticky Keys: This feature enables the use of keyboard shortcuts by allowing users to press one key at a time instead of all at once.
- Toggle Keys: This feature provides audible feedback when users press the Caps Lock, Num Lock, or Scroll Lock keys.
- Enabling or disabling these features can greatly improve the accessibility of your keyboard and make it more user-friendly.
By exploring additional keyboard accessibility settings, customizing key combinations and shortcuts, and enabling or disabling Filter Keys, Sticky Keys, and Toggle Keys, you can enhance your user experience on Windows 10. These features empower individuals with various needs to utilize their keyboards effectively, making computing more accessible to all.
Troubleshooting And Common Challenges
Discover how to disable specific keys on your Windows 10 keyboard with these troubleshooting tips and overcome common challenges. Get step-by-step instructions and optimize your keyboard settings for a personalized experience.
Disabling specific keys on your keyboard in Windows 10 can be a handy customization option, but it may not always go smoothly. Here are some common challenges you might encounter while trying to disable specific keys and how to overcome them:
Overcoming Challenges While Disabling Keys:
- Incorrect key identification: When trying to disable a specific key, it’s important to correctly identify the key’s scan code. To ensure accuracy, you can use third-party software or consult the keyboard manufacturer’s documentation.
- Limited software support: Some keyboards may not have built-in software support for disabling keys. In such cases, you can use third-party keyboard mapping software like SharpKeys or AutoHotkey to remap or disable keys.
- System restrictions: Windows 10 may restrict certain key combinations from being disabled to prevent interference with essential system functions. In such cases, you can try alternative methods like creating a custom script or exploring advanced keyboard customization options.
- Compatibility issues: Certain keyboard customizations, including key disabling, may not work as intended with certain applications or games. If you encounter compatibility issues, you can try temporarily re-enabling the disabled keys or explore application-specific settings.
Testing Key Functionality After Customization:
After you have successfully disabled specific keys on your keyboard, it’s important to test their functionality to ensure that everything is working as expected. Here are a few points to consider when testing the keys:
- Physical inspection: Check if the disabled keys are still physically responsive. Press them to confirm that they are not registering any input.
- System-wide functionality: Test the disabled keys across different applications and functions to verify that they no longer perform their original actions.
- Special keys and combinations: Pay attention to any specific key combinations or functionalities associated with the disabled keys. Test whether they still work properly or if any unintended effects occur.
- Resetting customizations: If you encounter any issues during testing or wish to revert back to default settings, make sure you know how to restore customizations. This can usually be done by re-enabling the disabled keys or using the software you used for customization.
Reverting Changes Or Restoring Default Keyboard Settings:
If you no longer wish to disable specific keys or want to restore default keyboard settings, here’s how you can do it:
- Using third-party software: Open the respective keyboard mapping software you used for disabling keys and look for options to revert or restore default settings. Follow the provided instructions to undo your customizations.
- Windows 10 settings: Access the Keyboard Settings in Windows 10 by searching for “Keyboard settings” in the Start Menu or Settings. Look for options related to key customization or disabling and restore the default settings.
- Uninstalling software: If you used third-party software for key customization, you can uninstall the software to revert back to the default keyboard settings. Ensure that you follow the correct uninstallation process to avoid any residual configurations.
Disabling specific keys on your keyboard can enhance your user experience, but it’s important to troubleshoot common challenges and test key functionality afterwards. If needed, you can always revert the changes and restore default keyboard settings.
Key Considerations For A Smooth Experience
Discover how to disable specific keys on your Windows 10 keyboard effortlessly. Simplify your experience by following these easy steps and enjoy a smoother workflow without any interruptions.
Windows 10 allows you to customize your keyboard settings to enhance your typing experience. You can disable specific keys on your keyboard according to your preference. However, it’s important to consider a few key points to ensure a smooth experience.
In this section, we’ll discuss the effects of key customization on different applications, the importance of backing up and saving your customized keyboard settings, and the caution required when disabling essential keys.
Understanding The Effects Of Key Customization On Different Applications:
- Customizing your keyboard keys may have different effects on different applications. It’s essential to understand these effects to ensure that your key customizations work seamlessly across all programs.
- Some applications may not recognize the changes you’ve made to specific keys and may still use the default functions assigned to them. This can cause confusion and impact your overall experience.
- Certain programs, especially those with custom keyboard shortcuts, may override your key customizations. It’s crucial to be aware of this and adjust your settings accordingly.
Backing Up And Saving Customized Keyboard Settings:
- Before making any changes to your keyboard settings, it’s crucial to back up your current configuration. This ensures that you can revert to your default settings if needed or continue using them on another device.
- To back up your keyboard settings, you can use the built-in Windows feature called the “Windows Registry Editor.” It allows you to export your current keyboard settings as a backup file.
- Saving your customized keyboard settings also helps if you need to perform a system reset or reinstall Windows. By having a backup, you can easily restore your preferred key customizations without having to set them up from scratch.
Being Cautious When Disabling Essential Keys:
- While customizing your keyboard keys, it’s essential to be cautious, especially when disabling essential keys. Disabling critical keys can have unintended consequences and make certain functions inaccessible.
- Make sure to identify the keys you want to disable carefully. Avoid disabling keys that are essential for your day-to-day tasks or frequently used by various applications.
- Additionally, consider any potential conflicts between disabled keys and keyboard shortcuts in different programs. Ensuring key customizations do not interfere with crucial functions will maintain a smooth and efficient user experience.
By understanding how key customization affects different applications, backing up and saving your customized settings, and being cautious about disabling essential keys, you can create a personalized keyboard experience without compromising functionality. Take the time to explore the available options in Windows 10 and tailor your keyboard settings to suit your needs and preferences.
Frequently Asked Questions On How To Disable Specific Keys On Your Keyboard In Windows 10
Can We Disable Any Key On Keyboard?
Keyboards can have specific functions disabled for various reasons to cater to individual preferences.
How Do I Turn Off Sticky Keys?
To turn off Sticky Keys, follow these steps:1. Go to the Start menu and open the Settings app. 2. Click on the “Ease of Access” category. 3. Select the “Keyboard” option on the left-hand side. 4. Under the “Sticky Keys” section, toggle the switch to turn it off.
That’s it! You have successfully disabled Sticky Keys on your computer.
How Do I Remap My Keyboard Keys?
To remap your keyboard keys, follow these steps: 1. Go to your computer’s settings. 2. Find the keyboard settings. 3. Look for the option to remap keys. 4. Select the keys you want to remap and choose the new functions for them.
How Do I Turn Off Keyboard Options?
To turn off keyboard options, go to your device’s settings and select the keyboard settings. Then, disable the desired options.
Conclusion
To sum up, disabling specific keys on your keyboard in Windows 10 can be a useful way to personalize your computer and avoid accidental keystrokes. By following the steps outlined in this blog post, you can easily modify your keyboard settings and disable keys that are causing inconvenience or interfering with your workflow.
Whether you’re a gamer in need of a keybind solution, a writer wanting to avoid typos, or simply looking to customize your keyboard experience, Windows 10 provides a built-in solution that can be easily accessed and implemented. Remember to exercise caution when modifying your keyboard settings and always create a backup before making any changes.
With a few simple adjustments, you can optimize your keyboard and enjoy a more tailored computing experience. Don’t let a bothersome key slow you down – take control and disable it today!
Shamim’s commitment to helping people goes beyond his writing. He understands the frustrations and roadblocks that technology can present, and his goal is to remove those obstacles and foster a sense of empowerment in his readers.
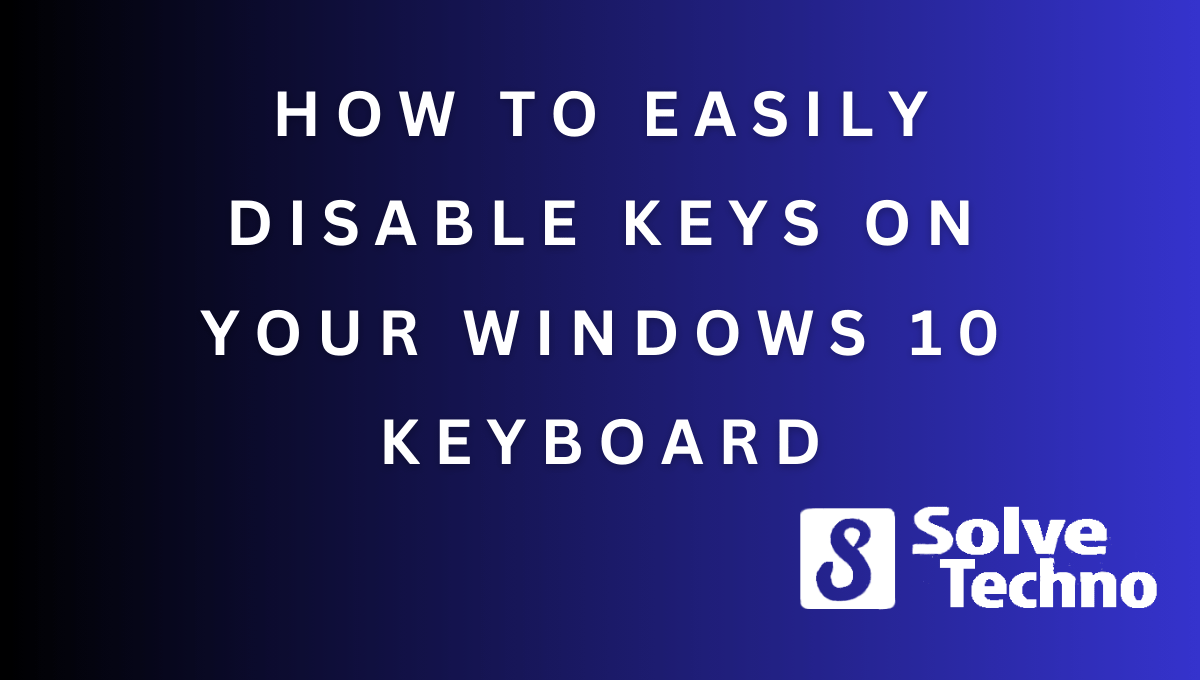
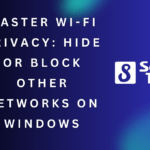
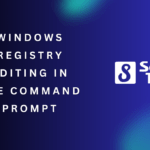
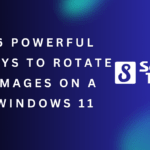
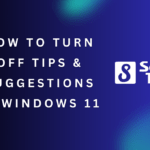
Comments are closed.