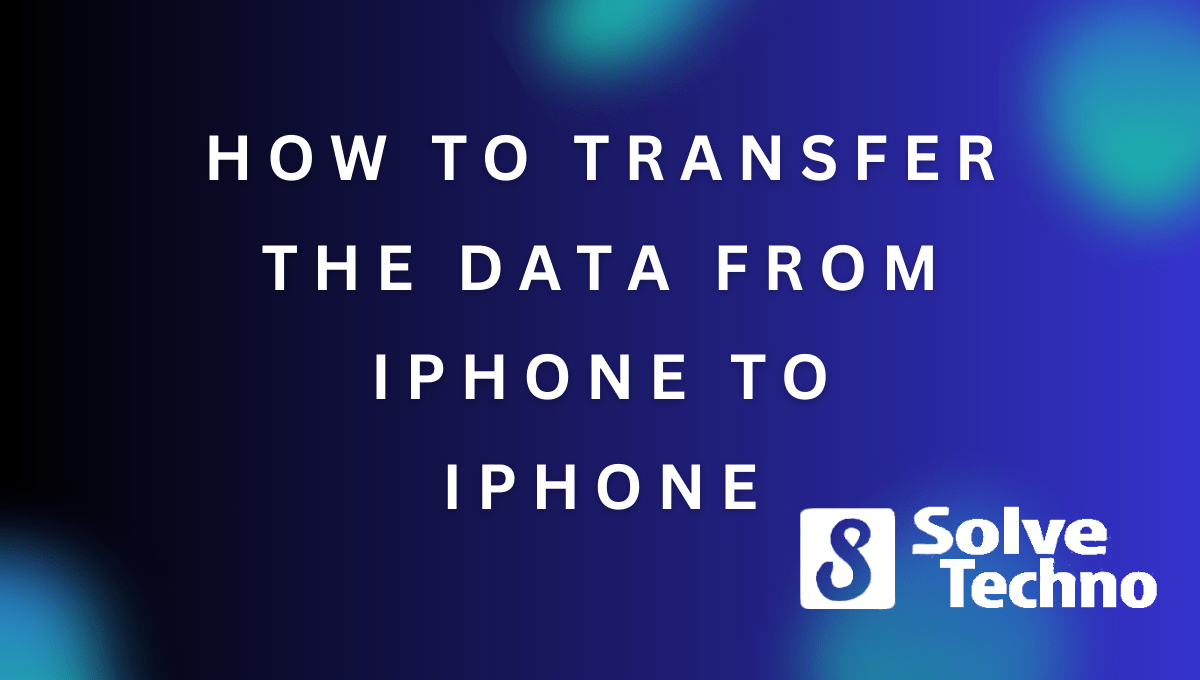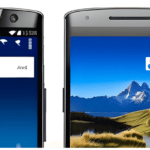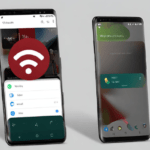To transfer data from one iPhone to another, use the iCloud or iTunes backup and restore method. When upgrading to a new iPhone, you’ll want to transfer your data seamlessly.
Thankfully, there are two easy methods to accomplish this task: using iCloud or iTunes backup and restore. These methods allow you to transfer all your data, including photographs, contacts, documents, and apps, from one iPhone to another. Whether you prefer the convenience of wireless transfer through iCloud or the reliability of a wired connection with iTunes, both options will ensure a smooth transition to your new device.
We will guide you through the step-by-step process of transferring data between iPhones, preventing any data loss or complications along the way.
Table of Contents
Preparing For Data Transfer
When upgrading to a new iPhone, transferring your data seamlessly is a top priority. By following a few essential steps, you can ensure that the process is smooth and hassle-free. In this article, we will guide you through the preparations required to successfully transfer your data from one iPhone to another.
Backup your old iPhone using iCloud or iTunes
Before you begin the data transfer, it’s crucial to create a backup of your old iPhone to avoid the risk of data loss. There are two methods to back up your iPhone: using iCloud or iTunes.
iCloud Backup
Backing up your iPhone using iCloud is a convenient and wireless option. To create an iCloud backup:
- Make sure your old iPhone is connected to Wi-Fi.
- Go to “Settings” on your old iPhone and tap on your name at the top.
- Select “iCloud” and then “iCloud Backup”.
- Tap on “Back Up Now” and wait for the backup process to complete.
It’s essential to ensure a stable internet connection and sufficient available storage space in your iCloud account.
iTunes Backup
If you prefer a more traditional approach, you can back up your iPhone using iTunes on your computer. Here’s how:
- Connect your old iPhone to your computer using a Lightning cable.
- Open iTunes and select your iPhone from the device menu.
- Click on “Summary” in the left sidebar.
- Under the “Backups” section, choose “This Computer” and click on “Back Up Now”.
Make sure to keep your computer powered on and not disconnect your iPhone until the backup process is complete.
Ensure that your new iPhone is charged and connected to Wi-Fi
Before initiating the data transfer, it’s important to ensure that your new iPhone has enough battery power and is connected to a stable Wi-Fi network. This will prevent any interruption during the transfer process, ensuring a successful and seamless migration of your data.
Update both iPhones to the latest iOS version
Ensuring that both your old and new iPhones are running the latest iOS version is crucial for a smooth data transfer. Here’s how to check for and install iOS updates:
- Go to “Settings” on your iPhone’s home screen.
- Scroll down and select “General”.
- Tap on “Software Update”.
- If an update is available, tap on “Download and Install” and follow the on-screen prompts to complete the update.
Regularly updating your iPhone’s software not only ensures a smooth transfer process but also provides security enhancements and new features.
By taking these necessary preparations—backing up your old iPhone, ensuring your new device is charged and connected to Wi-Fi, and updating both iPhones to the latest iOS version—you are now ready to proceed with the data transfer. The next steps will guide you through the actual transfer process, ensuring that your valuable data is seamlessly migrated to your new iPhone.
Using Icloud To Transfer Data
Transferring data from one iPhone to another can be a seamless process when you utilize iCloud. This cloud-based solution allows you to backup and restore your data effortlessly, so you can get your new device up and running in no time. In this guide, we will walk you through the steps to transfer your data from iPhone to iPhone using iCloud.
Sign in with your Apple ID on both iPhones
The first step in using iCloud to transfer your data is to ensure that you are signed in to your Apple ID on both your old and new iPhones. Your Apple ID is what connects all your devices and iCloud services together, so make sure you are using the same ID on both devices.
Enable iCloud Backup on your old iPhone
Next, you will need to enable iCloud Backup on your old iPhone. This feature automatically backs up your device’s data to iCloud, ensuring that you have a recent copy of all your information. To enable iCloud Backup, go to Settings on your old iPhone, tap [your name], and then select iCloud. From there, you can toggle on the iCloud Backup option.
Connect your new iPhone to Wi-Fi and sign in with the same Apple ID
Once you have enabled iCloud Backup on your old iPhone, it’s time to set up your new device. Connect your new iPhone to a Wi-Fi network, and during the setup process, sign in with the same Apple ID that you used on your old iPhone. This will allow the devices to sync and transfer the data from iCloud.
Select “Restore from iCloud Backup” on your new iPhone
After signing in with your Apple ID, you will be prompted to set up your new iPhone. One of the options you will see is “Restore from iCloud Backup.” Tap on this option to proceed with the data transfer.
Choose the backup file containing your data
Finally, you will be presented with a list of available backup files in iCloud. Choose the backup file that contains the data you want to transfer to your new iPhone. It’s essential to select the most recent backup to ensure you have the latest information. Once you’ve made your selection, the data transfer process will begin, and your new iPhone will be populated with all your data from the backup file.
That’s it! By following these steps, you can easily transfer your data from one iPhone to another using iCloud. Remember to keep your devices connected to a stable Wi-Fi network during the transfer process, and be patient as it may take some time depending on the size of your backup file. Enjoy your new iPhone with all your data seamlessly transferred!
Using iTunes To Transfer Data
When it comes to transferring data from your old iPhone to your new one, using iTunes is a convenient and straightforward method. iTunes allows you to create a backup of your old phone’s data and then restore it onto your new device. Follow these simple steps to transfer your data seamlessly:
Connect your old iPhone to your computer and open iTunes
The first step to transferring your data using iTunes is to connect your old iPhone to your computer using a USB cable. Once connected, open iTunes on your computer.
Select your iPhone and click “Backup Now”
After your old iPhone is connected, you will see its icon appearing in the top left corner of the iTunes window. Click on the icon to select your iPhone. Then, within the “Summary” tab, you will find the “Backups” section. Under this section, click on the “Backup Now” button to initiate the backup process. Make sure to keep your old iPhone connected to the computer until the backup is completed.
Disconnect your old iPhone and connect your new iPhone to the computer
Once the backup process is finished, you can disconnect your old iPhone from the computer. Now, take your new iPhone and connect it to the computer using the USB cable. iTunes will automatically detect your new device.
Select your new iPhone in iTunes and click “Restore Backup”
After connecting your new iPhone, you will once again see its icon appearing in the top left corner of the iTunes window. Click on the icon to select your new iPhone. Within the “Summary” tab, under the “Backups” section, you will find the “Restore Backup” button. Click on this button to begin the restoration process.
Choose the backup file containing your data
A window will appear showing you a list of available backup files. Choose the backup file that contains the data you want to transfer to your new iPhone. Be sure to select the most recent backup file to ensure you have all the latest data. Once you’ve selected the backup file, click “Restore” to initiate the data transfer. Keep your new iPhone connected to the computer until the restoration process is complete.
That’s it! By following these simple steps, you can easily transfer your data from your old iPhone to your new one using iTunes. It’s a convenient and reliable method that ensures all your important files, contacts, messages, and other data are seamlessly transferred to your new device. Get started with your data transfer journey today!
Using Quick Start To Transfer Data
When it’s time to switch to a new iPhone, you’ll want to ensure that all your precious data, including contacts, photos, messages, and more, seamlessly transfers to your new device. Apple’s Quick Start feature makes this process easier than ever before. With Quick Start, you can quickly and securely transfer your data from your old iPhone to your new iPhone without the need for complicated steps or additional software. Let’s explore how to use Quick Start to effortlessly transfer your data.
Place your old and new iPhones close to each other
In order to initiate the data transfer process, you’ll need to place your old iPhone and your new iPhone close to each other. This ensures a stable and secure connection during the transfer. Make sure both devices are fully charged to avoid any interruptions.
Follow the on-screen instructions to set up your new iPhone
Once your devices are in close proximity, turn on your new iPhone. You will see the “Hello” screen. Simply follow the on-screen prompts and select your preferred language and region. You’ll also have the option to connect to a Wi-Fi network and enable Location Services. These options can be customized later if needed. By following the on-screen instructions, you’ll be guided through the initial setup process of your new iPhone.
When prompted, choose the option to transfer data from your old iPhone
As you proceed through the setup process, you’ll come across a screen that offers various options for transferring data to your new iPhone. Look for the option that says “Transfer from iPhone” or “Restore from iCloud Backup,” depending on your preferences. Select this option to initiate the data transfer. You may be prompted to enter your Apple ID and password for verification purposes.
Keep your devices close until the transfer is complete
Once you’ve selected the transfer option, the data transfer process will begin. It’s crucial to keep your old and new iPhones close to each other until the transfer is complete. This ensures a stable connection and minimizes any potential interruptions. The time taken for the transfer can vary depending on the amount of data being transferred. Be patient and let the process complete.
That’s it! Using Quick Start makes transferring data from your old iPhone to your new iPhone a breeze. Just ensure your devices are close to each other, follow the on-screen instructions, select the data transfer option, and keep them close until the transfer is complete. With this simple process, you can start enjoying your new iPhone with all your valuable data seamlessly transferred.</p
Transferring Specific Data
When upgrading to a new iPhone, transferring your data from your old device is a crucial step to ensure a seamless transition. While the process may seem intimidating at first, Apple provides several methods to transfer specific data from one iPhone to another. In this guide, we will explore how to transfer contacts, photos and videos, as well as apps and app data using iCloud or iTunes.
Transfer contacts using iCloud or iTunes
Transferring contacts from one iPhone to another is essential to keep your important contacts accessible on your new device. Apple offers two convenient methods to accomplish this: using iCloud or iTunes.
Using iCloud:
- Ensure that both iPhones are connected to Wi-Fi and signed in to the same iCloud account.
- On your old iPhone, go to Settings, tap your name, and select iCloud.
- Make sure the Contacts toggle is enabled. If not, toggle it on.
- On your new iPhone, sign in to iCloud using the same Apple ID.
- Navigate to Settings, tap your name, and select iCloud.
- Turn on the Contacts toggle if it isn’t already enabled.
- Your contacts will now sync to your new iPhone. Give it some time, and you’ll find all your contacts in the Contacts app.
Using iTunes:
- Connect your old iPhone to your computer and open iTunes.
- Select your device when it appears in iTunes.
- In the Summary tab, choose “This computer” under the “Automatically Back Up” section and click “Back Up Now”.
- Once the backup is complete, connect your new iPhone to your computer.
- In iTunes, choose your new device, and under the “Backups” section, click “Restore Backup”.
- Select the latest backup from your old iPhone and click “Restore”.
- Wait for the restore process to finish, and your contacts will be transferred to your new iPhone.
Transfer photos and videos using iCloud or iTunes
Preserving your precious memories captured on your old iPhone is crucial when getting a new device. Thankfully, Apple provides options for transferring photos and videos effortlessly using iCloud or iTunes.
Using iCloud:
- Make sure both iPhones are connected to Wi-Fi and signed in to the same iCloud account.
- On your old iPhone, go to Settings, tap your name, and select iCloud.
- Enable the “Photos” toggle to sync your photos and videos to iCloud.
- On your new iPhone, sign in to iCloud using the same Apple ID.
- Navigate to Settings, tap your name, and select iCloud.
- Turn on the “Photos” toggle to sync your media to your new device.
- Your photos and videos will now be available in the Photos app on your new iPhone.
Using iTunes:
- Connect your old iPhone to your computer and open iTunes.
- Select your device when it appears in iTunes.
- In the Summary tab, select “Sync Photos” and choose the albums or folders you want to transfer.
- Click “Apply” to start the sync process.
- After syncing, disconnect your old iPhone and connect the new one.
- Choose your new device in iTunes and go to the “Photos” tab.
- Enable the “Sync Photos” option and select the albums or folders you want to transfer.
- Finally, click “Apply” to start the sync process on your new iPhone.
Transfer apps and app data using iCloud or the App Store
Transferring apps and app data from your old iPhone is vital to continue using your favorite applications seamlessly. Apple offers various methods to accomplish this, including using iCloud or the App Store.
Using iCloud:
- Make sure both iPhones are connected to Wi-Fi and signed in to the same iCloud account.
- On your old iPhone, go to Settings, tap your name, and select iCloud.
- Enable the “iCloud Backup” toggle and click “Back Up Now” to create a backup including your apps and app data.
- On your new iPhone, sign in to iCloud using the same Apple ID.
- During the setup process, select “Restore from iCloud Backup”.
- Choose the latest backup containing your apps and app data and wait for the restore process to complete.
- Your apps and app data will now be transferred to your new iPhone.
Using the App Store:
- On your new iPhone, open the App Store.
- Go to the “Updates” tab and tap on your profile picture.
- Scroll down and locate the “Purchased” section.
- Tap “Not on this iPhone” to view your previously purchased apps.
- Find the apps you want to transfer and tap the download button to install them.
- If the apps require login or have associated data, sign in or navigate to the app settings to restore the data.
By following these methods, you can effortlessly transfer specific data such as contacts, photos and videos, as well as apps and app data, from your old iPhone to your new device. This ensures a smooth transition and allows you to continue using your favorite apps and accessing your important information without any hassle.
Troubleshooting
While transferring data from iPhone to iPhone is typically a smooth process, there can be certain issues that might arise along the way. This section will provide you with some troubleshooting tips to overcome common obstacles and ensure a seamless data transfer experience.
Ensure that both iPhones are connected to a stable Wi-Fi network
One of the first things to check when facing data transfer issues is the Wi-Fi connection on both iPhones. A stable and reliable Wi-Fi network is essential for the successful transfer of data between devices. To ensure a strong connection:
- Make sure you are within range of a Wi-Fi network and the signal strength is good.
- Check that the Wi-Fi network you are connected to is stable and not experiencing any intermittent interruptions.
- Verify that both iPhones are connected to the same Wi-Fi network. If not, connect them to the same network before proceeding with the data transfer process.
Restart your iPhones if the data transfer process is stuck
If you find that the data transfer process is stuck or not progressing as expected, a simple solution can be to restart both iPhones:
- Press and hold the power button on your iPhone until the “Slide to Power Off” option appears.
- Slide the power off switch and wait for your iPhone to fully shut down.
- After a few seconds, press and hold the power button again until the Apple logo appears, indicating that your iPhone is restarting.
- Once both iPhones have been restarted, attempt the data transfer process again.
Verify that you have enough iCloud storage for the backup
During the data transfer process, your iPhones will create a backup of your data, which is stored in iCloud. It is crucial to ensure that you have enough iCloud storage available to accommodate the backup. Here’s how you can check:
- Open the “Settings” app on your iPhone and tap on your Apple ID.
- Tap on “iCloud” and then select “Manage Storage” or “Storage” (depending on your iOS version).
- Review the available storage and ensure that it is sufficient for the data backup. If necessary, consider upgrading your iCloud storage plan.
Update iTunes to the latest version if you encounter any issues
In some cases, you may encounter issues during the data transfer process that could be related to the version of iTunes installed on your computer. To resolve this, it is recommended to update iTunes to the latest version available:
- Open iTunes on your computer and go to the “Help” menu.
- Select “Check for Updates” and follow the prompts to download and install the latest version of iTunes.
- Once the update is complete, reconnect your iPhone to the computer and resume the data transfer process.
By following these troubleshooting steps, you can overcome common obstacles that may arise during the data transfer process from iPhone to iPhone. Make sure to double-check your Wi-Fi connection, restart your iPhones if needed, verify your iCloud storage availability, and update iTunes to the latest version for a seamless transfer experience.
Finalizing The Transfer
After successfully transferring all your data from your old iPhone to your new one, there are a few important steps you need to take to ensure everything is set up and ready to go. In this section, we will guide you through the necessary finalization steps to make the transition smooth and seamless.
Verify that all your data has been successfully transferred
First and foremost, it is essential to verify that all your data has been successfully transferred to your new iPhone. To do this, follow these simple steps:
- Open the Settings app on your new iPhone.
- Navigate to the “General” section.
- Scroll down and tap on “Reset”.
- Select “Erase All Content and Settings”.
- Once the erasing process is complete, your new iPhone will restart.
- Follow the on-screen prompts to set up your new iPhone.
- During the setup, choose the option to restore from an iCloud or iTunes backup.
- Sign in with your Apple ID and select the latest backup you made on your old iPhone.
- Wait for the restore process to finish, and your new iPhone will have all your data in place.
Set up Face ID, Touch ID, and other settings on your new iPhone
Once you have confirmed that all your data has been successfully transferred, the next step is to set up your preferred security features like Face ID or Touch ID. Additionally, you may want to adjust other settings on your new iPhone to personalize your user experience. Here’s how:
- Go to the Settings app on your new iPhone.
- Select “Face ID & Passcode” or “Touch ID & Passcode”, depending on your device’s capabilities.
- Follow the instructions to set up either Face ID or Touch ID. Remember to follow the prompts to create a strong and secure passcode as a backup.
- Once you have set up your preferred security feature, go back to the Settings app.
- Explore the various settings options, such as display & brightness, notifications, privacy, and more, to customize your new iPhone to your liking.
Reset your old iPhone to factory settings or recycle it
With your data safely transferred and your new iPhone set up, it’s time to consider what to do with your old device. You have two options: reset it to factory settings or recycle it responsibly. Here are the steps for both options:
Resetting your old iPhone to factory settings:
- Ensure your old iPhone is backed up and disconnected from your new device.
- Go to the Settings app on your old iPhone.
- Navigate to the “General” section.
- Scroll down and tap on “Reset”.
- Select “Erase All Content and Settings”.
- Confirm your choice and wait for the erasing process to complete.
Recycling your old iPhone:
If you don’t intend to use or sell your old iPhone, recycling it is a responsible choice. Make sure to back up your data before proceeding. Here’s what you need to do:
- Visit the Apple website and use their recycling program to dispose of your old iPhone properly.
- Follow the instructions provided to send your device to Apple for recycling.
- Alternatively, you can look for other reputable recycling programs or donate your old iPhone to a charitable organization.
Enjoy your new iPhone with all your data intact
With your new iPhone set up, protected with advanced security features, and your old device responsibly dealt with, it’s time to enjoy your upgraded device. Take some time to explore all the exciting features and functionalities of your new iPhone. Whether it’s the enhanced camera capabilities, improved performance, or access to the latest apps and updates, your new iPhone is ready to accompany you on your everyday adventures.
Frequently Asked Questions For How To Transfer The Data From Iphone To Iphone
How Do I Transfer Everything From My Old iPhone To My New iPhone?
To transfer everything from your old iPhone to your new one, use the iCloud or iTunes backup feature. Create a backup of your old device, then restore it onto your new iPhone. Your data, apps, and settings will be transferred seamlessly.
How To Transfer Everything From Iphone To iPhone Without Icloud?
To transfer everything from one iPhone to another without using iCloud, you can use iTunes or Finder. Connect your old iPhone to your computer, select it in iTunes or Finder, and then click “Back Up Now. ” Once the backup is complete, disconnect your old iPhone and connect the new one.
Choose “Restore Backup” in iTunes or Finder, and select the backup you just created. This will transfer all your data to the new iPhone.
How Do I Transfer Data From My Old Phone To My New Phone?
To transfer data from your old phone to your new phone, use a data transfer tool, such as a USB cable or a cloud service. Connect both phones, select the data you want to transfer, and follow the prompts to complete the process.
How Do I Transfer Data From One iPhone To Another?
To transfer data from one iPhone to another, you can use iCloud or iTunes backup. With iCloud, simply enable iCloud Backup on both iPhones and sync them to transfer contacts, photos, and more wirelessly. With iTunes, connect both iPhones, select the old iPhone in iTunes, choose “Restore Backup” to transfer data to the new iPhone.
Conclusion
Transferring data from one iPhone to another is now easier than ever. With the steps outlined in this guide, you can seamlessly move your photos, videos, contacts, and more. Whether you’re upgrading to a new iPhone or simply need to transfer data between devices, this process ensures that your information remains intact.
By following these instructions, you’ll be able to effortlessly transfer your data and continue using your new iPhone without missing a beat. Start the process today and enjoy a smooth transition to your new device.
Tanz is a seasoned tech enthusiast on a mission to simplify the digital world for everyone. Whether you’re a tech novice or a seasoned pro, her insightful how to articles aim to empower you with the knowledge and skills you need to navigate the ever-evolving tech landscape confidently.