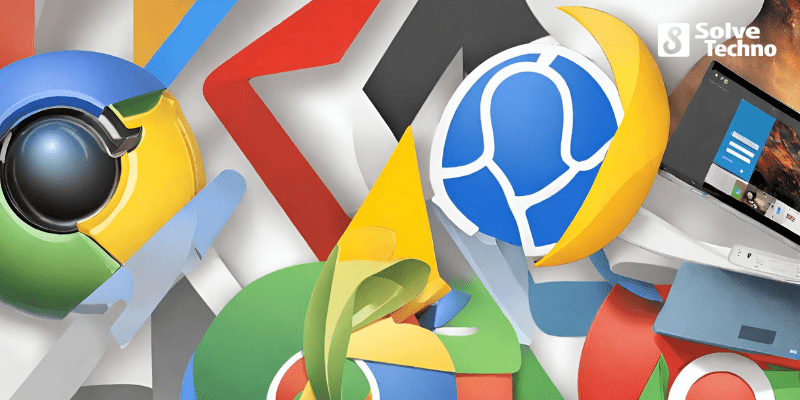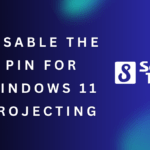I’ve been using Google Chrome for a long time. I love the extensions and the look and feel of Chrome. But then I realized that all these extensions now work on the new Microsoft EDGE. Also, EDGE got a bunch of extra features that I always wish Chrome had. Let’s take a look at why EDGE may be the better choice for you.
When it comes to the internet browser, Google Chrome dominates the market according to stack counters. Chrome currently has a share of about 67%, while Microsoft EDGE is around 8%. A significant reason for this is the availability of extensions that you can add to Chrome. Third-party add-ons let you customize the browser’s behavior and add all extra features. It’s a great benefit and even a necessity for most of us. Microsoft completely revamped EDGE in 2020.
EDGE is now based on the same open-source chromium platform as Chrome or Opera. This means that all these features and extensions are now available in EDGE. But that’s not all. Let’s take a look at some other critical criteria that give EDGE an EDGE.
Table of Contents
1. Privacy
Let’s face it. Google Chrome is not precisely known for securing user privacy. I mean, Google’s whole business model is to collect data. And use that information to tailor ads that you see. Even the results that you get on its services like Google search and YouTube.
Microsoft has a different business model. And that’s not focused on advertising. With EDGE, it’s easier to configure the privacy level of your browser.
In your settings under privacy, EDGE gives you three levels of tracking prevention. In case you’re wondering what trackers are, it’s explained right under the title. Websites use them to collect info about your browsing.
You can choose from these three levels
- Basic
- Balanced
- Strict
With balance, the default. The different options explained there in simple terms.
With the Exceptions option below, you can set up individual exceptions for websites to allow all trackers, regardless of the chosen model.
Now you can never be sure what happens with your data. I like the user-friendly approach in EDGE, making it easier for the user to manage settings and keep them better protected online.
2. Features
Because Chrome and EDGE are now under the same framework, there isn’t that much difference, and most of the features are similar. But there are a few that I like in EDGE.
The first one is about multitasking. I always use the alt-tab to switch between applications. But this didn’t work for tabs in internet browsers. Unless you used another shortcut ctrl+tab key, which is a bit of a pain.
But in EDGE, you can now switch between tabs with the Alt+Tab key. You’ll see your browser tabs right alongside your other apps in the task switcher.
So these three are tabs I have open in EDGE, and these two are other apps. There are also some settings to customize your experience.
Click on the windows start button > settings> then click on system and select multitasking. With this setting here, you can choose whether to show all or only to show your last three or five browser tabs so that you don’t overload this whole task switcher. With the previous option, open Windows, Only you can turn off this feature if you can’t get used to it.
3. Vertical Tabs
The other feature I like is Vertical Tabs because I often have a lot of tabs open in my browser. Traditionally they are displayed horizontally, which means they get narrower as you open more accounts, cutting off the page titles, making finding a specific tab a bit difficult but in EDGE.
You have the option to arrange them vertically. In This option, the titles remain visible.
To make this switch, you tap the little square icon on the far-left side of the tab row. Now you have a separate column with the tabs. Suppose you want to focus on the specific page content. You just have to collapse the pane. When you hover over it, it’s going to open back up. I usually pin the pane to keep it always open.
If you can’t get used to the vertical tabs, just click on the icon again to turn them off. If you have an updated EDGE version, but you still don’t see the button, you may have to activate it in the settings first.
To do that, click on the ellipsis on the right > select settings and then appearance. Under customize the toolbar, make sure that the show vertical tabs button option is activated.
Another nice feature that you introduced recently is sleeping tabs. EDGE is going to put inactive accounts to sleep after a certain amount of time. According to Microsoft, this can improve your memory and CPU usage by up to 30%.
You’ll recognize the sleepers when they become faded. To resume a sleeping tab, click on it. The tab will unfade, and your content will be there immediately.
You can customize the feature in the settings.
Click on the ellipses > then settings > and then system. You can turn it on with the save resources with the sleeping tabs option in there. With the drop-down below, you can specify the amount of time after which the tabs you go to sleep. And with the add button there, you can add sites you never want to put to rest.
4. Immersive Reader
The next feature is an immersive reader, which I often use, especially on pages with a lot of advertising. It strips out all the visual noise so you can concentrate on the text.
Let me show you. So, let’s say I’m on this page, which has many images and ads. To turn on the immersive reader, just click on the book icon on top of the speaker or use the shortcut key F9. This strip out the text and changes the background to a warmer colour to make it easier on the eyes.
With text preferences, you can customize the experience, like changing the text size or the background. Keep in mind not every website supports the immersive reader. If you don’t see the button in the address bar, it’s not available for the page.
5. Read Aloud
In addition, you also have the option to use a voice engine to read the text aloud for you.
Just click on the button read aloud. I tested it for pages in English and German, and it works very well and sounds quite natural. With voice options on the top right side, you can customize the experience.
6. Performance
Let’s take a look at the performance. I performed a couple of tests to measure the loading speed of websites by no means scientific. I couldn’t see any significant performance differences between the two browsers.
Some pages report a higher ram usage of Chrome in some cases, but I couldn’t confirm that in my limited tests.
With the recent updates, I think it’s fair to say that EDGE developed into an excellent browser. In terms of popularity, Chrome will probably remain the leader shortly. But the additional features that come with EDGE convinced me to switch over.
What do you think? Is EDGE a valid alternative to Chrome for you? Let me know in the comments now. Either way, I hope you enjoyed the comparison.
Tanz is a seasoned tech enthusiast on a mission to simplify the digital world for everyone. Whether you’re a tech novice or a seasoned pro, her insightful how to articles aim to empower you with the knowledge and skills you need to navigate the ever-evolving tech landscape confidently.