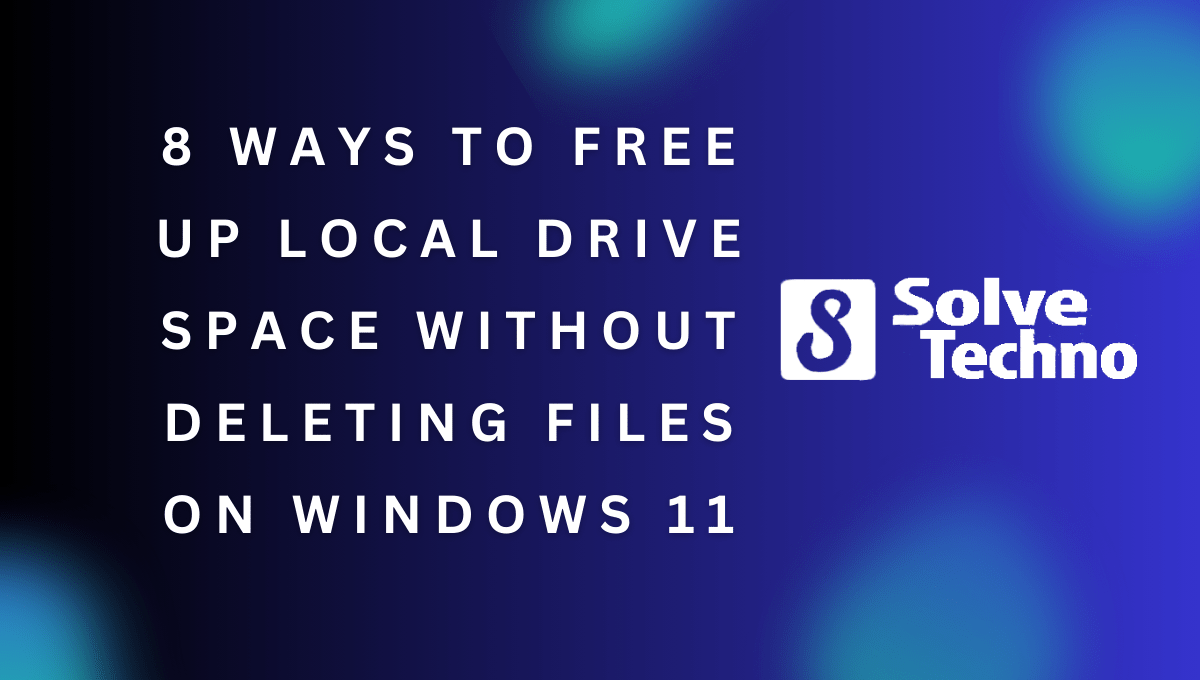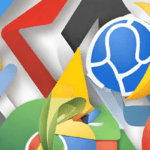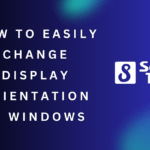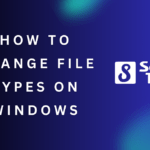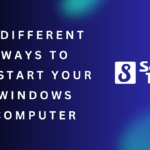Looking to free up local drive space on Windows 11 without deleting files? Here are 8 effective methods to help you achieve that goal.
Table of Contents
Analyze Storage Usage
Learn 8 effective ways to free up local drive space on Windows 11 without deleting important files. Analyze your storage usage and apply these methods to optimize your computer’s performance and increase available storage.
Windows 11 users often find themselves struggling to free up local drive space without having to delete important files. Luckily, there are several ways to achieve this. In this blog post, we will explore 8 effective methods to help you free up storage space on your local drive without the need to delete files.
Let’s start by analyzing your storage usage.
View Local Drive Storage Consumption:
- Open ‘Settings’ on your Windows 11 PC.
- Click on ‘System’ and then select ‘Storage’.
- You can now view the storage consumption for each drive on your system.
Identify Large Files And Folders:
- In the ‘Storage’ settings, click on ‘Temporary Files’.
- Check ‘Large files and folders’ to identify the ones taking up the most space.
- Review the files and folders listed and determine if there are any unnecessary ones that can be deleted or moved to an external storage device.
Identify Apps Taking Up The Most Space:
- Within the ‘Storage’ settings, click on ‘Apps & features’.
- You will see a list of installed apps in order of their size.
- Analyze the apps taking up the most space and consider uninstalling any that you no longer use or need.
By following these steps, you can gain valuable insight into the storage consumption on your local drive. This will help you identify large files, folders, and apps that are the main culprits in using up your precious storage space. Stay tuned for the next section where we will explore even more ways to free up local drive space on Windows 11.
Optimize Windows Storage Settings
Liberate valuable storage space on your Windows 11 device without losing any files through these 8 effective methods to optimize Windows storage settings. Find out how to free up local drive space effortlessly.
Windows 11 provides several options to optimize your storage settings, allowing you to free up valuable local drive space without the need to delete files. By making use of these settings, you can efficiently manage your storage and keep your system running smoothly.
Let’s delve into some of the ways you can optimize your Windows storage settings:
Enable Storage Sense:
- Enable the Storage Sense feature to automatically free up space on your local drive. When enabled, Windows will regularly scan for unnecessary files and remove them, without affecting your important data.
- Storage Sense removes temporary files, older versions of Windows, and items residing in the recycle bin. It ensures that your system storage is always optimized and clutter-free.
- To enable Storage Sense, go to Settings > System > Storage. From there, toggle on the Storage Sense option and configure the settings according to your preferences.
Customize When Storage Cleanup Occurs:
- Customize the schedule for storage cleanup to align with your specific needs. You can choose to have cleanup occur automatically, or manually initiate it whenever required.
- Windows gives you the flexibility to set a specific time for cleanup during the day or week that suits your usage patterns. This allows you to avoid disruption during important projects or activities.
- To customize storage cleanup, navigate to Settings > System > Storage > Configure Storage Sense or run it now. Here, you can select the desired cleanup frequency and set the cleanup actions as per your preference.
Utilize Onedrive Storage:
- Take advantage of OneDrive, Microsoft’s cloud storage service, to free up space on your local drive. OneDrive allows you to store files, documents, photos, and videos in the cloud, reducing the load on your local storage.
- By moving files to OneDrive, you can access them from any device connected to your account, freeing up space on your Windows 11 machine.
- To utilize OneDrive storage, sign in to your Microsoft account and install the OneDrive app. Move your files to the designated OneDrive folder, and they will be synced across all your devices.
By optimizing your storage settings, enabling Storage Sense, customizing cleanup schedules, and utilizing OneDrive storage, you can substantially free up local drive space on Windows 11 without the need to delete files. Implement these strategies to keep your system running smoothly and efficiently manage your storage.
Remove Unnecessary System Files
Remove unnecessary system files to free up space on your local drive in Windows 11. By eliminating these files, you can optimize your system’s performance without deleting any important data.
Are you running out of local drive space on your Windows 11 PC? Don’t worry, there are several ways to free up space without deleting important files. One effective method is to remove unnecessary system files. Here are three simple steps to help you get started:
Delete Downloaded Files:
- Locate your Downloads folder and open it.
- Sort the files by date or size to easily identify the older or larger files.
- Select the files you no longer need and press the delete key. Confirm the action when prompted.
Clear Temporary Files:
- Open the Start menu and search for “Disk Cleanup”.
- Select the Disk Cleanup app from the search results to open it.
- Choose the drive you want to clean up and click “OK”.
- In the Disk Cleanup window, check the box next to “Temporary files” and click “OK” to delete them.
Remove Windows Update Files:
- Open the Start menu and search for “Settings”.
- Click on “Settings” to open it.
- In the Settings window, select “System” and then click on “Storage”.
- On the Storage page, click on “Temporary Files”.
- Check the box next to “Previous Windows Installation(s)” and any other update-related files you want to remove.
- Click on “Remove files” to uninstall the selected files and free up space.
By following these steps, you can easily remove unnecessary system files and free up valuable local drive space on your Windows 11 PC. Give it a try and enjoy a more optimized and clutter-free computer experience.
Utilize Disk Cleanup Tool
Utilize the Disk Cleanup Tool on Windows 11 to free up local drive space without deleting files. This tool helps remove unnecessary system files and temporary data, optimizing the performance of your computer.
Use Built-In Windows Tool To Remove Unnecessary Files
Windows 11 comes with a handy tool called Disk Cleanup that can help you free up space on your local drive without having to delete any important files. This tool scans your drive for unnecessary files and allows you to clean them up in just a few simple steps.
Here’s how you can utilize the Disk Cleanup tool:
- Open the Disk Cleanup tool by typing “Disk Cleanup” in the search bar and selecting the app from the search results.
- Once the tool is open, select the drive you want to clean up from the drop-down menu.
- Click on the “OK” button to start the scanning process.
- After the scan is complete, Disk Cleanup will display a list of file categories that you can choose from.
- ### Choose specific file types to clean up
- If you want to free up space quickly, you can select all file types by checking the box next to “Temporary files” and “Recycle Bin.” This will remove all temporary files and items in your recycle bin.
- However, if you want more control over the cleanup process, you can click on the “Clean up system files” button, which will allow you to clean up additional file types.
- Clean up system files: This option enables you to remove system files that are taking up unnecessary space on your local drive. By selecting this option, you can clean up files associated with Windows updates, upgrade logs, and system error reports.
By utilizing the Disk Cleanup tool in Windows 11, you can easily remove unnecessary files from your local drive, freeing up valuable space without risking the loss of important data. It’s a simple and effective way to optimize your storage and ensure your device runs smoothly.
So, why not give it a try and enjoy a clutter-free drive?
Compress Files And Folders
Discover 8 efficient techniques to optimize your Windows 11 local drive space without deleting any files. Learn how to compress files and folders, freeing up storage while maintaining your important data intact.
Reduce File Size Without Deleting Files:
If you find your local drive running out of space on Windows 11, don’t fret! There are several ways to free up space without resorting to deleting your important files. Compressing files and folders is a handy technique that can significantly reduce their size, allowing you to reclaim valuable storage space while keeping your files intact.
In this section, we’ll explore how you can compress files and folders on Windows 11 to optimize your storage without sacrificing any data.
Enable Ntfs Compression:
Enabling NTFS compression is a built-in feature in Windows 11 that allows you to compress individual files. This compression method uses the NTFS file system’s compression algorithm to reduce file sizes. Here’s how you can do it:
- Right-click on the file you want to compress and select “Properties” from the context menu.
- In the file’s Properties window, navigate to the “General” tab.
- Click on the “Advanced” button located under the “Attributes” section.
- In the “Advanced Attributes” window, check the box next to “Compress contents to save disk space.”
- Click “OK” to apply the changes.
By enabling NTFS compression, you can effectively reduce the file size without deleting any files from your local drive.
Compress Folders Using Built-In Windows Feature:
In addition to compressing individual files, Windows 11 also provides a built-in feature to compress entire folders. This feature is handy when you have multiple files within a folder that you want to compress collectively. Here’s how you can do it:
- Locate the folder you want to compress and right-click on it.
- Select “Properties” from the context menu.
- In the folder’s Properties window, navigate to the “General” tab.
- Click on the “Advanced” button located under the “Attributes” section.
- In the “Advanced Attributes” window, check the box next to “Compress contents to save disk space.”
- Select the option to apply the changes to the folder and its subfolders or files, depending on your preference.
- Click “OK” to start the compression process.
By compressing folders using this built-in Windows feature, you can significantly reduce their size, saving valuable space on your local drive.
With these methods, you can easily reduce file and folder sizes without the need to delete any important data. Utilize the NTFS compression feature and the built-in folder compression on Windows 11 to optimize your storage and ensure you have enough space for your files.
Remember to compress files and folders responsibly and only compress files that do not require frequent access or modification.
Move Files To External Storage
Discover 8 effective ways to free up space on your Windows 11 local drive without deleting any files. One of these strategies is to move files to external storage, ensuring you have enough space for new data while keeping your important files safe.
:
If you’re looking to free up local drive space on Windows 11 without deleting files, one effective solution is to move files to external storage. This allows you to keep your files intact while also creating more space on your computer.
Here are some ways you can accomplish this:
- Transfer files to an external hard drive or USB: By connecting an external hard drive or USB to your computer, you can easily transfer and store files that you don’t need immediate access to. This can include large media files, old documents, or any other files that are taking up valuable space on your local drive.
- Store less frequently accessed files externally: If you have files that you rarely use but still want to keep for future reference, consider storing them on an external storage device. This frees up space on your local drive while ensuring that you can still access the files when needed.
- Create backups on external storage devices: In addition to freeing up space, moving files to external storage also provides an extra layer of protection against data loss. By regularly backing up your files on external storage devices, such as external hard drives or cloud storage services, you can safeguard your important data and free up space on your local drive at the same time.
By utilizing these methods, you can effectively free up local drive space without having to delete files on your Windows 11 computer. Move files to external storage, store less frequently accessed files externally, and create backups on external storage devices to optimize your computer’s storage capacity.
Use Cloud Storage Services
Discover 8 effective ways to free up storage space on your Windows 11 device without deleting important files. Explore how using cloud storage services can help you optimize your local drive space effortlessly. Safely store and access your files from anywhere, offering convenience and freeing up valuable storage on your computer.
Windows 11 offers a range of features to optimize local drive space without the need to delete files. One such method is utilizing cloud storage services. By uploading files to cloud storage platforms, syncing files across devices, and utilizing cloud storage for backup purposes, you can free up precious space on your local drive.
Let’s explore these options in more detail:
Upload Files To Cloud Storage Platforms:
- Store files in the cloud to free up local drive space.
- Popular cloud storage platforms include Google Drive, Dropbox, and OneDrive.
- Allowing your files to be stored securely in the cloud, accessible from any device.
Sync Files Across Devices Using Cloud Storage:
- Sync files seamlessly across multiple devices such as laptops, desktops, and smartphones.
- Any changes made to files in one device will automatically sync and reflect on other devices.
- Access your files from anywhere, without relying on local storage.
Utilize Cloud Storage For Backup Purposes:
- Protect your important files by backing them up to cloud storage.
- In case of hardware failure or accidental deletion, your files will remain safe and accessible from the cloud.
- Create regular backups to ensure no data loss and peace of mind.
Cloud storage services are a great way to free up local drive space without deleting files on Windows 11. Upload files to cloud storage platforms, sync files across devices, and utilize cloud storage for backup purposes to optimize your storage and keep your files safe.
Take advantage of these cloud storage options and enjoy a clutter-free local drive experience.
Uninstall Unnecessary Applications
Uninstall unnecessary applications to free up local drive space on Windows 11. By removing unused programs, you can optimize your storage and improve system performance.
Remove Unused And Unnecessary Programs
If you’re running low on local drive space on your Windows 11 computer, don’t worry! There are several ways to free up space without deleting your important files. One effective method is to uninstall unnecessary applications. By removing programs that you no longer use or need, you can free up valuable storage space on your local drive.
Here are some tips on how to do it effectively:
- Identify the programs: Take some time to go through the list of installed applications on your computer and identify the ones that you rarely or never use. These are the programs that you should consider uninstalling to free up space.
- Access the Control Panel: Open the Control Panel on your Windows 11 computer by searching for it in the Start menu or using the keyboard shortcut “Windows Key + X” and selecting “Control Panel” from the menu.
- Uninstall programs: Once you’re in the Control Panel, look for the “Programs” or “Programs and Features” option. Click on it to access the list of installed programs.
- Select and uninstall: From the list of installed programs, locate the ones that you want to remove. Click on the program to select it and then click on the “Uninstall” or “Remove” button. Follow the on-screen prompts to complete the uninstallation process.
- Remove pre-installed bloatware: In addition to removing unnecessary user-installed programs, you can also uninstall pre-installed bloatware that often comes with Windows 11. These are programs that you might not use and can take up valuable space on your local drive.
Uninstall Pre-Installed Bloatware
- Open the Windows settings: Access the Windows settings by clicking on the Start menu and selecting the gear icon. This will open the Settings app.
- Go to the Apps section: In the Settings app, navigate to the “Apps” or “Apps & Features” section.
- Uninstall bloatware: Once you’re in the Apps section, look for the list of pre-installed applications. Identify the ones that you don’t need and select them. Click on the “Uninstall” or “Remove” button to uninstall the selected bloatware.
Utilize Windows Apps & Features Settings To Uninstall Applications
- Access Apps & Features settings: Open the Windows settings by clicking on the Start menu and selecting the gear icon. In the Settings app, navigate to the “Apps” or “Apps & Features” section.
- Uninstall applications: Once you’re in the Apps & Features section, you can easily uninstall applications by selecting them from the list and clicking on the “Uninstall” or “Remove” button. Follow the on-screen instructions to complete the uninstallation process.
By uninstalling unnecessary and unwanted programs, including pre-installed bloatware, you can quickly free up space on your local drive without having to delete your important files. Take some time to go through your installed programs and remove the ones that are no longer needed.
Your Windows 11 computer will thank you with increased storage capacity.
Frequently Asked Questions For 8 Ways To Free Up Local Drive Space Without Deleting Files On Windows 11
How Do I Get More Space On Windows 11 Without Deleting Anything?
To free up space on Windows 11 without deleting anything, try these steps:1. Clear temporary files: Go to Settings > System > Storage > Temporary files and delete unnecessary files. 2. Uninstall unused apps: Open Settings > Apps > Apps & features, select apps you don’t use, and click Uninstall.
3. Optimize storage: Go to Settings > System > Storage > Storage settings, turn on Storage sense, and enable the options to delete unnecessary files. 4. Move files to external storage: Transfer files to an external hard drive or cloud storage to create more space on your computer.
What Is The Best Way To Clear Storage On Windows 11?
To clear storage on Windows 11, delete unnecessary files, uninstall unused programs, and run disk cleanup.
How Do I Free Up Disk Space Without Deleting Anything?
To free up disk space without deleting files, you can use disk cleanup tools, uninstall unused programs, remove temporary files, and compress large files.
What Is Taking Up Space On My Hard Drive Windows 11?
Windows 11’s hard drive space is occupied by various files, including system files, programs, documents, and media.
Conclusion
Freeing up local drive space without deleting files on Windows 11 is essential for optimizing your computer’s performance. By following the eight methods outlined in this blog post, you can easily reclaim valuable space on your hard drive. From removing unnecessary system files and duplicate files to utilizing cloud storage solutions and external storage devices, there are various effective strategies available.
Moreover, regularly performing disk cleanup, uninstalling unwanted applications, and using compression tools can further optimize your local drive space. It’s important to remember that maintaining sufficient storage capacity is crucial for smooth system functioning and to prevent potential performance issues.
By implementing these tips, you can ensure that your Windows 11 computer continues to run smoothly and efficiently, without losing important data or files. So start implementing these methods today and enjoy the benefits of a clutter-free and optimized local drive space.
Shamim’s commitment to helping people goes beyond his writing. He understands the frustrations and roadblocks that technology can present, and his goal is to remove those obstacles and foster a sense of empowerment in his readers.