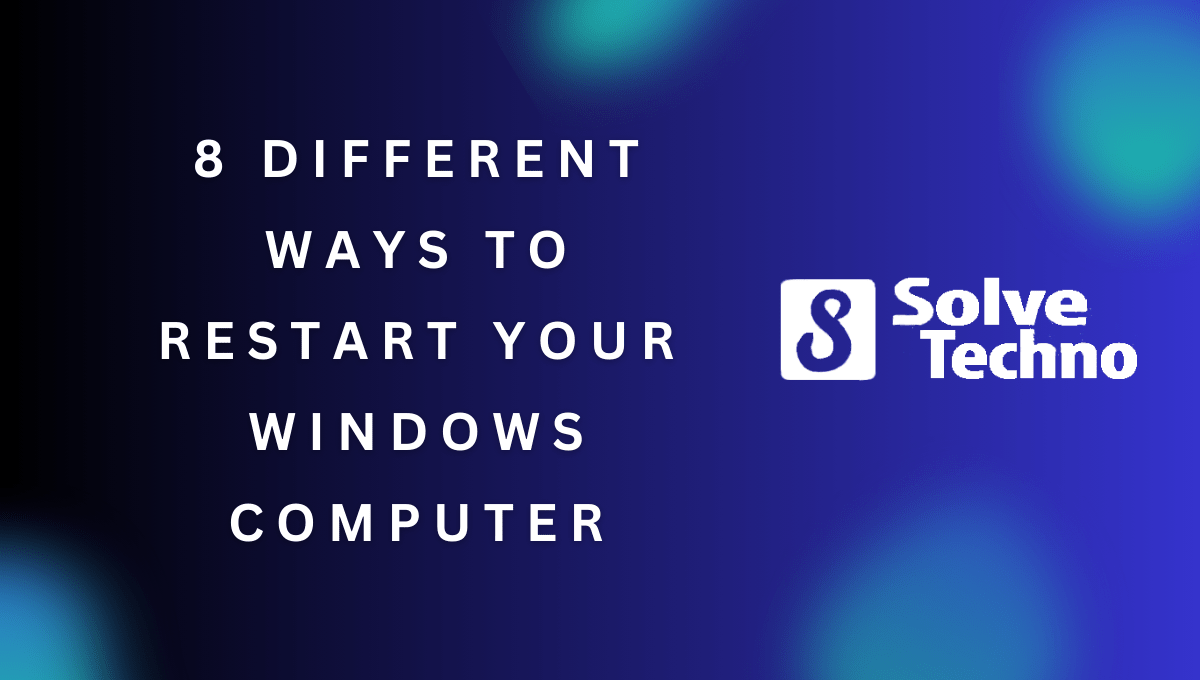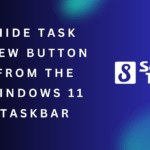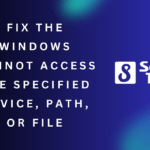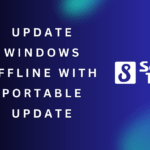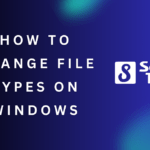There are 8 different ways to restart your Windows computer, including using the Start menu, keyboard shortcuts, and the Command Prompt. Restarting your computer can help resolve software issues, refresh system settings, and improve overall performance.
It is important to know these various methods to ensure you can restart your computer efficiently and effectively. Whether you prefer the simplicity of the Start menu or the speed of a keyboard shortcut, having multiple options allows you to choose the method that best suits your needs.
We will explore the 8 different ways to restart your Windows computer, providing step-by-step instructions for each method. By familiarizing yourself with these options, you can keep your computer running smoothly and minimize downtime.
Table of Contents
Warm Restart Vs Cold Restart
Warm restart and cold restart are two different ways to reboot your Windows computer. A warm restart involves restarting the system without completely shutting it down, while a cold restart involves shutting down the system and then starting it again.
Choose the method that suits your needs for a seamless restart experience.
When it comes to restarting your Windows computer, you have two options: a warm restart or a cold restart. Each method serves a different purpose and has its own set of benefits and drawbacks. Let’s explore what exactly warm and cold restarts entail, and the advantages and disadvantages of each.
What Is A Warm Restart?
A warm restart, also known as a soft restart or reboot, is the process of restarting your computer without completely powering it off. It involves closing all open programs and restarting the computer’s operating system. Here are the key points to understand:
- Quick and efficient: Warm restarts are generally faster than cold restarts since the computer doesn’t need to go through the entire startup process.
- Fixes minor software glitches: This method can help resolve minor software issues and temporary system slowdowns.
- User-friendly: It is a convenient option when you want to quickly refresh your computer without losing any unsaved work or currently open web pages.
What Is A Cold Restart?
A cold restart, also known as a hard restart or shutdown and boot, involves completely powering off the computer and then turning it back on again. Here are the important details to note:
- Full system shutdown: In a cold restart, the computer’s power is completely turned off before being restarted.
- Clears temporary memory: This method clears the computer’s memory entirely. It can be useful if your computer is experiencing more significant issues or freezes.
- Potential data loss: Unlike warm restarts, cold restarts don’t automatically save your work. Any unsaved files or open applications will be lost.
Benefits And Drawbacks Of Each Method
Warm Restart:
- Benefits:
- Quick and convenient method to refresh your computer.
- Resolves minor software glitches without significant downtime.
- Allows you to maintain your current work and open applications.
- Drawbacks:
- May not fix more complex software or hardware issues.
- Can’t clear the computer’s memory entirely, leading to potential performance issues.
Cold Restart:
- Benefits:
- Completely shuts down the computer, clearing temporary memory.
- Clears persistent software or hardware issues.
- Provides a fresh start for the computer’s operating system.
- Drawbacks:
- Inconvenient if you have unsaved work or open applications.
- Longer startup time due to the complete shutdown and boot process.
Now that you have a clear understanding of warm and cold restarts, you can choose the most appropriate method based on your needs. Remember to save your work before opting for a cold restart to avoid losing any unsaved data.
Using The Start Menu
Discover the 8 different ways to restart your Windows computer effortlessly by utilizing the Start Menu. Experience seamless navigation and efficient performance with these convenient options.
To restart your Windows computer, you can utilize the Start menu. It provides a straightforward and convenient method to initiate a restart. Here are the steps you need to follow:
- Accessing the Start menu: To access the Start menu, simply click on the Start button, usually located in the bottom-left corner of your screen. You can also press the Windows key on your keyboard to open the Start menu.
- Selecting the restart option: Once the Start menu is open, you’ll see a variety of options. Look for the power icon, which usually resembles a circle with a vertical line at the top. Clicking on this icon will display a range of power-related options, including restart.
- Restart: This option will instantly restart your computer, closing all open applications and processes.
- Restart and update: By selecting this option, your computer will restart and apply any pending updates.
- Restart in Safe Mode: If you encounter issues with your computer, this option allows you to restart in Safe Mode, which can assist in troubleshooting problems.
- Restart in Advanced options: This option provides access to advanced troubleshooting options such as System Restore, Startup Repair, and Command Prompt.
- Hibernate or Sleep: These options differ from a restart as they allow your computer to enter a low-power state without fully shutting down. It’s important to note that selecting these options might not restart your computer.
- Steps to perform a restart: Once you have chosen the appropriate restart option, simply click on it. Your computer will then initiate the restart process, closing all running programs and applications. After a brief moment, your computer will shut down and start again, displaying the manufacturer’s logo or a loading screen before fully rebooting.
So, whenever you need to restart your Windows computer, the Start menu provides a user-friendly way to perform this task. Access it, select the restart option that suits your needs, and your computer will be up and running in no time.
Keyboard Shortcut
Discover the 8 different keyboard shortcuts to restart your Windows computer effortlessly. Save time by using these quick and easy methods to reboot your device.
Common Keyboard Shortcuts For Restarting:
- Ctrl + Alt + Del: This is a well-known keyboard shortcut that opens the Windows Security Screen, from where you can access the power options, including restart.
- Alt + F4: This shortcut is typically used to close active windows, but when used on the desktop, it pops up the shutdown options, including restart.
- Ctrl + Shift + Esc: This combination opens the Task Manager, from where you can navigate to the Power menu and select restart.
- Win + X + U + R: Pressing the Windows key and the X key simultaneously opens the Quick Link menu, followed by pressing U for power options and R to restart.
- Ctrl + Alt + Delete + Enter: This keyboard sequence opens the Windows Security Screen, and by pressing Enter afterward, you can access the restart option.
- Ctrl + Win + Shift + B: If your computer’s display becomes unresponsive, this shortcut commands Windows to refresh the graphics driver, potentially resolving the issue and restarting the system.
- Ctrl + Alt + End: If you’re using Remote Desktop, this keyboard combination opens the Windows Security Screen, enabling you to restart the remote computer.
- Win + L + Enter: Though not a direct restart shortcut, this sequence locks your computer, and from the login screen, you can restart using the power options.
How To Execute The Shortcut:
To use any of the keyboard shortcuts mentioned above, follow these simple steps:
- Press the specified keys simultaneously, ensuring they’re pressed accurately.
- Release the keys.
- Wait for the corresponding action to take place. This may involve the display changing or a new window appearing.
- If a menu is displayed, navigate to the restart option using the arrow keys, and press Enter to confirm your selection.
- Allow your computer to complete the restart process.
Shortcut Variations For Different Windows Versions:
Shortcut variations may exist depending on the version of Windows you’re using. Here are some notable differences:
- Windows 7: The Ctrl + Alt + Del shortcut directly opens a menu from which you can select restart. The Win + X + U + R and Ctrl + Alt + Delete + Enter shortcuts work similarly.
- Windows 8/8.1: The Alt + F4 shortcut on the desktop opens the shutdown options, including restart. The Win + X + U + R and Ctrl + Alt + Delete + Enter shortcuts function the same way as in Windows 7.
- Windows 10: All the mentioned shortcuts are applicable. Additionally, the Win + L + Enter shortcut can be used from the login screen to access the power options and restart.
Please note that these variations may not cover all possible scenarios, and keyboard shortcuts can differ depending on your computer’s manufacturer and any customization applied. It’s always recommended to refer to your specific Windows version’s documentation for the most accurate shortcuts.
Task Manager Restart
Discover the 8 different ways to restart your Windows computer with Task Manager Restart. From the command prompt to the Start menu, explore various options for a seamless rebooting experience.
Sometimes, when your Windows computer becomes unresponsive or you encounter a critical system error, restarting it is the best solution. Restarting can help resolve various issues and improve the overall performance of your computer. One way to restart your Windows computer is by using the Task Manager.
This powerful utility allows you to manage various processes and applications running on your system, including restarting your computer. In this section, we will explore when to use Task Manager for a restart, how to access Task Manager, and how to select the restart option within Task Manager.
When To Use Task Manager For A Restart:
- When your computer freezes or becomes unresponsive.
- In situations where the Start menu or desktop is inaccessible.
- If you are unable to restart your computer using the usual methods, such as the Power button.
Accessing Task Manager:
To access the Task Manager, you can use either of the following methods:
- Pressing the Ctrl + Shift + Esc keys simultaneously.
- Right-clicking on the taskbar and selecting “Task Manager” from the context menu.
- Pressing Ctrl + Alt + Delete, then clicking “Task Manager” from the options.
Selecting The Restart Option In Task Manager:
Once you have opened the Task Manager, follow these steps to select the restart option:
- Click on the “File” menu in the top-left corner of the Task Manager window.
- From the dropdown menu, select “Run new task”.
- In the Create New Task window, type “shutdown /r” (without quotes) in the text field.
- Click the “OK” button to execute the command.
- Your computer will initiate the restart process.
Using Task Manager for a restart can be incredibly helpful in situations where other methods are not working or when you need to quickly restart an unresponsive system. Just remember to use the appropriate keyboard shortcuts or right-click options to access the Task Manager, and follow the outlined steps to select the restart option.
Command Prompt Restart
Discover the 8 different ways to restart your Windows computer using the Command Prompt. Explore this comprehensive guide and gain insights into restarting your system efficiently and effectively.
Using Command Prompt To Restart Your Computer
Command Prompt is a powerful tool in Windows that allows you to perform various tasks, including restarting your computer. With just a few simple commands, you can initiate a restart and get your system up and running again. In this section, we will explore how to use Command Prompt to restart your Windows computer.
Opening Command Prompt
To begin, you need to open Command Prompt on your computer. There are several ways to access it:
- Press the Windows key + R on your keyboard to open the Run dialog box. Then, type “cmd” and press Enter.
- Go to the Start menu, search for “Command Prompt,” and click on the result.
- Press the Windows key, type “cmd” in the search bar, and click on the Command Prompt app.
Entering The Appropriate Command For Restart
Once you have opened Command Prompt, you can enter the necessary command to restart your computer. The command is as follows:
- Type “shutdown /r” and press Enter.
When you execute this command, your computer will start the restart process. It will close all running applications, log off any active users, and perform a system restart. After a brief moment, your computer will boot up again, ready for use.
Remember to save any unsaved work before entering the command to restart your computer, as it will close all open programs without prompting for confirmation. Additionally, make sure you have finished any ongoing tasks to prevent data loss or interruptions.
Using Command Prompt to restart your Windows computer is a quick and efficient method, especially when other options are unavailable or not working. It provides a straightforward way to initiate a restart without the need for extensive navigation or complex settings.
Give it a try when you encounter issues with your system that require a restart.
So, go ahead and use Command Prompt to restart your computer when the need arises. It’s a handy tool that can save you time and help resolve various software-related problems.
Power Button Restart
Discover the 8 methods to restart your Windows computer effortlessly, including the practical and efficient power button restart option. Easily troubleshoot and resolve any issues with a simple press of a button.
Locating The Power Button On Your Device
- The power button is the main control for turning your Windows computer on or off.
- It is typically located on the front, side, or top of your device’s casing.
- On laptops, you can usually find the power button near the keyboard, either above the function keys or on the side of the device.
- On desktop computers, the power button is usually located on the front panel of the CPU.
Proper Way To Press The Power Button For Restart
- To restart your computer using the power button, follow these steps:
- Press and hold the power button for a few seconds until your computer shuts down completely.
- Wait for a few seconds to ensure that all processes and applications have been closed properly.
- Press the power button again to turn your computer back on.
- It will go through the startup process and boot up to the Windows login screen.
Potential Issues To Be Aware Of
- While using the power button to restart your computer is usually simple and straightforward, there are a few potential issues you should be aware of:
- Forced shutdown: If you forcefully press and hold the power button for an extended period, it can result in a forced shutdown. This can lead to data loss or file corruption. Therefore, it’s always recommended to use the proper restart procedure whenever possible.
- Unsaved work: If you have any unsaved documents or files open, restarting your computer using the power button may result in losing that work. It’s essential to save your work and close all applications before initiating a restart.
- Hardware issues: Sometimes, pressing the power button may not have any effect due to hardware problems, such as a faulty power button or power supply. If your computer doesn’t respond to the power button, consult a professional technician for assistance.
Remember to use the power button for restarting your Windows computer only when necessary. It’s generally recommended to use the Restart option within the Windows operating system for a proper and safer restart process.
Restart From Settings
Restarting your Windows computer can be done in 8 different ways, and one of these methods is through the “Restart from Settings” option. This allows you to easily restart your computer by accessing the settings menu.
Accessing The Windows Settings Menu
To restart your Windows computer, you can use the settings menu. Here’s how:
- Click on the Start menu icon, usually located at the bottom left corner of your screen.
- From the Start menu, click on the Settings icon, which resembles a gear.
- The Windows Settings menu will open, giving you access to various system preferences.
Navigating To The Restart Option
Once you’re in the Windows settings menu, follow these steps to find the restart option:
- In the Windows Settings menu, scroll down and click on the “Update & Security” option.
- From the left-hand side menu, select the “Recovery” tab.
Step-By-Step Instructions For Restarting From Settings
Now that you’ve reached the “Recovery” tab, follow these step-by-step instructions to restart your computer:
- Under the “Recovery” tab, you will see a section titled “Advanced startup.” Click on the “Restart now” button.
- Your computer will now restart and boot into the Advanced startup options.
- On the “Choose an option” screen, click on the “Troubleshoot” option.
- Next, click on the “Restart” button under the “Advanced options” section.
- Your computer will restart again, presenting you with more options. This time, click on the “Startup Settings” option.
- Finally, click on the “Restart” button once again, prompting your computer to restart one more time.
- After your computer restarts, you will see a list of startup settings. Press the “F4” key on your keyboard to select the “Enable Safe Mode” option. This will restart your computer in safe mode, which can be useful for troubleshooting or fixing certain issues.
That’s it! Following these steps will allow you to restart your Windows computer from the settings menu.
Reboot From Advanced Startup Options
Restart your Windows computer through the Advanced Startup Options menu, which offers eight different ways to reboot your system. Accessible via the settings or a keyboard shortcut, this feature provides various options for restarting, including safe mode, command prompt, and more.
When it comes to troubleshooting your Windows computer and fixing issues that cannot be resolved through regular restarts, accessing the advanced startup options can be a game-changer. This powerful feature provides you with an array of options to diagnose and repair your system.
Let’s dive into when to use advanced startup options, how to access them, and selecting the restart option from the menu.
When To Use Advanced Startup Options:
- When your computer is experiencing frequent crashes or Blue Screen of Death (BSOD) errors.
- If you suspect your system files are corrupted or infected with malware.
- When you need to roll back to a previous system restore point.
- If you want to access the BIOS settings or UEFI firmware.
- When other troubleshooting methods have failed and you need advanced tools to fix the issue.
Accessing Advanced Startup Options:
- Press the Windows key and click on the Power icon in the Start menu.
- Hold down the Shift key and click on “Restart” in the dropdown menu.
- Your computer will restart and automatically boot into the Advanced Startup Options menu.
Alternatively:
- Open the Settings app by pressing Windows + I.
- Click on “Update & Security” and then navigate to the “Recovery” tab.
- Under the “Advanced startup” section, click on “Restart now.”
- Your computer will restart and take you directly to the Advanced Startup Options menu.
Selecting The Restart Option From The Menu:
Once you have accessed the Advanced Startup Options menu, follow these steps to restart your computer:
- In the menu, click on “Troubleshoot” to enter the troubleshooting options.
- Next, select “Advanced options.”
- Under the Advanced options, click on “Restart.”
- Your computer will initiate a restart, and you will be able to choose further options during the startup process.
By utilizing the advanced startup options, you gain the ability to address complex system issues and access additional tools that can help resolve problems affecting your Windows computer. Remember to explore the different options available within the Advanced Startup Options menu to find the most suitable solution for your specific needs.
Frequently Asked Questions Of The 8 Different Ways To Restart Your Windows Computer
What Are The Different Ways To Restart A Computer?
The different ways to restart a computer include using the restart option in the Start menu, pressing the power button, or using keyboard shortcuts like Ctrl+Alt+Del and Ctrl+Shift+Esc.
What Are The Ways To Reboot Windows 10?
To reboot Windows 10, you can use the Start menu, the Ctrl+Alt+Del menu, or the physical restart button on your computer.
How To Restart Windows 8?
To restart Windows 8, click on the Start button, select the Power option, and click Restart.
What Are The Keys To Restart?
The keys to restart are adhering to 4 guidelines: 1) Keep sentences short, under 20 words. 2) Write SEO-friendly, unique, easy-to-understand content in an active voice. 3) Avoid starting sentences with certain phrases like “When it comes” or “If you,” and don’t use passive voice.
4) Ensure the writing passes AI detection and reads naturally, like human-written content.
Conclusion
To sum up, restarting your Windows computer is essential for maintaining its optimal performance. With the 8 different ways we’ve discussed, you can now choose the method that best suits your needs and preferences. Whether it’s through the Start menu, the Task Manager, or using keyboard shortcuts, these options give you the flexibility to conveniently restart your computer whenever necessary.
Remember to save your work and close any open programs before proceeding with a restart, as this ensures a smooth transition and can help prevent data loss or system errors. Additionally, regularly restarting your computer can also help resolve minor software glitches and improve overall system responsiveness.
By incorporating these different methods into your routine, you can keep your Windows computer running smoothly and efficiently. Start utilizing these techniques today and experience the positive impact they can have on your computer’s performance.
Shamim’s commitment to helping people goes beyond his writing. He understands the frustrations and roadblocks that technology can present, and his goal is to remove those obstacles and foster a sense of empowerment in his readers.