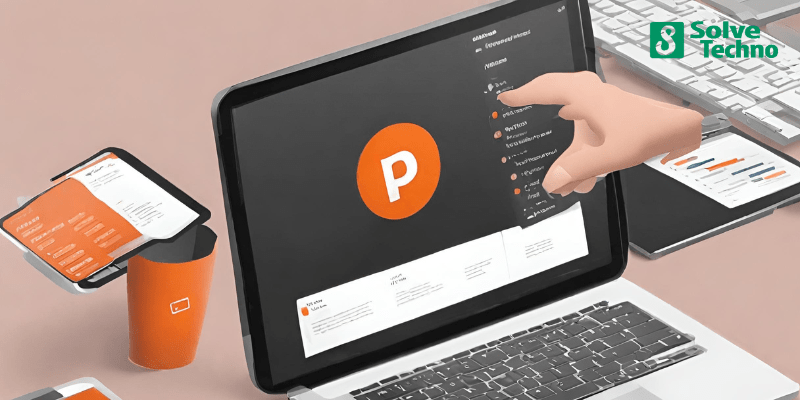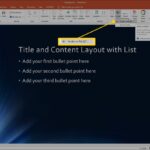Discover the top 20 PowerPoint shortcuts for 2023 to enhance your skills and become a pro quickly. In today’s fast-paced world, PowerPoint has become an essential tool for creating impactful presentations.
Whether you are a student, professional, or entrepreneur, having a solid grasp of PowerPoint shortcuts can significantly improve your productivity and efficiency. With the latest advancements in technology, PowerPoint has also evolved, offering new features and functionalities that can be accessed through various keyboard shortcuts.
We will explore the top 20 PowerPoint shortcuts of 2023 that will help you gain a competitive edge and master your presentations like a pro. So, let’s delve into these time-saving shortcuts and take your PowerPoint skills to the next level.
Table of Contents
*Increase Your Productivity By Mastering These Time-Saving Shortcuts*
Master the top 20 Powerpoint shortcuts of 2023 and boost your productivity with these time-saving techniques. Become a pro with these essential tips for streamlining your presentations.
Increase Your Productivity By Mastering These Time-Saving Shortcuts.
Are you tired of wasting time on repetitive tasks while creating a PowerPoint presentation? Well, worry no more! In this blog post, we will reveal the top 20 PowerPoint shortcuts of 2023 that will transform you into a presentation pro.
By mastering these time-saving shortcuts, you’ll be able to work more efficiently and accomplish tasks in no time. So, let’s dive in and uncover these game-changing shortcuts that will boost your productivity to a whole new level.
Use Ctrl + S To Quickly Save Your Presentation:
- Save your hard work without any hassle or delay by simply pressing Ctrl + S.
- This shortcut allows you to save your presentation instantly, ensuring that your progress is safeguarded at all times.
- No need to worry about accidental data loss – Ctrl + S has got your back!
Ctrl + Z And Ctrl + Y For Undo And Redo Operations:
- Made a mistake? No problem! Press Ctrl + Z to undo your most recent action.
- If you change your mind and want to revert to your previous action, simply press Ctrl + Y to redo it.
- These shortcuts are a lifesaver when it comes to correcting errors or experimenting with different design elements.
Ctrl + X, Ctrl + C, And Ctrl + V For Cutting, Copying, And Pasting:
- Need to move or duplicate content within your presentation? Ctrl + X is your go-to shortcut for cutting selected objects.
- Copying images, text, or other elements is a breeze with Ctrl + C. Simply select the content and use this shortcut.
- Want to paste the content you’ve cut or copied? Ctrl + V will do the trick. It’s that easy!
By utilizing Ctrl + S, Ctrl + Z, Ctrl + Y, Ctrl + X, Ctrl + C, and Ctrl + V, you’ll be able to work smarter and faster in PowerPoint. Take advantage of these shortcuts to streamline your workflow, save time, and become a PowerPoint pro in no time.
So what are you waiting for? Start incorporating these time-saving shortcuts into your PowerPoint routine and witness the transformation in your productivity. Stay tuned for the upcoming sections where we unveil more essential PowerPoint shortcuts to level up your presentation game.

*Streamline Your Text Editing Process Using These Handy Shortcuts*
Streamline your text editing process with these handy PowerPoint shortcuts of 2023. Become a pro by mastering the top 20 shortcuts that will speed up your workflow and enhance your presentations.
Streamline Your Text Editing Process Using These Handy Shortcuts
Editing text in PowerPoint can sometimes be time-consuming, but with the right shortcuts, you can streamline the process and become a PowerPoint pro in no time. These top shortcuts for text editing will help you make quick formatting changes and navigate through your slides more efficiently.
Let’s dive in and explore these useful shortcuts:
Ctrl + B: Bold Formatting
- Applying bold formatting to your text is a great way to emphasize important points or headings in your slides.
- To quickly make text bold, simply select the desired text and press Ctrl + B.
- This shortcut is a real timesaver when you want to add emphasis to your presentation.
Ctrl + I: Italic Formatting
- Italicizing text can give it a stylish and professional look, perfect for highlighting key ideas or providing emphasis.
- To apply italic formatting, select the desired text and press Ctrl + I.
- This simple shortcut makes it easy to add a touch of elegance to your text without slowing down your workflow.
Ctrl + U: Underline Formatting
- When you want to draw attention to specific words or phrases, underlining is a useful formatting option.
- To underline text quickly, select the desired text and press Ctrl + U.
- This shortcut ensures that important information stands out and grabs the attention of your audience.
Ctrl + A: Select All Text
- Sometimes, you may need to make formatting changes to an entire slide or a specific text box. The Ctrl + A shortcut is here to help!
- Pressing Ctrl + A selects all the text within your current slide or text box, allowing you to make bulk changes efficiently.
- This handy shortcut saves you time and frustration by avoiding the need to manually select each individual element.
Ctrl + Enter: Create A New Line
- Having neat and organized text boxes is essential for a professional-looking presentation. The Ctrl + Enter shortcut helps you achieve this effortlessly.
- Pressing Ctrl + Enter creates a new line within a text box, allowing you to add information or separate text into paragraphs conveniently.
- This time-saving shortcut ensures that your text boxes are visually appealing and easy to read.
By incorporating these handy shortcuts into your PowerPoint workflow, you can become a pro at text editing in no time. Whether it’s bold, italic, or underline formatting, selecting all text, or creating new lines, these shortcuts will optimize your efficiency and enhance the overall quality of your presentations.
Start using them today and take your PowerPoint skills to the next level!
*Navigate Seamlessly Through Slides With These Navigation Shortcuts*
Master the top 20 PowerPoint shortcuts of 2023 and effortlessly navigate through your slides using these helpful navigation shortcuts. Step up your presentation skills and become a PowerPoint pro.
Navigate Seamlessly Through Slides With These Navigation Shortcuts
Are you tired of the tedious task of navigating through slides in PowerPoint? Fret not, as we’ve got your back! In this section, we’ll discuss the top navigation shortcuts that will make moving through slides a breeze. So, let’s dive right in:
Ctrl + Pgup And Ctrl + Pgdn To Move Between Slides
- Pressing Ctrl + PgUp allows you to jump to the previous slide effortlessly. This shortcut comes in handy when you want to revisit or review content you just covered.
- On the other hand, Ctrl + PgDn enables you to swiftly move to the next slide. It helps you seamlessly progress through your presentation without any interruptions.
Shift + F5 For Starting A Presentation From The Current Slide
- Are you tired of starting your presentations from the beginning each time? Shift + F5 is the shortcut you need. By utilizing this combination, you can initiate your slideshow right from your current slide, saving time and avoiding the need to scroll through your entire presentation.
Ctrl + Home And Ctrl + End To Jump To The First And Last Slide
- Need to jump to the beginning or end of your presentation quickly? Ctrl + Home takes you directly to the first slide, allowing for easy access to the starting point of your presentation.
- Conversely, Ctrl + End allows you to swiftly navigate to the last slide. This shortcut is especially useful when you want to wrap up your presentation or review your conclusion.
By using these navigation shortcuts, you can enhance your PowerPoint experience and become a pro at seamlessly maneuvering through your slides. Mastering these keyboard combinations will undoubtedly save you time and make your presentations more efficient. So why wait? Start exploring these shortcuts, and witness the difference it makes in your PowerPoint game.
*Enhance Your Presentation Visuals With These Formatting Shortcuts*
Enhance your presentation visuals effortlessly with these powerful formatting shortcuts. Discover the top 20 PowerPoint shortcuts of 2023 that will elevate your skills and make you a pro in no time.
Enhance Your Presentation Visuals With These Formatting Shortcuts
Whether you are a professional presenter or a student giving a class presentation, having visually appealing slides can significantly impact the effectiveness of your message. By utilizing formatting shortcuts in PowerPoint, you can effortlessly enhance the visual aesthetics of your presentations.
We will explore some of the top PowerPoint shortcuts of 2023 that will help you become a pro in creating visually stunning slides. Let’s dive right in:
Increase And Decrease Font Size With Ctrl + Shift + > And Ctrl + Shift + <:
- Increase font size: Ctrl + Shift + >: This shortcut allows you to quickly increase the font size of selected text. It is extremely useful when you want to emphasize certain points or make headings stand out.
- Decrease font size: Ctrl + Shift + <: On the other hand, this shortcut allows you to decrease the font size of selected text. It helps in creating a visual hierarchy by reducing the emphasis on less important information.
Copy And Apply Formatting With Ctrl + Shift + C And Ctrl + Shift + V:
- Copy formatting: Ctrl + Shift + C: With this shortcut, you can easily copy the formatting (font style, color, size, etc.) From one object or text and apply it to another. It saves you time and ensures consistency throughout your presentation.
- Apply formatting: Ctrl + Shift + V: Once you have copied the formatting using Ctrl + Shift + C, you can use this shortcut to apply the formatting to another object or text. It helps maintain a consistent visual style across all your slides.
Duplicate Selected Object(S) With Ctrl + D:
- Duplicate objects: Ctrl + D: This shortcut is a time-saver when you want to create multiple copies of an object or group of objects. By selecting the desired object(s) and pressing Ctrl + D, you can quickly duplicate them, making it effortless to create repetitive elements like bullet points, icons, or images.
These formatting shortcuts will undoubtedly enhance the visual appeal of your PowerPoint presentations. From adjusting font sizes to copying and applying formatting, these shortcuts will save you time, maintain consistency, and allow you to create professional-looking slides effortlessly. Practice these shortcuts, and you’ll be well on your way to becoming a PowerPoint pro in no time.
Happy presenting!
*Optimize Your Delivery With These Slide Show Shortcuts*
Upgrade your PowerPoint skills with these essential shortcuts! Boost your delivery and become a pro with the top 20 PowerPoint shortcuts of 2023 – optimize your presentations effortlessly.
Optimize Your Delivery With These Slide Show Shortcuts
Are you tired of fumbling through your PowerPoint presentations and want to become a pro? Look no further! In this blog post, we will share the top 20 PowerPoint shortcuts of 2023 that will help you optimize your delivery and captivate your audience.
Say goodbye to long-winded presentations and hello to a seamless and professional experience. Let’s dive right in!
F5 For Starting A Presentation From The Beginning:
- Pressing the F5 key in PowerPoint will start your presentation from the very first slide, allowing you to grab your audience’s attention right from the start.
- No more wasting time trying to navigate to the beginning of your presentation manually.
N And P Keys To Jump To The Next And Previous Slide:
- Want to move forward or backward during your presentation without any delays? Simply press the N key to jump to the next slide and the P key to go back to the previous slide.
- Impress your audience with your seamless transitions and fluid presentation style.
B Key For Blanking The Screen During A Presentation:
- Are you presenting complex information and want to focus your audience’s attention solely on you? Pressing the B key will blank the screen, hiding your slide, so you can have their undivided attention.
- No more distractions, just you and your message.
No matter your level of expertise, these PowerPoint shortcuts will make you feel like a pro in no time. With the ability to start your presentation with ease using the F5 key, navigate effortlessly between slides with the N and P keys, and even blank the screen during critical moments with the B key, you’ll deliver memorable presentations that leave a lasting impression.
So, what are you waiting for? Embrace these shortcuts and take your PowerPoint skills to the next level. Your audience will thank you!

Credit: www.amazon.com
*Efficiently Manage Objects Using These Shortcuts*
Effortlessly manage objects by utilizing these time-saving PowerPoint shortcuts that will enhance your skills as a pro in 2023. Get the most out of your presentations with this collection of the top 20 shortcuts.
Efficiently Manage Objects Using These Shortcuts
Are you tired of spending countless hours trying to arrange and organize objects in your PowerPoint presentations? Well, fret not! In this section, we will explore some powerful shortcuts that will revolutionize the way you manage objects, making you a true PowerPoint pro in no time.
Let’s dive in:
Ctrl + Shift + G And Ctrl + Shift + H To Group And Ungroup Objects:
- Grouping objects is a vital technique for keeping your design elements organized and easy to manage. By selecting multiple objects and pressing Ctrl + Shift + G, you can instantly group them together. This allows you to manipulate and move them as a single unit, saving you precious time and effort.
- If you need to make changes to a grouped set of objects, simply press Ctrl + Shift + H to ungroup them. This grants you the flexibility to edit individual elements without disturbing the overall layout.
Ctrl + Arrow Keys For Precise Object Alignment:
- Achieving pixel-perfect alignment can be a challenge, but with the help of Ctrl + Arrow keys, you can position objects down to the smallest detail. Pressing Ctrl + Arrow Up/Down/Left/Right will nudge the selected object in the corresponding direction, allowing you to align it with utmost precision.
- This shortcut is especially useful when you need to align objects within a slide or in relation to other design elements. Say goodbye to the frustration of inaccurate alignments!
Delete Key To Remove Selected Objects:
- When it comes to removing unwanted objects from your presentation, the Delete key is your best friend. Simply select the object you wish to remove and press the Delete key. Voila! The object will disappear, giving you a clutter-free canvas to work with.
- This shortcut is a time-saver, as it eliminates the need to navigate through menus or right-click options to delete objects. With just a simple keystroke, you can swiftly clear away any element that no longer serves your presentation.
By utilizing these efficient shortcuts, you can streamline your object management workflow and harness the full potential of PowerPoint. Say goodbye to tedious manual adjustments and embrace a more productive presentation creation process. Your audience will be amazed by the professional polish you bring to your slides!
*Collaborate Seamlessly And Share Your Presentations Effortlessly*
Collaborate seamlessly and effortlessly share your presentations with the top 20 Powerpoint shortcuts of 2023, becoming a pro in no time. Increase productivity and create impactful presentations with ease.
Collaborate Seamlessly And Share Your Presentations Effortlessly
Collaboration is key when it comes to creating impactful presentations. In today’s fast-paced world, being able to work together seamlessly and share your presentations effortlessly can make a significant difference. PowerPoint offers several shortcuts that can help you streamline the collaboration process and make your presentations stand out.
Let’s explore three essential shortcuts:
Ctrl + N: Create A New Presentation
- Create a new presentation with just a simple keystroke.
- Save time and avoid navigating through menus.
- Perfect for starting a fresh presentation from scratch.
Ctrl + O: Open An Existing Presentation
- Open an existing presentation quickly and easily.
- No need to search through folders to find your file.
- Great for accessing and editing your previous work.
Ctrl + S: Save And Ctrl + Shift + S: Save As
- Save your presentation with ease and avoid losing any changes.
- Use Ctrl + S to quickly save your work.
- Use Ctrl + Shift + S to save your presentation with a new name or in a different location.
- Ideal for making multiple versions of your presentation without any hassle.
By utilizing these PowerPoint shortcuts, you can collaborate seamlessly and share your presentations effortlessly. Whether you’re working on a team project or presenting to a large audience, these shortcuts will save you time, keep your work organized, and make you a PowerPoint pro in no time.
Start incorporating these shortcuts into your workflow and enhance your productivity today!
*Customize Your Slideshow Experience With These Shortcuts*
Customize your slideshow experience with the top 20 Powerpoint shortcuts of 2023. Boost your productivity and become a pro with these time-saving tricks.
Customize Your Slideshow Experience With These Shortcuts
Are you tired of navigating through your PowerPoint presentations with the usual mouse clicks and menus? Well, we’ve got you covered! In this section, we’ll explore some powerful shortcuts that will level up your PowerPoint game. These handy keyboard shortcuts will allow you to customize your slideshow experience, making it more efficient and professional.
Let’s dive in and discover the top 20 PowerPoint shortcuts of 2023!
Shift + F10: Access The Context Menu During A Slide Show
- While presenting your slideshow, pressing Shift + F10 opens up a context menu that provides quick access to various options.
- Change pen color: Easily switch between different pen colors for annotating your slides.
- Pointer options: Choose different pointer options to highlight and emphasize specific areas on your slides.
- Meeting controls: Access meeting controls, such as muting your microphone or turning off your camera.
- Laser pointer: Turn on the laser pointer feature to simulate a laser beam that helps your audience focus on specific content.
Esc Key: Exit The Slide Show
- When you’re finished with your presentation or need to exit abruptly, simply press the Esc key to exit the slide show mode and return to your regular PowerPoint interface. This shortcut provides a quick and smooth transition, allowing you to regain control over your presentation easily.
Ctrl + P: Print Your Presentation
- Need to have physical copies of your slides? The Ctrl + P shortcut is here to save the day!
- Open the Print dialog: Pressing Ctrl + P opens up the Print dialog box, where you can select various print settings.
- Select printer and settings: Choose your desired printer and adjust settings like number of copies, orientation, and page range.
- Print preview: Get a sneak peek of how your slides will look on paper before sending them to the printer.
- Print: Click the Print button to start printing your presentation.
Now that you’ve learned these three shortcuts, you’ll have more control over your PowerPoint presentations. By customizing your slideshow experience, you’ll leave a lasting impression on your audience and elevate your professional image. With Shift + F10, Esc key, and Ctrl + P at your fingertips, you’re well on your way to becoming a PowerPoint pro! So, give these shortcuts a try and enjoy a more streamlined and efficient slide show experience.
*Leverage Multimedia Elements With These Shortcuts*
Discover the top 20 PowerPoint shortcuts of 2023 to level up your presentation skills. Boost engagement and create professional slides with these time-saving multimedia hacks.
Leverage Multimedia Elements With These Shortcuts
Wouldn’t it be great if you could effortlessly add eye-catching images, awe-inspiring videos, and interactive hyperlinks to your PowerPoint presentations? Well, now you can! In this section, we’ll explore three powerful shortcuts that will help you leverage multimedia elements and take your PowerPoint skills to the next level.
So, let’s dive in!
Ctrl + D To Insert An Image
Images have the power to captivate your audience and enhance the impact of your message. With the Ctrl + D shortcut, you can easily insert an image into your slides in just a few clicks. Here’s how it works:
- Select the slide where you want to insert the image.
- Press Ctrl + D.
- Choose the desired image from your computer or online source.
- Click on the “Insert” button.
Voila! Your image is now seamlessly integrated into your presentation, grabbing the attention of your audience and making your content visually appealing.
Ctrl + Shift + B To Play A Video During A Slide Show
Nothing brings life to a presentation like a well-placed video. With the Ctrl + Shift + B shortcut, you can effortlessly play a video during your slide show, making your presentation more dynamic and engaging. Here’s what you need to do:
- Select the slide where you want to insert the video.
- Press Ctrl + Shift + B.
- Browse for the video file on your computer or paste the video URL.
- Click on the “Insert” button.
Once you’re in the slide show mode, simply click on the video to start playing it. Whether it’s a tutorial, product demo, or a memorable moment, incorporating videos into your presentation is now easier than ever.
Ctrl + K To Add A Hyperlink
Hyperlinks can be incredibly powerful in guiding your audience to additional resources or relevant information. With the Ctrl + K shortcut, you can quickly add hyperlinks to your slides, making your presentation interactive and enabling seamless navigation. Here’s how to do it:
- Select the text or object you want to hyperlink.
- Press Ctrl + K.
- Enter the URL or choose a file to link to.
- Click on the “OK” button.
Now, when you present your slides, your audience can simply click on the hyperlink to access external websites, files, or even specific slides within your presentation. This not only enhances the user experience but also allows you to provide additional context and depth to your content.
By leveraging these multimedia shortcuts, you can make your PowerPoint presentations stand out from the crowd. With the ability to easily insert images, play videos, and add hyperlinks, you’ll captivate your audience, convey your message effectively, and become a true PowerPoint pro.
So, why wait? Start exploring these shortcuts and elevate your presentations to new heights!
*Effortlessly Arrange And Manage Slide Layouts With These Shortcuts*
Effortlessly organize and control slide layouts using these time-saving PowerPoint shortcuts. Master the top 20 shortcuts of 2023 to enhance your professional presentations.
Ctrl + M To Insert A New Slide
Are you tired of manually inserting slides one by one in PowerPoint? With the Ctrl + M shortcut, you can effortlessly add a new slide to your presentation with just a few keystrokes. This time-saving shortcut allows you to quickly create slides on the go, helping you stay focused and efficient while working on your PowerPoint masterpiece.
Shift + Arrow Keys To Select Multiple Slides
Have you ever wished you could select multiple slides in PowerPoint without the hassle of clicking on each slide individually? Well, say goodbye to that tedious process and hello to the Shift + Arrow keys shortcut. By holding down the Shift key and using the arrow keys, you can easily select multiple slides in one swift motion.
This handy shortcut is a game-changer, especially when you need to apply formatting, copy, or delete multiple slides simultaneously.
Ctrl + Shift + Arrow Keys For Rearranging Slides
Rearranging slides in PowerPoint can sometimes feel like a never-ending task. That’s where the Ctrl + Shift + Arrow keys shortcut comes to the rescue. With this powerful combination, you can quickly rearrange your slides, saving you time and effort.
Simply select the slides you want to move using the Shift + Arrow keys shortcut, press Ctrl + Shift + Arrow keys, and watch as your slides effortlessly rearrange themselves. This shortcut is a productivity booster that will make you feel like a pro in no time.
By mastering these PowerPoint shortcuts, you’ll be able to effortlessly arrange and manage slide layouts like a pro. Whether you’re inserting new slides, selecting multiple slides, or rearranging your presentation, these shortcuts will streamline your workflow and enhance your productivity.
So why waste time with manual tasks when you can become a PowerPoint pro in 2023? Try these shortcuts today and unlock a whole new level of efficiency in your presentations.
*Unlock Advanced Techniques With These Powerful Shortcuts*
Unlock the power of Powerpoint with these essential shortcuts. Master the top 20 techniques of 2023 to become a pro in no time.
Unlock Advanced Techniques With These Powerful Shortcuts
Do you want to take your PowerPoint skills to the next level? With these top 20 PowerPoint shortcuts of 2023, you can unlock advanced techniques to become a pro. Whether you’re a professional presenter or just someone who wants to create impressive slides, these shortcuts will save you time and enhance your productivity.
Let’s dive in and explore how these powerful shortcuts can help you work smarter and faster:
Ctrl + K To Open The Hyperlink Dialog Box:
- Easily insert hyperlinks into your PowerPoint slides by using the Ctrl + K shortcut.
- This shortcut opens the hyperlink dialog box, allowing you to add links to websites, email addresses, files, and other slides within your presentation.
- By using this shortcut, you can quickly create interactive presentations with navigation between slides or external resources.
Ctrl + P For Printing Your Presentation:
- Need to print your PowerPoint presentation for a meeting or handouts? Ctrl + P is the shortcut you need.
- With this shortcut, you can quickly access the print dialog box and customize your printing options.
- Choose to print all slides, specific slides, or even handouts with multiple slides per page, all with just a few keystrokes.
Alt + Shift + Left Arrow To Collapse The Outline:
- Organize and manage your presentation’s outline effortlessly with the Alt + Shift + Left Arrow shortcut.
- This powerful shortcut collapses the outline, allowing you to focus on specific sections or hide details to simplify your view.
- By collapsing the outline, you can concentrate on particular parts of your presentation and easily navigate through complex structures.
With these shortcuts at your fingertips, you’ll be able to create impressive presentations in no time. Whether you’re a student, professional, or entrepreneur, mastering these shortcuts will boost your productivity and help you stand out from the crowd. Give them a try and unlock the full potential of PowerPoint today.
*Wrap Up Your Presentation And Nail Your Delivery With These Shortcuts*
Master your presentation skills with these 20 essential PowerPoint shortcuts of 2023, ensuring a flawless delivery that will impress your audience.
Wrap Up Your Presentation And Nail Your Delivery With These Shortcuts
Mastering Powerpoint shortcuts can make a world of difference in your presentation skills. From starting your presentation smoothly to wrapping it up flawlessly, these shortcuts will help you become a pro in no time. Whether you want to impress your audience or save time during your presentation, these top 20 Powerpoint shortcuts of 2023 will elevate your delivery to the next level.
So, let’s dive in and explore these essential shortcuts:
F5 For Starting A Presentation From The Beginning:
- Pressing F5 on your keyboard will start your presentation from the first slide, allowing you to seamlessly captivate your audience right from the start.
- By using this shortcut, you can ensure a smooth transition into your presentation, without any interruptions or technical glitches.
Alt + F4 To Close Powerpoint:
- Use the Alt + F4 shortcut to efficiently close Powerpoint once you have completed your presentation.
- This shortcut will save you time and effort, providing a quick way to exit the application without navigating through multiple windows or menus.
Ctrl + F5 For Starting A Presentation From The Current Slide:
- Pressing Ctrl + F5 enables you to begin your presentation from the slide you are currently on.
- With this shortcut, you can easily adapt to any scenario where you may need to skip directly to a specific point in your presentation.
By incorporating these Powerpoint shortcuts into your presentation routine, you can enhance your delivery, save time, and ensure a smooth flow. These small but impactful tricks will leave a lasting impression on your audience, making you a true pro. So, don’t hesitate to embrace these helpful shortcuts and take your presentations to new heights!
*Personalize Your Powerpoint Experience With These Shortcut Settings*
Enhance your Powerpoint workflow with these essential shortcut settings. Discover the top 20 Powerpoint shortcuts of 2023 that will elevate your skills and make you a presentation pro.
Personalize Your Powerpoint Experience With These Shortcut Settings
Are you tired of navigating through various menus and options to perform simple tasks in Powerpoint? Well, fret no more! In this blog post, we will explore some of the top Powerpoint shortcuts of 2023 that will help you become a pro in no time.
By mastering these shortcuts, you can personalize your Powerpoint experience and streamline your workflow. So, let’s dive in and discover the Powerpoint shortcuts that will revolutionize the way you create presentations.
Alt + F For Accessing The File Tab:
- Access the File tab with just a press of a button. This handy shortcut allows you to quickly open, save, and print your presentations, making it a time-saving option.
Alt + H To Access The Home Tab:
- Say goodbye to endless clicking! With the Alt + H shortcut, you can effortlessly switch to the Home tab, where you will find a plethora of formatting options at your fingertips. From changing the font style to aligning objects, this shortcut will make customization a breeze.
Alt + S To Access The Slideshow Tab:
- Ready to take your presentation to the next level? Alt + S is your go-to shortcut for accessing the Slideshow tab. From here, you can start your presentation, navigate through slides, and even set up a custom slideshow with ease.
Mastering these Powerpoint shortcuts will not only save you time but also boost your productivity and streamline your workflow. So, why wait? Start incorporating these shortcuts into your Powerpoint routine and unlock your true presentation prowess!
Remember, practice makes perfect, so don’t hesitate to experiment with these shortcuts and find what works best for you. Happy presenting!
*Resolve Issues And Seek Assistance Through These Shortcuts*
Seek assistance and resolve issues with ease using these top 20 PowerPoint shortcuts for 2023. Become a pro in no time!
Resolve Issues And Seek Assistance Through These Shortcuts
PowerPoint is a powerful tool for creating visually appealing presentations. However, it’s not uncommon to run into issues or need assistance while working with the software. Fortunately, there are several handy shortcuts that can help you troubleshoot problems and find the help you need.
In this section, we’ll explore three such shortcuts that will empower you to resolve issues and seek assistance more efficiently.
F1 For Accessing Microsoft Powerpoint Help
- Pressing the F1 key opens up the Microsoft PowerPoint Help window, providing you with a wealth of resources and information to assist you with any problem or query you may have.
- From the Help window, you can navigate through various topics, search for specific issues, and follow step-by-step guides to troubleshoot errors or learn how to use different features.
- This shortcut is especially beneficial for beginners or those unfamiliar with certain PowerPoint functions, as it offers a quick and convenient way to access detailed instructions and get the answers you need.
Ctrl + M For Presenting With Two Monitors
- If you’re delivering a presentation using two monitors, pressing Ctrl + M enables the Presenter View, which allows you to view your speaker notes and navigate through slides seamlessly.
- With Presenter View, you can keep track of time, see upcoming slides, and have a private reference to guide your presentation, all while displaying the content on the primary monitor to your audience.
- This shortcut is incredibly helpful for those who frequently present using dual monitors, as it enhances the overall presentation experience and ensures smooth delivery.
Ctrl + L To Lock The Screen During A Presentation
- During a presentation, it’s crucial to avoid accidental interruptions caused by accidentally clicking or pressing keys on your keyboard. Ctrl + L helps prevent such disruptions by locking the screen.
- When you lock the screen using this shortcut, PowerPoint will still be active and accessible, but any accidental keystrokes or mouse clicks won’t affect the ongoing presentation.
- This shortcut is particularly useful for presenters who move around or interact with their audience during a presentation, as it eliminates the risk of accidental screen changes or interruptions.
By utilizing these shortcuts, you can effortlessly resolve PowerPoint issues and access the necessary assistance to enhance your presentation skills. Whether it’s accessing the Help window, presenting with dual monitors, or locking the screen for uninterrupted delivery, these shortcuts will make you a more efficient and confident PowerPoint user.
So why wait? Start incorporating these shortcuts into your workflow and become a PowerPoint pro in no time!
*Maximize The Efficiency Of Your Presentation Creation With Master Slides Shortcuts*
Maximize presentation creation efficiency with master slides shortcuts, learning the top 20 Powerpoint shortcuts of 2023 to become a pro. Simplify your process and save time with these powerful techniques.
Maximize The Efficiency Of Your Presentation Creation With Master Slides Shortcuts
Creating captivating and professional presentations is a breeze when you harness the power of PowerPoint shortcuts. Among the countless shortcuts available, those related to master slides can significantly enhance your efficiency. Whether you’re a seasoned presenter or just starting out, utilizing these shortcuts will streamline your workflow and help you become a PowerPoint pro in no time.
Here are the top master slides shortcuts to boost your presentation creation process:
Ctrl + Shift + D To Duplicate Slide Layout:
- Duplicate the layout of a specific slide with ease.
- Save time by quickly applying an existing design to a new slide.
- Effortlessly maintain consistency throughout your presentation.
Ctrl + Shift + M To Insert A New Master Slide:
- Insert a new master slide into your presentation effortlessly.
- Customize and refine your slide design from scratch.
- Add unique elements or templates to your presentation arsenal.
Shift + F6 To Cycle Between Panes In The Master View:
- Seamlessly navigate between different panes in the master view.
- Efficiently make changes to various slide elements without losing focus.
- Save time by easily accessing and modifying master slides, layouts, and themes.
Master slides shortcuts are invaluable tools for creating impressive presentations efficiently. With Ctrl + Shift + D, you can duplicate slide layouts effortlessly, ensuring consistency and saving time. Ctrl + Shift + M allows you to insert new master slides, empowering you to customize and refine your presentation’s design.
Shift + F6 enables seamless navigation between panes in the master view, making it effortless to modify slide elements. Incorporating these shortcuts into your PowerPoint workflow will elevate your presentations to new heights. Experiment with these master slides shortcuts today and witness the transformation in your presentation creation process.
*Ensure Accessibility And Navigate Powerpoint Using Keyboard Shortcuts*
Learn the top 20 Powerpoint shortcuts of 2023 to become a pro by ensuring accessibility and navigating through slides using keyboard shortcuts. Improve your efficiency and productivity with these essential tips.
Ensure Accessibility And Navigate Powerpoint Using Keyboard Shortcuts
PowerPoint is a powerful tool for creating visually appealing presentations. To become a pro at using PowerPoint, it’s essential to familiarize yourself with keyboard shortcuts. These shortcuts can greatly enhance your workflow by allowing you to swiftly access various tabs and functions within the software.
In this section, we will explore three keyboard shortcuts that will help you ensure accessibility and navigate PowerPoint with ease.
Alt + N To Access The Insert Tab:
- Saves time and effort by directly accessing the Insert tab
- Allows you to quickly add new slide elements such as pictures, shapes, text boxes, or SmartArt graphics
- Simplifies the process of inserting tables, charts, and online media into your presentation
Alt + G To Access The Design Tab:
- Swiftly switches to the Design tab, streamlining the design customization process
- Provides quick access to various design themes and slide layouts
- Enables you to change the colors, fonts, and effects of your slides effortlessly
Alt + X To Access The Format Tab:
- Easily navigates to the Format tab, speeding up the formatting of slide elements
- Grants access to a range of formatting options, including alignment, text wrapping, and shape effects
- Simplifies the process of adjusting the size, position, and style of slide objects
By utilizing these keyboard shortcuts, you can enhance your productivity and efficiency while working with PowerPoint. These shortcuts not only save time and effort but also help you create more accessible presentations. So, start incorporating these handy shortcuts into your PowerPoint workflow and take your presentation skills to the next level.
*Add Engaging Animations And Transitions With These Shortcuts*
Discover the top 20 PowerPoint shortcuts of 2023 that will help you level up your presentations. Easily add engaging animations and transitions with these handy shortcuts, making your slides stand out and impress your audience like a pro.
Add Engaging Animations And Transitions With These Shortcuts
Creating visually captivating presentations is vital to engage your audience and effectively convey your message. PowerPoint offers an array of animations and transitions to transform your slides into dynamic, attention-grabbing presentations. With these top shortcuts, you’ll be able to easily access the animations and transitions tabs, as well as customize your animations with a simple keystroke.
So, let’s dive in and discover how these shortcuts can elevate your PowerPoint game.
Alt + A To Access The Animations Tab
The Animations tab in PowerPoint holds the key to bringing your slides to life. By pressing Alt + A, you can directly access this tab and effortlessly explore the various animation options available. Here’s what you can do with this shortcut:
- Apply animations instantly: With a single keystroke, you can instantly apply animations to selected objects on your slide, saving you time and effort.
- Customize animation effects: Once you’re on the Animations tab, you can use the arrow keys to navigate through the available animations. Select the desired animation and press Enter to apply it to your selected object.
- Fine-tune animation settings: Alt + A allows you to quickly access advanced animation settings, enabling you to control the timing, duration, and order of your animations.
Alt + N To Access The Transitions Tab
Smooth transitions between slides play a crucial role in maintaining the flow of your presentation. By using Alt + N, you can easily access the Transitions tab and enhance the overall visual experience for your audience. Here’s what you can achieve with this handy shortcut:
- Explore transition options: Pressing Alt + N permits you to effortlessly browse through an assortment of transition effects, ensuring you choose the perfect one for each slide.
- Customize transition settings: Once you’ve selected a transition effect, you can fine-tune its settings using the arrow keys and pressing Enter to apply the changes. Adjust the speed, direction, and timing of the transition to achieve the desired effect.
- Apply consistent transitions: With Alt + N, you can swiftly apply the same transition to multiple slides, maintaining consistency throughout your presentation.
Alt + F8 To Show Custom Animation
Custom animations provide you with endless possibilities to showcase your creativity and engage your audience. The Alt + F8 shortcut allows you to access the custom animation pane, where you can unleash your imagination. Here’s how this shortcut can elevate your animations:
- Access custom animation pane: Pressing Alt + F8 instantly reveals the custom animation pane, where you can view and manage all the animation effects applied to your slides.
- Edit and fine-tune animations: Use the arrow keys to navigate through the custom animation pane and select the animation you wish to modify. Press Enter, and you’ll be able to edit various parameters like duration, start timing, and repetition.
- Create complex animations: By using Alt + F8, you can unleash your creativity and combine multiple animations to design intricate and captivating effects that will leave your audience in awe.
Adding engaging animations and transitions to your PowerPoint presentations is made effortless with these essential shortcuts. So start utilizing Alt + A, Alt + N, and Alt + F8 to take your presentations to the next level and captivate your audience like a true pro.
*Efficiently Work With Charts And Graphs Using These Shortcuts*
Master chart and graph creation with these time-saving Powerpoint shortcuts. Enhance your productivity and become a pro in 2023.
Efficiently Work With Charts And Graphs Using These Shortcuts
Are you tired of spending hours formatting and adjusting charts and graphs in PowerPoint? Well, fret no more! In this section, we will explore some handy shortcuts that will help you efficiently work with charts and graphs, saving you valuable time and effort.
Let’s dive right in:
- Alt + J for accessing the Chart Design tab: This shortcut allows you to quickly access the Chart Design tab, where you can customize the style, layout, and color scheme of your charts. By using this shortcut, you can switch between different design options effortlessly, giving your charts a professional and polished look.
- Alt + C to apply chart filters: Need to highlight specific data points or filter out irrelevant information in your chart? This shortcut is your best friend! By pressing Alt + C, you can apply chart filters, such as data series filters or axis filters, to focus on the data that matters most. Say goodbye to manually editing your data and let this shortcut do the work for you.
- Alt + P to change chart type: Want to experiment with different chart types to present your data in the most effective way? Alt + P is here to help! With this shortcut, you can quickly toggle through various chart types, such as bar graphs, line charts, or pie charts. Impress your audience by easily transforming your data into visually appealing and engaging charts.
Harness the power of these PowerPoint shortcuts and become a pro in chart and graph creation. These time-saving tricks will not only enhance your productivity but also elevate the quality of your presentations. Say goodbye to tedious formatting tasks and hello to smooth and efficient chart manipulation.
Get ready to rock your charts and leave a lasting impression on your audience.
*Optimize Your Table And Spreadsheet Management With These Shortcuts*
Discover the top 20 PowerPoint shortcuts of 2023 that will transform you into a pro. Enhance your table and spreadsheet management with these valuable tips and techniques. Students, professionals, and presenters can optimize their PowerPoint experience with these time-saving shortcuts.
Optimize Your Table And Spreadsheet Management With These Shortcuts
Tables and spreadsheets are essential tools for organizing and presenting data in PowerPoint, and using shortcuts can significantly enhance your efficiency. In this section, we will explore three powerful shortcuts that will revolutionize your table and spreadsheet management in PowerPoint 2023.
So, let’s dive right in:
Alt + H To Access The Table Tools Tab:
- Quickly access the Table Tools tab with this time-saving shortcut.
- Streamline your table formatting and customization by accessing various table-related options, such as adjusting borders, changing styles, and inserting or deleting rows and columns effortlessly.
- With a simple keystroke, unleash the full potential of your tables and create professional-looking presentations with ease.
Alt + W To Access The Chart Tools Tab:
- Take control of your charts by utilizing this handy shortcut to access the Chart Tools tab swiftly.
- Seamlessly manage and modify your charts, including editing data, choosing chart styles, applying visual effects, and much more.
- Empower your data visualization and impress your audience with visually appealing charts that convey your message effectively.
Alt + Q To Convert A Table To A Smartart Graphic:
- Transforming a table into a visually captivating SmartArt graphic is now just a keystroke away.
- When you convert your table to a SmartArt graphic using this shortcut, you unlock a realm of endless creative possibilities.
- Present your data in a visually engaging and dynamic way, drawing attention to key insights and allowing your audience to grasp information at a glance.
By mastering these table and spreadsheet shortcuts, you can optimize your workflow in PowerPoint 2023 and become a pro at managing and presenting data. Streamline your tasks, enhance your visualizations, and captivate your audience with minimal effort. So, start leveraging these shortcuts today and see the impact they bring to your PowerPoint presentations.
*Automate Repetitive Tasks With These Macro And Automation Shortcuts*
Automate repetitive tasks and master PowerPoint with these 20 powerhouse shortcuts of 2023! Level up your presentations and become a pro with macro and automation features.
Automate Repetitive Tasks With These Macro And Automation Shortcuts
Are you tired of performing the same repetitive tasks in PowerPoint? Well, fret not! In this section, we will cover some incredible shortcuts that will help you automate those tedious tasks using macros and automation. Let’s dive right in:
Alt + L To Open The Macros Dialog Box:
- Access the Macros dialog box instantly by pressing Alt + L.
- This shortcut allows you to view, edit, and execute macros in PowerPoint.
- Improve your workflow by quickly accessing and managing your macros with this simple shortcut.
Alt + B To Access The Visual Basic Editor:
- Need to make advanced modifications to your macros? Press Alt + B to open the Visual Basic Editor.
- The Visual Basic Editor is a powerful tool that enables you to edit and create complex macros.
- With this shortcut, you can seamlessly switch between PowerPoint and the Visual Basic Editor, enhancing your macro development experience.
Alt + G To Access The Run Macro Menu:
- Execute your macros effortlessly with Alt + G, which grants access to the run macro menu.
- This shortcut allows you to select and run any macro you have created in PowerPoint.
- Boost your productivity by running macros without navigating through multiple menus, thanks to this handy shortcut.
Mastering these macro and automation shortcuts will revolutionize how you work with PowerPoint. Say goodbye to repetitive tasks and hello to increased efficiency and productivity. Start automating your workflows today and become a PowerPoint pro in 2023!
Frequently Asked Questions For Top 20 Powerpoint Shortcuts Of 2023 To Become A Pro
What Is The 20 20 Rule For Powerpoint?
The 20 20 rule for PowerPoint states that sentences should be concise with a maximum of 20 words each. It is important to write in an SEO friendly, unique, and easy-to-understand manner while avoiding passive voice and certain starting phrases.
The content should also pass AI writing detection and appear human-like.
How Do You Become A Pro In Powerpoint?
To become a pro in PowerPoint, follow these steps:1. Learn the basics and explore the various features and tools. 2. Practice regularly to improve your skills and confidence. 3. Utilize online tutorials and resources to enhance your knowledge. 4. Stay updated with the latest PowerPoint trends and design techniques.
What Is The 777 Rule In Powerpoint?
The 777 rule in PowerPoint refers to a guideline for creating effective presentations. It suggests limiting each slide to a maximum of 7 words per line, 7 lines per slide, and using a font size of at least 20 points.
This helps to keep slides concise, focused, and easy to read.
What Is The 5 Golden Rule Of Powerpoint Presentation?
The 5 golden rules of PowerPoint presentations are:1. Keep sentences brief, with a maximum of 20 words each. 2. Write content that is SEO friendly, unique, easy to understand, and in active voice. 3. Avoid starting sentences with certain words and phrases, such as “When it comes to,” “If you,” “Looking,” “In conclusion,” “Additionally,” “moreover,” “however,” “Furthermore,” “In addition,” etc.
Also, avoid using passive voice. 4. Ensure the content passes AI writing detection and reads naturally, like human-written text.
Conclusion
Mastering PowerPoint shortcuts is crucial for anyone looking to become a pro in 2023. By efficiently utilizing these time-saving tricks, you can enhance your productivity and deliver impressive presentations. From quickly duplicating slides with Ctrl+D to instantly jumping to a specific slide with Ctrl+G, these shortcuts will streamline your workflow and impress your audience.
Increase your speed and accuracy with shortcuts like Ctrl+C and Ctrl+V for copy and paste, as well as easily aligning objects with Ctrl+arrow keys. Remember to save time by using F5 to start a presentation from the beginning and Shift+F5 to start from the current slide.
With these top 20 PowerPoint shortcuts at your fingertips, you can navigate through slides, format text, add transitions, and manage objects like a pro. So, why wait? Start implementing these shortcuts today and take your PowerPoint skills to the next level.
Your polished and professional presentations will leave a lasting impression on your viewers.
Shamim’s commitment to helping people goes beyond his writing. He understands the frustrations and roadblocks that technology can present, and his goal is to remove those obstacles and foster a sense of empowerment in his readers.