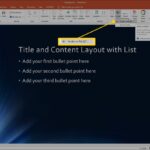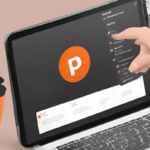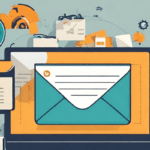To do a voiceover on PowerPoint, record your narration using the built-in recording feature and synchronize it with the slides. PowerPoint offers a convenient feature that allows you to add a voiceover to your presentation, enhancing the delivery and impact of your content.
By recording your narration and synchronizing it with the slides, you can create a professional and engaging presentation. This guide will provide step-by-step instructions on how to do a voiceover on PowerPoint, ensuring that you can deliver your message effectively.
Whether you are giving a business presentation, educational lecture, or a training session, incorporating a voiceover will elevate your PowerPoint presentation to the next level. So, let’s dive in and explore how you can easily and seamlessly add a voiceover to your PowerPoint slides.
Table of Contents
Understanding The Power Of Voiceovers In Presentations
Voiceovers in presentations have become increasingly important for creating engaging content. By adding a voiceover to your PowerPoint slides, you can effectively convey your message and captivate your audience. It allows you to deliver a clear and concise explanation of your content, helping to keep your viewers interested and attentive.
Voiceovers also provide a personal touch, allowing you to connect with your audience on a more intimate level. Additionally, voiceovers can save time and effort, as you can narrate your presentation rather than typing out lengthy text. This not only enhances the visual appeal of your slides but also makes it easier for your audience to understand and remember the key points.
Including voiceovers in your PowerPoint presentations can greatly enhance the overall impact and effectiveness of your message.
Preparing Your Powerpoint Presentation For A Voiceover
Preparing your PowerPoint presentation for a voiceover involves several key steps. Designing visually appealing slides is crucial to captivate your audience. Selecting the right fonts and colors can enhance the overall aesthetic appeal of your presentation. Organizing your content and creating a logical flow will keep your audience engaged throughout the voiceover.
Adding animations and transitions effectively can help to emphasize key points and ensure smooth transitions between slides. By following these guidelines, you can ensure that your PowerPoint presentation is well-prepared for a voiceover, making it more engaging and impactful for your audience.
Choosing The Right Equipment And Software For Voiceover
When it comes to doing a voiceover on Powerpoint, one of the first things you need to consider is choosing the right equipment and software. Selecting a suitable microphone is crucial for capturing high-quality audio. Make sure to set up your audio recording equipment properly to ensure optimal sound.
Additionally, choosing the best voice recording software is essential to enhance the overall quality of your voiceover. Don’t forget to adjust the audio settings to achieve the best sound quality possible. By carefully considering these factors, you can create a professional and engaging voiceover for your Powerpoint presentations.
Recording Your Voiceover
To do a voiceover on PowerPoint, start by setting up a quiet recording environment. Find a space free from background noise and distractions. Next, prepare a script for your voiceover and practice your delivery. Remember to speak clearly and at a moderate pace.
Use a professional microphone or headset to ensure a high-quality sound. Consider investing in soundproofing materials or blankets to improve the acoustics of your recording area. When recording, follow techniques that will result in clear and engaging narration. Speak with confidence and vary your tone to keep your audience engaged.
With these tips, you’ll be able to create a professional-sounding voiceover for your PowerPoint presentations.
Editing And Optimizing Your Voiceover
Editing and optimizing your voiceover involves removing background noise and improving audio quality. Adjust volume levels and add effects as needed. Simplify and refine the script to enhance the delivery. Ensure synchronization between slides and voiceover timing for a seamless presentation.
By following these steps, you can create a professional voiceover that enhances your PowerPoint presentation.
Adding Voiceover To Your Powerpoint Presentation
Adding a voiceover to your PowerPoint presentation can greatly enhance your audience’s engagement. One way to achieve this is by embedding recorded audio into your slides. By doing so, you ensure that your voiceover seamlessly aligns with your visuals. To further improve the voiceover experience, it’s important to manage audio playback settings effectively.
Test and fine-tune the volume, timing, and transitions to ensure a smooth and professional presentation. By following these steps, you can create a PowerPoint presentation that effectively delivers your message while keeping your audience captivated.
Enhancing Engagement With Voiceovers
Voiceovers can greatly enhance engagement in your PowerPoint presentations. By incorporating emotion and storytelling in the narration, you can captivate your audience and keep them hooked. Additionally, integrating sound effects can have a powerful impact and make your key points more memorable.
Moreover, creating interactive elements, such as quizzes or polls, can encourage audience participation and make your presentation more engaging. Remember to keep your sentences succinct and to the point, avoiding commonly overused phrases. By following these guidelines, you can effectively utilize voiceovers to create dynamic and engaging PowerPoint presentations.
Best Practices For Delivering A Compelling Voiceover Presentation
One key element to delivering a compelling voiceover presentation on PowerPoint is practicing proper pacing and enunciation. By carefully controlling the speed at which you speak and articulating each word clearly, you can captivate your audience. Utilizing tone and intonation is another effective way to convey meaning and add emphasis to your message.
Remember to maintain an engaging and confident demeanor throughout your delivery, as this will help keep your listeners hooked. Additionally, it’s crucial to monitor audience feedback and adjust your delivery accordingly. This can involve adapting your tone, speed, or even the use of pauses to ensure effective communication.
By incorporating these best practices, you can create a powerful voiceover presentation that engages and resonates with your audience.
Common Challenges And Troubleshooting Tips
Are you struggling with doing a voiceover on PowerPoint? Don’t worry! I’m here to help you out. One common challenge you might face is dealing with technical issues during the voiceover recording. It can be frustrating when the audio doesn’t synchronize properly with the slides.
To overcome this, make sure your PowerPoint version is up to date and optimize your computer’s performance before recording. Another challenge you might experience is stage fright and nervousness while presenting. To address this, practice your voiceover script multiple times, visualize success, and try relaxation techniques like deep breathing.
Remember, confidence comes with practice, so don’t be too hard on yourself. Give it your best shot and your voiceover on PowerPoint will be a success!
Sharing And Distributing Your Voiceover Powerpoint Presentation
Are you wondering how to do a voiceover on PowerPoint and effectively share and distribute your presentation? It’s a simple process that can make your PowerPoint slides even more engaging and impactful. Once you have recorded and embedded the voiceover into your presentation, the next step is exporting it with the embedded audio.
You need to choose the right file format that ensures compatibility across different devices. There are various ways to share your voiceover PowerPoint presentation, including sending it through email, utilizing file hosting platforms, or uploading it to online platforms like YouTube or SlideShare.
To maximize the reach of your voiceover presentation, you can also promote it through social media channels or embed it on your website. By following these steps, you can create a professional and captivating voiceover PowerPoint presentation that effectively communicates your message.
Example Voiceover Powerpoint Presentations For Inspiration
Voiceover PowerPoint presentations can be a powerful way to engage your audience and deliver your message effectively. By showcasing successful examples of voiceover presentations, you can analyze the effective techniques and draw inspiration for your own creation. These examples demonstrate how to effectively use voiceover in PowerPoint, making the content more engaging and memorable.
By studying these presentations, you can learn different ways to incorporate voiceover, whether it’s narrating alongside visuals or providing commentary on key points. Use these examples as inspiration to develop your own unique voiceover style, ensuring that you capture your audience’s attention and deliver your message effectively.
With the right approach, you can create professional voiceover PowerPoint presentations that leave a lasting impact on your viewers.
Frequently Asked Questions For How To Do A Voiceover On Powerpoint
How To Do Voice Over In Powerpoint?
To do a voice over in PowerPoint, follow these simple steps:1. Open your PowerPoint presentation. 2. Go to the Slide Show tab and click on “Record Slide Show. ” 3. Choose whether you want to record your voice over for the entire presentation or for specific slides.
4. Start recording by clicking on the “Start Recording” button. 5. As you go through your slides, speak into your microphone and add narration to each slide. 6. To advance to the next slide, press the spacebar or click the mouse.
7. When you’re done recording, click on the “Stop Recording” button. 8. Preview your voice over by playing the slide show. 9. Save your presentation. 10. That’s it! You’ve successfully added a voice over to your PowerPoint presentation. Remember to practice your voice over and make sure your microphone is working properly before recording.
How To Do A Voiceover On Powerpoint Mac?
To do a voiceover on PowerPoint for Mac, go to the “Slide Show” tab, click “Record Slide Show,” select “Record from Beginning” or “Record from Current Slide,” then click “Start Recording. ” Speak into your microphone and click “Next” or “End Show” when finished.
How Can I Do A Voiceover On Powerpoint?
To do a voiceover on PowerPoint, go to the Slide Show tab, click on “Record Slide Show” and select “Start Recording from Beginning”. Then, speak into your microphone and narrate the slide content. Click “Stop Recording” when you’re done. This will enable you to add a voiceover to your PowerPoint presentation.
Why Should I Do A Voiceover On Powerpoint?
Adding a voiceover to your PowerPoint presentation can enhance the overall experience for your audience. It allows you to provide additional information, clarify complex concepts, and make your presentation more engaging. A voiceover adds a personal touch, making your presentation more memorable and effective.
Conclusion
If you want to take your PowerPoint presentations to the next level, adding a voiceover can be a game-changer. By following the steps outlined in this blog post, you can easily record and sync your voiceover with your slides, creating a more engaging and interactive experience for your audience.
Remember to choose the right equipment, prepare a script, and practice before recording. Editing tools and presentation software like PowerPoint provide easy ways to add and adjust your voiceover, ensuring a seamless final product. Whether you’re using this feature for business presentations, educational purposes, or personal projects, incorporating a voiceover can make a significant impact on the effectiveness and professionalism of your PowerPoint presentations.
So, go ahead and give it a try, and watch as your presentations come to life with the power of voice.
Shamim’s commitment to helping people goes beyond his writing. He understands the frustrations and roadblocks that technology can present, and his goal is to remove those obstacles and foster a sense of empowerment in his readers.