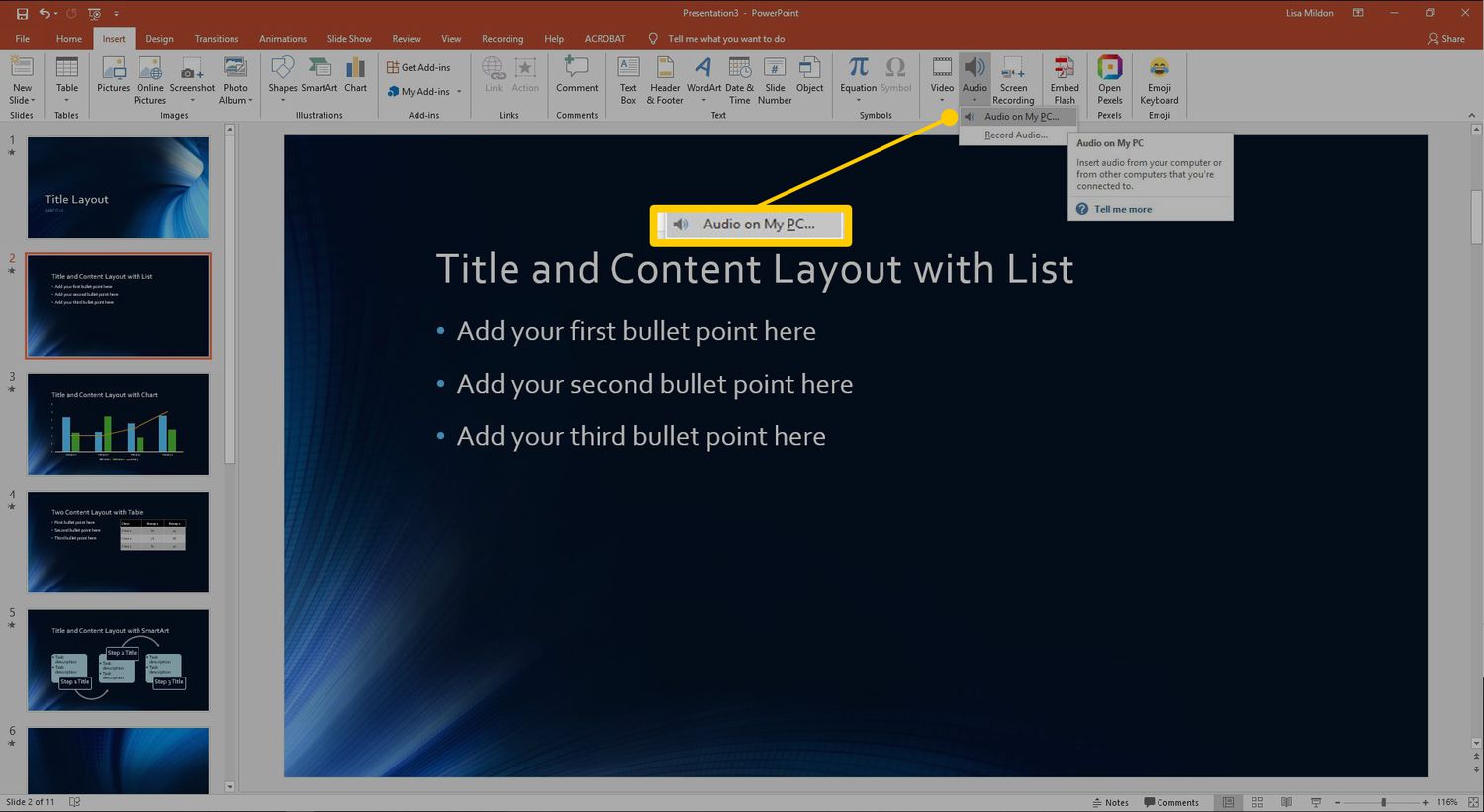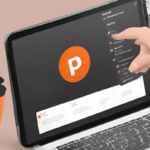To add animation to PowerPoint, select the object or text you want to animate, click on the Animations tab, and choose the desired animation effect. Are you looking to enhance your PowerPoint presentations with engaging animation effects?
Adding animation to PowerPoint is a great way to make your slides more dynamic and captivating. By animating objects and text, you can grab the attention of your audience and deliver your message effectively. We will discuss how to add animation to PowerPoint presentations, step by step.
Whether you are a novice or an experienced PowerPoint user, the following guide will help you create stunning animated presentations that will leave a lasting impact on your viewers. So, let’s get started and learn how to add animation to PowerPoint.
Table of Contents
The Importance Of Animation In Presentations
Animation is an essential tool for creating engaging presentations. By incorporating visual elements, you captivate your audience and make your message more impactful. Rather than relying solely on text, animation enhances the delivery of your presentation, allowing you to convey information in a more dynamic and memorable way.
Whether it’s highlighting key points, demonstrating processes, or adding visual interest to your slides, animation adds an extra layer of professionalism and creativity to your PowerPoint. It helps to break down complex ideas and ensures that your audience stays focused and interested throughout the presentation.
So, if you want to create a visually appealing and impactful PowerPoint, make sure to incorporate animation into your slides. It’s an effective way to communicate your message and keep your audience engaged.
Basic Animation Techniques
Animation can greatly enhance your PowerPoint presentations by making them more engaging and visually appealing. You can easily apply entrance animations to both text and graphics. This technique adds a dynamic effect to your slides and captures the attention of your audience.
Additionally, you can use emphasis animations to further highlight important information or key points on your slides. These animations create a sense of emphasis and draw the viewer’s eye to specific elements. To ensure smooth transitions between slides, you can also include exit animations.
These animations allow for a seamless flow between slides, providing a professional and polished look to your presentations. By using these basic animation techniques in PowerPoint, you can create visually stunning and interactive presentations that leave a lasting impression on your viewers.
Advanced Animation Techniques
Advanced Animation Techniques involve combining animations for complex effects, utilizing motion paths to guide objects, and incorporating triggers and timings for interactive presentations in PowerPoint. By combining various animation effects, you can create dynamic and engaging slides that captivate your audience.
Motion paths allow you to control the movement of objects, adding depth and visual interest to your slides. Triggers enable interactivity by allowing you to link animations to specific actions, such as clicking on a shape or navigating through slides.
Timings help synchronize animations, ensuring a seamless flow between different elements. With these advanced animation techniques, you can take your PowerPoint presentations to the next level, making them more visually appealing and memorable. So, get creative and start adding animation to your PowerPoint slides to captivate your audience and deliver impactful presentations.
Best Practices For Adding Animation
Adding animation to PowerPoint can enhance your presentation with visual interest and engagement. To achieve the best results, it is important to follow some best practices. One key guideline is to limit animations for a clean and professional look. Instead of overwhelming your audience with excessive animations, focus on using them judiciously to highlight key points or transitions.
Consistency is also vital. Stick to a cohesive animation style throughout your presentation to maintain a professional appearance. Additionally, align your animations with your content and message. Ensure that the animations you choose are relevant and enhance the overall flow of your presentation.
By adhering to these guidelines, you can effectively incorporate animations into your PowerPoint and create compelling and impactful presentations.
Utilizing Powerpoint Animation Tools
PowerPoint offers a range of animation tools that allow you to add a dynamic touch to your presentations. One such tool is the Animation Pane, which provides precise control over all animations in your slides. By exploring the Animation Pane, you can easily manage and adjust animation effects for each individual element.
Additionally, PowerPoint provides pre-designed animation templates that can be quickly applied to elements in your presentation. These templates offer a variety of animation styles and effects to choose from. If you want to customize the animation settings for specific elements, PowerPoint allows you to do that as well.
With this level of control, you can create visually engaging presentations that captivate your audience. Whether you’re looking to bring text, images, or shapes to life, PowerPoint’s animation tools are a valuable resource.
Enhancing The Visual Appeal Of Animations
Enhancing the visual appeal of animations can be achieved by adjusting their duration and speed. By tweaking these settings, you can control the pace at which each element unfolds, creating a more engaging and dynamic presentation. Moreover, the addition of sound effects can complement the animations, adding an extra layer of interest and enhancing the overall experience for the audience.
Incorporating video clips is another way to make your PowerPoint presentation more captivating. These clips can be used to illustrate concepts, provide real-life examples, or simply add excitement to your slides. With these techniques, you can elevate your PowerPoint presentations to a whole new level, grabbing your viewers’ attention and effectively conveying your message.
So, don’t be afraid to experiment with animations, sounds, and videos to create impactful and memorable presentations that leave a lasting impression.
Tips For Effective Animation Design
Effective animation design in PowerPoint starts with considering your audience and their preferences. Balancing animations with content is crucial to avoid distractions. Testing and rehearsing your presentation is necessary to ensure seamless animations. By keeping your sentences brief and concise, you can engage your audience and maintain their interest throughout the presentation.
Using a variety of phrases at the beginning of paragraphs helps to create a smooth flow of ideas and prevents repetitive language. With these tips, you can create dynamic and visually appealing PowerPoint presentations that effectively convey your message. So, let’s dive into the world of animation design and make your presentations come alive.
Showcasing Your Animations
Adding animation to your PowerPoint presentation can enhance its visual appeal and captivate your audience. One way to showcase your animations is by sharing your presentation in slideshow mode. This allows your audience to see the animations in action as you navigate through the slides.
Another option is to export your presentation as a video, which broadens its accessibility and allows you to share it across various platforms. Online platforms can also be leveraged to distribute and present your animated slides. By utilizing these platforms, you can easily reach a wider audience and make your presentation more engaging.
Whether you choose to showcase your animations in slideshow mode, export them as a video, or leverage online platforms, adding animation to your PowerPoint will undoubtedly elevate your presentation. So go ahead and get creative with animations to make your slides come to life.
Frequently Asked Questions On How To Add Animation To Powerpoint
How Do I Add Animation To My Powerpoint Presentation?
To add animation to your PowerPoint presentation:1. Open PowerPoint and go to the slide you want to animate. 2. Click on the “Animations” tab in the ribbon. 3. Choose an animation from the available options. 4. Customize the animation by adjusting the timing, duration, and other settings.
That’s it! Your PowerPoint presentation now has animated elements. Enjoy!
How Do I Make Things Appear One At A Time In Powerpoint?
To make things appear one at a time in PowerPoint, use the Animation Pane and select the desired object to animate separately.
How Do You Add Animation To A Picture In Powerpoint?
To add animation to a picture in PowerPoint, select the picture and then click on the “Animations” tab. Choose the desired animation effect from the available options.
How Do I Add Animation To My Powerpoint Slides?
To add animation to your PowerPoint slides, go to the “Animations” tab and select the element you want to animate. Choose the desired animation effect from the options provided. You can customize the animation properties, such as duration and timing, to your preference.
Preview the animation to ensure it meets your requirements.
Conclusion
To sum up, adding animation to PowerPoint presentations can significantly enhance the visual appeal and engagement of your slides. By following the step-by-step process discussed in this blog post, you can easily incorporate various animation effects to bring your content to life.
Start by selecting the appropriate slide and object, choose the desired animation, and customize it to suit your needs. Remember to keep the animations consistent and avoid overdoing them, as simplicity and subtlety often prove to be more effective. A well-designed and strategically implemented animation can help you effectively convey your message, capture your audience’s attention, and make your presentations more impactful.
Experiment, be creative, and have fun with animations to take your PowerPoint presentations to the next level. Happy animating!
Shamim’s commitment to helping people goes beyond his writing. He understands the frustrations and roadblocks that technology can present, and his goal is to remove those obstacles and foster a sense of empowerment in his readers.