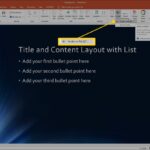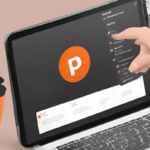To print slides from a PowerPoint show file on a PC, open the file, go to the “File” tab, select “Print,” and choose the desired printing options. Printing slides from a PowerPoint show file on a PC is a straightforward process that allows you to have physical copies of your presentation.
By following a few simple steps, you can easily print individual slides or the entire presentation, customize the print settings, and produce high-quality handouts or reference materials. This guide will walk you through the process of printing slides from a PowerPoint show file on a PC, ensuring that you can take your presentation from the screen to paper with ease.
Table of Contents
Understanding The Basics
A PowerPoint Show File is a file format used to view a presentation as a slide show. It is different from a PowerPoint Presentation File, which allows editing and modifying the content. Printing slides from a PowerPoint Show File can be useful for various reasons.
It provides a convenient way to create handouts or reference materials for your audience. It allows you to distribute copies of the slides without the need for everyone to have PowerPoint installed on their computer. Before printing slides from a PowerPoint Show File, it is important to ensure compatibility and system requirements.
Make sure that the computer you are using has the necessary software and drivers to print the slides as intended. Additionally, consider the layout and formatting of the slides to ensure they appear correctly on paper.
Step 1: Opening The Powerpoint Show File
Opening the PowerPoint Show File on your PC is the first step to printing slides. Locate the file and simply open it. Once opened, explore the presentation view options to customize your experience.
Step 2: Selecting The Slides To Print
When printing slides from a PowerPoint show file on your PC, you will need to select which slides you want to print. You have two options: printing all slides or printing selected slides. If you choose to print all slides, simply follow the printing instructions provided by PowerPoint.
However, if you only want to print specific slides, you can select a custom slide range. This allows you to choose the specific slides you want to print by entering their slide numbers. Another option is to use slide thumbnails to make your selections.
PowerPoint provides a preview of each slide, allowing you to easily identify and select the slides you wish to print. By following these steps, you will be able to print slides from a PowerPoint show file on your PC efficiently and effectively.
Step 3: Adjusting Slide Layout And Orientation
To print slides from a PowerPoint show file for PC, you need to adjust the slide layout and orientation. Start by selecting the desired paper size and orientation for your slides. Next, modify the slide layout options specifically for printing purposes.
If necessary, you can also add headers and footers to your printed slides. These steps will ensure that your slides are printed exactly as you want them to appear. Printing slides from a PowerPoint show file for PC is a straightforward process that allows you to customize the layout and orientation to suit your needs.
Follow these steps, and you’ll have your slides printed in no time.
Step 4: Configuring Print Settings
To access the print settings dialog box, go to the File menu and click on Print. Choose the desired printer and specify the number of copies you want to print. Then, make adjustments for color, quality, and paper type according to your preferences.
This step is crucial for ensuring that the slides are printed in the right format and with the desired settings. By customizing the print settings, you can optimize the printout to match your specific needs. Take your time to explore the various options available and make any necessary changes before proceeding with the printing process.
Once you are satisfied with the print settings, click on the Print button to initiate the printing of the PowerPoint slides. Printing the slides in the correct format will ensure that the content is displayed effectively and accurately.
Step 5: Previewing The Printout
Printing slides from a PowerPoint show file on your PC is made easy with the Print Preview feature. By utilizing this option, you can check for any formatting or layout issues before proceeding to print. The Print Preview allows you to preview how your slides will look on paper, giving you the opportunity to make any additional adjustments if necessary.
This feature ensures that your final printout meets your expectations without any surprises. With just a few clicks, you can ensure that your slides are printed exactly as you desire.
Step 6: Printing The Slides
To print slides from a PowerPoint show file on your PC, follow these steps. First, open the file on your computer. Then, navigate to the “File” tab and select “Print. ” In the print preview window, choose the desired printing options, such as the number of slides per page and the color settings.
Next, click on the “Print” button to initiate the printing process. While the slides are being printed, monitor the progress to ensure that all the slides are being printed correctly. If you encounter any printing errors or issues, troubleshoot them accordingly.
Once the printing is complete, you can review the printed slides and make any necessary adjustments. By following these steps, you will be able to print your PowerPoint slides smoothly from your PC.
Additional Tips And Troubleshooting
Printing slides from a PowerPoint show file for PC can be made easier with these additional tips. To save ink and paper, consider printing handouts or notes pages. For troubleshooting common printing problems, check if the printer drivers are up to date.
Explore alternative methods and options to reduce printing costs. Experiment with printing multiple slides on a single page or using grayscale instead of color. Adjust the print settings to fit the slides on the desired paper size. Remember to proofread and double-check the print preview before hitting the print button.
By following these suggestions, you can efficiently print your PowerPoint slides while minimizing ink and paper waste.
Frequently Asked Questions For How To Print Slides From A Powerpoint Show File For Pc
Can You Print A Ppsx File?
Yes, you can print a PPSX file.
How Do You Make A Copy Of A Powerpoint Presentation To The Desktop?
To make a copy of a PowerPoint presentation to the desktop, follow these steps:1. Open the PowerPoint presentation you want to copy. 2. Click on the “File” tab in the top left corner of the screen. 3. Select the “Save As” option from the drop-down menu.
4. Choose the desktop as the location to save the copy. 5. Click on the “Save” button to save the copy of the presentation to your desktop.
Can You Print Presenter View In Powerpoint?
Yes, you can print the presenter view in PowerPoint.
How Do I Convert A Powerpoint Presentation To Pdf On My Computer?
To convert a PowerPoint presentation to PDF on your computer, follow these steps:1. Open the PowerPoint presentation you want to convert. 2. Click on “File” in the top left corner of the screen. 3. Select “Save As” or “Export” from the drop-down menu.
4. Choose “PDF” as the file format to save your presentation as. 5. Click on “Save” to convert and save your PowerPoint presentation as a PDF file.
Conclusion
Printing slides from a PowerPoint show file on a PC can be a simple yet essential task in various scenarios. Whether you need hard copies for a presentation, handouts for an event, or a physical backup, knowing how to print slides efficiently is valuable knowledge.
By following a few straightforward steps, you can easily print your desired slides without any hassle. Firstly, make sure you have the necessary equipment, such as a properly connected printer to your PC. Secondly, open the PowerPoint show file and select the specific slides you want to print.
Remember to adjust print settings like orientation, paper size, and print quality to achieve the desired results. Lastly, initiate the print command, ensuring your printer is ready to receive the print job. Once executed, your PC will diligently print the slides, giving you tangible copies in no time.
Mastering the art of printing slides from a PowerPoint show file on a PC will undoubtedly enhance your productivity and efficiency when handling presentations or other related tasks.
Shamim’s commitment to helping people goes beyond his writing. He understands the frustrations and roadblocks that technology can present, and his goal is to remove those obstacles and foster a sense of empowerment in his readers.