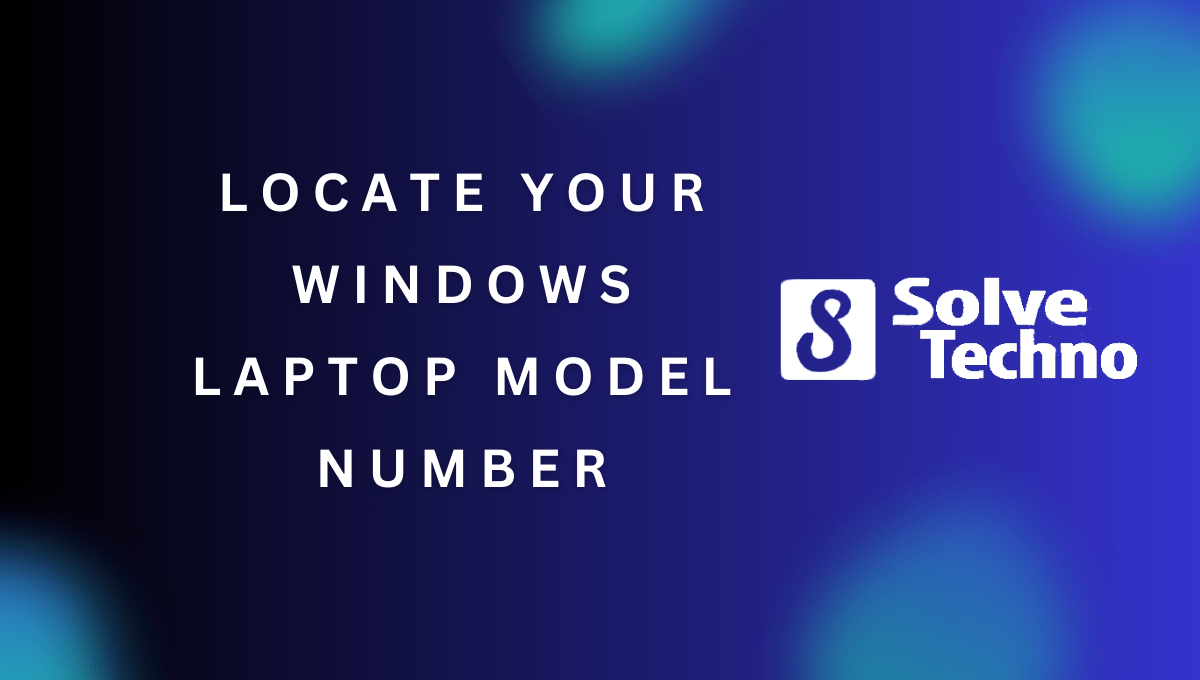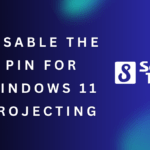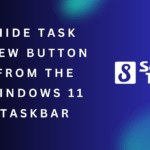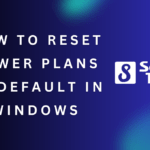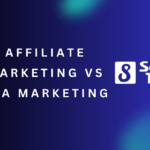To find your Windows laptop model number, locate the information on the sticker or plaque located on the bottom or side of your laptop.
Table of Contents
Method 1: Check The Label On The Back Or Bottom Of Your Laptop
To find the model number of your Windows laptop, check the label on the back or bottom of the device. Look for a sticker or engraved information that displays the model number.
Find The Sticker Or Label With The Model Number Information
If you’re wondering how to find the model number of your Windows laptop, the easiest way is to check the label on the back or bottom of your laptop. Here’s what you need to do:
- Look for a sticker or label on the back or bottom of your laptop. This is where manufacturers typically place the model number information.
- Examine the label carefully to locate the specific format or placement of the model number. Keep in mind that different laptop brands may have variations in where they place this information.
- Take note of the model number for future reference. It’s important to have this information handy, especially if you need to troubleshoot or upgrade your laptop.
By following these steps, you’ll be able to find your Windows laptop’s model number quickly and easily. Remember to keep track of this information so that you can make the most out of your device.
Method 2: Use The Windows System Information Tool
Method 2: Use the Windows System Information Tool to easily locate the model number of your Windows laptop. Access the tool by searching for “System Information” in the Start Menu, and navigate to the “System Summary” section to find the model number listed under “System Model.
”
If you’re wondering how to find your Windows laptop model number, don’t worry! Windows provides a handy tool called the System Information Tool that can help you locate this information quickly and easily. Follow the steps below to access the tool and find your laptop’s model number:
Access The System Information Tool Through The Start Menu:
- Click on the Start button located at the bottom left corner of your screen.
- In the search bar, type “System Information” and hit Enter.
- The System Information window will now open, displaying various details about your laptop’s hardware and software.
Locate The Model Number Under The “System Summary” Section:
- In the System Information window, look for the “System Summary” category in the left-hand pane.
- Click on the arrow next to “System Summary” to expand the section.
- Scroll down until you find the “System Model” entry. This is where your laptop’s model number is listed.
Copy Or Write Down The Model Number For Future Use:
- Once you’ve located the model number, you have a couple of options. You can either write it down manually or copy it to your clipboard for easy access.
- To copy the model number, simply right-click on the entry and select “Copy” from the context menu. You can then paste it wherever you need it later on.
Remember to jot down or copy the model number accurately to ensure future reference and compatibility with any required software or hardware updates. Now that you know how to find your Windows laptop model number using the System Information Tool, you can easily retrieve this information whenever necessary.
Now you have successfully learned how to find your Windows laptop model number using the Windows System Information Tool!
Method 3: Check The Laptop’S Bios Or Uefi Settings
Check your Windows laptop’s model number by accessing the BIOS or UEFI settings. Discover this information within seconds, helping you troubleshoot or find compatible software or drivers for your specific laptop model.
Restart Your Laptop And Access The Bios Or Uefi Settings
Restarting your laptop and accessing the BIOS or UEFI settings is another method you can use to find your Windows laptop model number. Follow these steps:
- Restart your laptop by clicking on the Start menu and selecting the ‘Restart’ option.
- As your laptop starts up, look for the key or combination of keys you need to press to access the BIOS or UEFI settings. This key or combination of keys is typically displayed on the screen during the boot process. It may be something like F2, F10, or Delete.
- Once you identify the key or combination of keys, press it repeatedly as your laptop starts up until you enter the BIOS or UEFI settings.
- Once you’re in the BIOS or UEFI settings, navigate to the system information or main menu section.
- Look for the model number of your laptop in the system information or main menu. The location may vary depending on the manufacturer and BIOS or UEFI version.
- Make a note of the model number before exiting the settings to ensure you have it for future reference.
Using this method, you can easily find the model number of your Windows laptop by accessing the BIOS or UEFI settings. It’s an effective way to get accurate information about your device without relying on external labels or documentation.
Deciphering The Different Components Of A Laptop Model Number
Decoding the intricate components of a laptop model number grants you access to uncovering your Windows laptop’s unique identity.
When it comes to finding your laptop model number, the jumble of letters and numbers can be confusing to decipher. Each laptop model number is unique and contains various codes that provide essential information about the device. By understanding the different components of a laptop model number, you can gain valuable insights into your Windows laptop.
Let’s break down the meaning behind the alphanumeric codes:
- Manufacturer code: The first few characters of the model number often represent the manufacturer of the laptop. For example, HP, Dell, or Lenovo.
- Product line identifier: Following the manufacturer code, you may come across one or more characters that indicate the specific product line or series. It helps differentiate between various models within the same brand. For instance, Envy, Precision, or ThinkPad.
- Model identifier: The subsequent sequence of numbers and letters is the model identifier. It signifies the specific model within the product line. For example, EliteBook 840 G3 or XPS 13 9370.
- Generation or year of release: Some laptop model numbers include a numerical code that represents the generation or the year the laptop was released. This information helps you determine the age or the latest version of a particular model.
- Special features or configurations: Certain laptop model numbers include additional characters that specify special features or configurations. These may indicate variations such as screen size, processor type, storage capacity, or RAM.
By deciphering these different components of a laptop model number, you can gather important details about your Windows laptop. From the manufacturer and product line to the specific model and special features, each code plays a significant role in identifying and understanding your device.
The Importance Of Model Number For Compatibility And Support
Having the right model number is crucial for ensuring compatibility and receiving proper support for your Windows laptop. To find your laptop’s model number, check the back panel, the system information, or the BIOS settings.
Using the correct model number for your Windows laptop is crucial for ensuring compatibility and receiving the right support. Whether you are looking for compatible software and drivers, seeking support resources, or considering upgrading or replacing laptop components, the model number plays a vital role in these tasks.
In this section, we will explore how the model number helps in finding compatible software and drivers, using the model number to identify the appropriate support resources, and ensuring compatibility when upgrading or replacing laptop components.
How The Model Number Helps In Finding Compatible Software And Drivers:
- The model number serves as a unique identifier for your Windows laptop, allowing you to search for software and drivers specifically tailored for your device.
- By knowing your model number, you can easily locate the latest drivers and software updates provided by the manufacturer.
- It enables you to avoid compatibility issues by ensuring that you download and install software and drivers that are specifically designed for your laptop model.
- Having the model number at hand also helps in troubleshooting if you encounter any software or driver-related issues.
Using The Model Number To Identify The Appropriate Support Resources:
- Your laptop model number is essential when seeking technical support from the manufacturer or online forums, as it helps experts or community members provide accurate solutions.
- Many manufacturers have dedicated support pages or forums where you can find detailed information and assistance specific to your laptop model.
- With the model number, you can easily access user manuals, FAQs, and other resources that address common issues or provide guidance on settings and configurations.
Ensuring Compatibility When Upgrading Or Replacing Laptop Components:
- When you plan to upgrade or replace components like RAM, hard drive, or battery, knowing the model number is crucial for finding compatible replacement parts.
- Laptop manufacturers often provide compatibility lists based on model numbers, ensuring that you choose components that are guaranteed to work seamlessly with your device.
- By matching the model number, you can avoid investing in components that may not be compatible, saving you time and money.
- Upgrading or replacing components becomes much simpler when you have the correct model number, allowing you to make informed decisions about what is compatible with your laptop.
Remember, the model number is like an address that guides you to the right software, support, and components for your Windows laptop. Make sure to locate your model number before undertaking any compatibility-related tasks or seeking assistance.
Keeping A Record Of Your Laptop Model Number For Future Reference
Keeping a record of your laptop model number is crucial for future reference. It’s easy to find your Windows laptop model number by checking the bottom of your device or through the system information settings.
It’s essential to have easy access to your laptop’s model number for various reasons. Whether you need support from the manufacturer, want to upgrade your laptop’s components, or purchase a compatible accessory, knowing your laptop model number can save you time and effort.
In this section, we’ll explore why it’s important to have your model number readily available and how you can organize and store this information for future reference.
Why It’S Important To Have Your Model Number Readily Available
Having your laptop’s model number readily available can offer numerous benefits. Consider the following points:
- Obtaining technical support: When troubleshooting issues or seeking technical assistance, providing your model number to the support team can expedite the process. It allows them to understand your specific laptop configuration and provide accurate solutions.
- Warranty coverage: If you encounter any hardware or software issues covered by the warranty, having your model number ensures easy verification of warranty eligibility. This can save you from potential expenses for repair or replacement.
- Identifying compatible accessories: Buying accessories or replacement parts for your laptop becomes hassle-free when you know the exact model number. Having this information readily available enables you to ensure compatibility and avoid purchasing incorrect items.
- Upgrading components: Planning to upgrade your laptop’s RAM, hard drive, or other components? Knowing your model number is crucial in determining the compatible specifications for upgrades, ensuring optimal performance.
- Efficient software updates: Manufacturers often release software updates specific to certain laptop models. By keeping your model number handy, you can quickly check for and install the latest updates, enhancing your laptop’s functionality and security.
Organizing And Storing Your Laptop Model Number Information
To keep your laptop model number information easily accessible, consider the following tips:
- Save the original packaging: The laptop’s box often displays the model number prominently. Keep the box in a safe place, ensuring you can retrieve the model number whenever necessary.
- Check the bottom panel: Many laptops have a sticker on the bottom panel that displays the model number. Take note of the information on this sticker and consider taking a clear picture for future reference.
- Create a digital record: Utilize note-taking apps, spreadsheets, or any other digital tools to create a centralized record of your laptop model number, along with other relevant specifications. This ensures easy retrieval and organization of information whenever needed.
- Backup important files: Storing your laptop model number alongside essential files, such as invoices or purchase receipts, can be beneficial. Cloud storage platforms or even email drafts can serve as reliable backup options.
- Maintain a physical record: If you prefer traditional documentation methods, consider maintaining a dedicated notebook or a folder with printouts of your laptop model number and related details. This can be especially useful in situations where digital access is limited.
By following these simple practices, you can keep your laptop model number easily accessible for future reference. Whether you require technical support, need to identify compatible upgrades or accessories, or want to keep your warranty coverage in check, having this information readily available can save you time and simplify the process.
Using The Model Number For Troubleshooting And Support
To troubleshoot and obtain support for your Windows laptop, knowing your model number is crucial. Easily find your laptop’s model number by checking the manufacturer’s label beneath the battery or on the back of the device.
Using The Model Number To Find Solutions For Common Issues
When it comes to troubleshooting and seeking support for your Windows laptop, knowing your model number can be incredibly helpful. This unique identifier allows you to find specific solutions for common issues that you may encounter. By using the model number, you can seek assistance from manufacturers or online communities who can provide tailored advice and support.
Here’s how you can leverage your laptop’s model number to address common problems:
- Determine the exact specifications of your laptop model: The model number provides detailed information about your laptop’s hardware and software specifications. Knowing these specifics enables you to find targeted solutions for issues related to your specific model.
- Identify common issues associated with your laptop model: By searching for your laptop model number along with relevant keywords, you can quickly locate forums, discussion boards, or blog posts highlighting common problems faced by users of the same model. This can help you identify if your issue is known and if there are any recommended fixes available.
- Seek assistance from manufacturers: Armed with your laptop’s model number, you can reach out to the manufacturer’s support team for specialized help. They have in-depth knowledge about your model and can guide you through troubleshooting steps or provide warranty-related assistance.
- Engage with online communities: Online forums and communities dedicated to Windows laptops can be a valuable resource for troubleshooting and support. When posting your issue, make sure to include your laptop’s model number to attract relevant advice and assistance from fellow users who might have encountered and resolved similar problems.
- Access dedicated support resources: Manufacturers often provide dedicated support resources specific to each laptop model. These resources can include comprehensive FAQs, troubleshooting guides, and driver updates. Using your model number, you can navigate to the right support page and access these resources, which can potentially resolve your issue.
Remember, your laptop’s model number is a powerful tool when it comes to troubleshooting. Utilize it to its full potential by exploring manufacturer support, engaging with online communities, and accessing model-specific resources. By doing so, you can find targeted solutions for common issues and get your laptop back up and running smoothly.
Upgrading Or Replacing Laptop Components Using The Model Number
Upgrade or replace laptop components effortlessly by identifying the model number of your Windows laptop. Easily find the model number using simple steps for a smooth and efficient process.
Is your laptop feeling sluggish or in need of more storage capacity? Upgrading or replacing certain components can breathe new life into your Windows laptop. The first step is to identify your laptop model number, which serves as the key to finding compatible replacement parts.
By following these simple steps, you’ll be well on your way to enhancing your laptop’s performance and functionality.
Ensuring Compatibility When Upgrading Ram, Storage, Or Other Hardware:
When it comes to upgrading your laptop’s RAM, storage, or other hardware components, compatibility is crucial. Taking the time to ensure the new components are compatible with your laptop model will save you from potential headaches down the line. Here are some key considerations:
- Check your laptop’s documentation or official manufacturer’s website for compatibility information.
- Verify the specific requirements for upgrading each component, such as preferred RAM module type, storage drive interface, or maximum supported capacity.
- Take note of any specific limitations or restrictions related to the upgrade, as some models may have unique hardware configurations.
Finding The Correct Replacement Parts Based On The Model Number:
Once you have your laptop’s model number, finding the right replacement parts becomes much simpler. Here are some methods you can use:
- Search the official manufacturer’s website or authorized reseller for spare parts using the model number. This is usually the most reliable method, as it ensures compatibility and quality.
- Utilize online marketplaces or retailers specializing in laptop spare parts. Be cautious and verify reviews or seller ratings to ensure reliability.
- Consider reaching out to local computer repair shops or tech enthusiasts who may have the expertise and access to legitimate replacement parts.
Remember, the model number is your key to finding the correct replacement parts, so ensure accuracy when searching for compatible components.
By following these guidelines, you can confidently upgrade or replace components in your Windows laptop using the model number as your compass. Enjoy improved performance and enhanced functionality, tailored to your specific laptop model.
Frequently Asked Questions For How To Find Your Windows Laptop Model Number
How Do I Find Out What My Laptop Model Is?
To find your laptop model, check the label on the back or bottom of your laptop.
How Do I Find My Laptop Model Number Windows 10?
To find your laptop model number on Windows 10, go to the Start menu, click on Settings, then select System and About.
How Do I Find My Laptop Model And Serial Number?
To find your laptop model and serial number, simply check the bottom or back of your laptop.
What Is A Laptop Model Number And Where Can I Find It?
A laptop model number is a unique identifier assigned to each laptop model. You can usually find it on the bottom of your laptop, on the sticker or label, or in the system settings. It helps you identify the specifications and compatibility of your laptop.
Conclusion
Finding your Windows laptop model number is an essential step in troubleshooting and upgrading your device. By following the simple steps outlined in this blog post, you can easily locate this information and access the necessary resources for your laptop.
Remember to check the bottom or back of your laptop for the model number sticker or look for it in the system information settings. Utilizing this knowledge, you can effectively search for solutions to any issues you may encounter, such as driver updates or compatibility concerns.
This process ensures that you are well-equipped to make informed decisions about your device and maximize its performance. So, next time you need to identify your laptop model number, you can do so effortlessly and confidently.
Tanz is a seasoned tech enthusiast on a mission to simplify the digital world for everyone. Whether you’re a tech novice or a seasoned pro, her insightful how to articles aim to empower you with the knowledge and skills you need to navigate the ever-evolving tech landscape confidently.