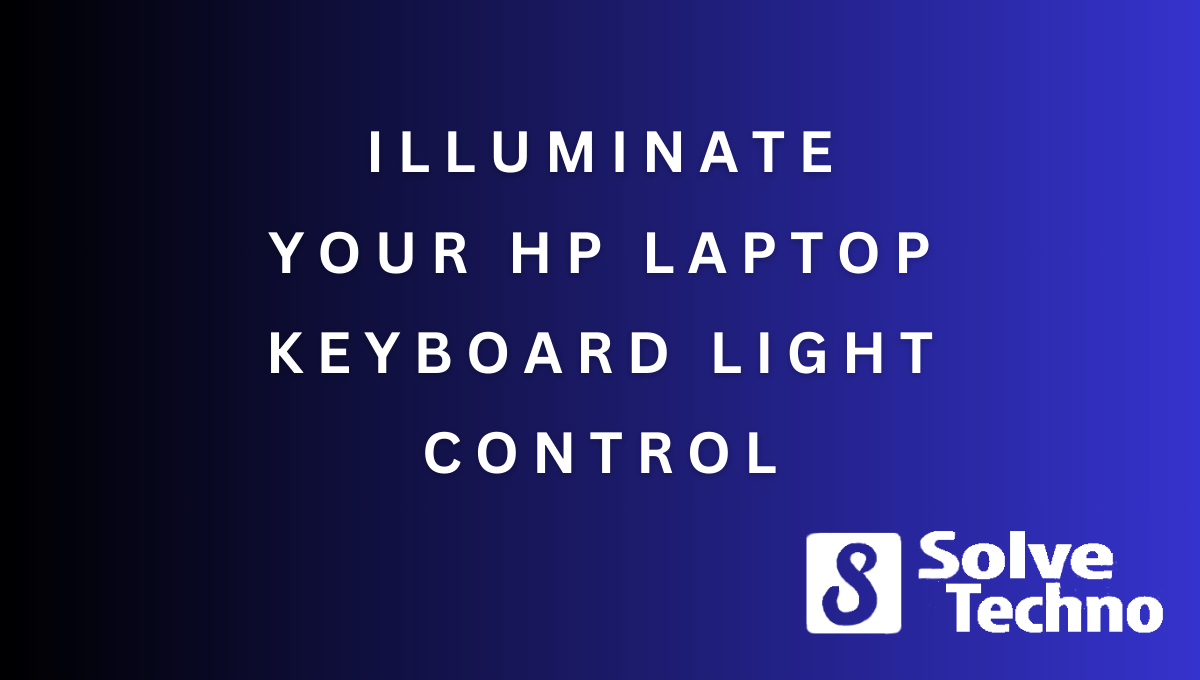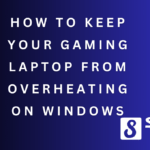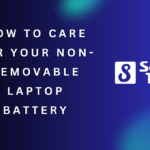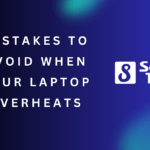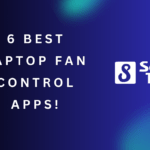To turn on and off the keyboard light on your HP laptop, simply press the “Fn” key and the “F4” key simultaneously. The keyboard light will toggle on or off depending on its current state.
For HP laptop users, having a keyboard light can greatly enhance their typing experience, especially in low-light conditions. Whether you need to work in a dimly lit room or simply prefer an illuminated keyboard, knowing how to turn on and off the keyboard light is essential.
We will guide you through the process in a clear and concise manner. By following a quick key combination, you can easily control the keyboard light on your HP laptop. Let’s dive in and explore the steps to maximize your typing comfort and productivity.
Table of Contents
Why Keyboard Light Control Is Important
Keyboard light control is essential for enhanced visibility in low light environments. It also adds to the overall aesthetics, giving your laptop a personalized touch. Adjusting the keyboard light on your HP laptop is a simple process. By following a few steps, you can turn it on or off according to your preference.
Intuitive controls allow you to customize the brightness level, ensuring optimal visibility while working or typing in dimly lit spaces. With the ability to control the keyboard light, you can create a comfortable and tailored experience that suits your individual needs.
So, whether you need to work late into the night or simply want to add a unique flair to your laptop, knowing how to turn on and off the keyboard light on your HP laptop is an important skill to have.
Understanding The Keyboard Light Features
Understanding the features of the keyboard light is essential for Hp laptop users. It is important to differentiate between the backlight and indicator lights. To adjust the keyboard backlight brightness, follow these steps. First, locate the function keys on your laptop.
Look for the symbol that resembles a lightbulb or sun. Press and hold the “Fn” key, then press the corresponding function key to increase or decrease the brightness. Customizing the keyboard light colors can be done through the laptop’s settings.
Navigate to the “Keyboard” or “Lighting” section in the settings menu. Here, you can select from a range of colors or even set it to change automatically. Having control over the keyboard light on your Hp laptop enhances the overall user experience.
Mastering Keyboard Light Control
If you own an HP laptop, mastering the control of your keyboard light is essential. No need to search for complicated options, as there are shortcut keys available for quick adjustments. Say goodbye to straining your eyes in the dark or distracting others in a dimly lit room.
Take it a step further by creating personalized lighting profiles that suit your preference. Not only that, you can also set up automatic backlight adjustments based on the ambient light surrounding you. With these simple steps, you can easily turn on and turn off the keyboard light on your HP laptop with ease and convenience.
Troubleshooting Keyboard Light Issues
Troubleshooting Keyboard Light Issues Having trouble with your HP laptop’s keyboard light? If it’s unresponsive, here’s what you can do. First, check the function keys and ensure that the keyboard light is turned on. If it’s still not working, try restarting your laptop and checking the BIOS settings.
If the light is inconsistent in intensity, adjusting the brightness using the function keys might help. You can also update your laptop’s drivers or try reinstalling the keyboard driver. In case the light displays inconsistent colors, ensure that the correct color profile is selected in the display settings.
If none of these troubleshooting steps work, it’s recommended to contact HP support for further assistance.
Maximizing Battery Life With Keyboard Light Control
To maximize your HP laptop’s battery life, it’s essential to control the keyboard light effectively. Start by configuring the power-saving settings to optimize energy usage. Consider disabling the keyboard backlight when you don’t require it, as this can save a significant amount of power.
By using the keyboard light smartly, you can prolong the battery usage. Be mindful of when you actually need the backlight and turn it off when not in use. This simple adjustment can significantly extend your laptop’s battery life, allowing you to work for longer periods without needing to charge.
By implementing these strategies, you can ensure that your HP laptop’s battery lasts as long as possible, enhancing your overall user experience.
Cleaning And Maintaining The Keyboard Light
To properly clean and maintain the keyboard light on your Hp laptop, it’s essential to follow a few steps. Firstly, make sure to safely remove any dust and debris from the illuminated keys. Using a soft cloth or compressed air, gently wipe away any buildup that may have accumulated over time.
This will not only improve the overall appearance of your keyboard light but also prevent damage to the backlight components. Additionally, it’s advised to avoid using any harsh chemicals or abrasive materials during the cleaning process as they can cause harm.
Remember, a clean and well-maintained keyboard light not only enhances the aesthetic of your laptop but also ensures its functionality for a long time. So, make sure to keep these tips in mind for a hassle-free experience with your Hp laptop’s keyboard light.
Exploring Additional Keyboard Light Features
Are you wondering how to control the keyboard light on your Hp Laptop? Look no further! We’re here to help you explore the additional features of the keyboard light. One interesting feature is the ability to sync the keyboard light with other RGB lighting systems.
This creates a visually cohesive and appealing setup. Moreover, you can use keyboard light animations to add flair and personality to your laptop. If you’re looking to take your customization to the next level, there are also third-party software options available.
These software programs offer advanced customization features, allowing you to personalize your keyboard light experience even further. With these tips and tricks, you’ll be able to effortlessly control and enhance the keyboard light on your Hp Laptop. So, let’s dive in and make your laptop shine!
Keyboard Light Control For Gaming And Productivity
Keyboard light control on your HP laptop is crucial for both gaming and productivity. To optimize keyboard lighting during gaming sessions, you can adjust the backlight as per your preference. Utilize the backlight to indicate productivity levels, syncing it with your tasks.
This can serve as a visual reminder for your work goals, keeping you motivated. Additionally, syncing the keyboard light with your gaming experience can create an immersive atmosphere that enhances your enjoyment. By turning on and off the keyboard light on your HP laptop, you can customize your setup for both productivity and gaming sessions.
Maximize your laptop’s potential with this simple yet effective feature.
Embracing Personalization With Keyboard Light Control
Embracing personalization becomes effortless with the ability to control your Hp laptop’s keyboard light. Showcase your unique style by selecting distinctive lighting patterns that represent your personality. Not only can you incorporate the keyboard light with other customizations, but you also have the opportunity to truly make your Hp laptop yours.
Enhance the aesthetics and functionality of your device with this simple yet impactful feature. Whether you prefer a vibrant and energetic glow or a more subtle and calming ambiance, the keyboard light allows you to personalize your laptop to suit your mood and preferences.
With just a few clicks, you can turn on or turn off the keyboard light, providing a personalized touch to your Hp laptop experience. Start making your device reflect your individuality today.
Frequently Asked Questions Of How To Turn On And Turn Off The Keyboard Light On Your Hp Laptop
How Do I Turn The Keyboard Lights Off On My Hp Laptop?
To turn off the keyboard lights on your HP laptop, follow these simple steps in the settings menu.
How Do I Keep My Hp Keyboard Lights On?
To keep your HP keyboard lights on, follow these steps: 1. Check if your keyboard has a backlit feature. 2. Press the Fn key and the designated keyboard light key to turn on the lights. 3. Adjust the brightness using the appropriate keys.
4. If the lights do not turn on, update your keyboard drivers or contact HP Support for assistance.
How Do I Turn Off The Led Light On My Laptop Keyboard?
To turn off the LED light on your laptop keyboard, go to the settings menu and locate the keyboard options. Deactivate the LED light toggle switch to disable the illumination.
How Do I Turn On My Keyboard Light?
To turn on your keyboard light, look for the dedicated key or combination of keys on your keyboard labeled “Backlit” or with a lightbulb icon. Simply press the key or key combination to activate the keyboard light.
Conclusion
To summarize, enabling and disabling the keyboard light on your HP laptop is a simple yet useful feature that can enhance your typing experience in different lighting conditions. With just a few quick steps, you can easily adjust the keyboard backlight to your preference.
Start by checking if your HP laptop has a keyboard backlight option in the BIOS settings. If it does, you can enable or disable it by accessing the BIOS setup during boot. For laptops with dedicated keyboard light keys, simply press the designated key or key combination to toggle the backlight on or off.
Remember to adjust the brightness level as needed to optimize visibility and battery usage. By mastering this skill, you will have greater control over your HP laptop’s keyboard lighting and be able to work comfortably in any environment. So go ahead, experiment with the keyboard light settings on your HP laptop, and unlock a whole new level of typing convenience.
Tanz is a seasoned tech enthusiast on a mission to simplify the digital world for everyone. Whether you’re a tech novice or a seasoned pro, her insightful how to articles aim to empower you with the knowledge and skills you need to navigate the ever-evolving tech landscape confidently.