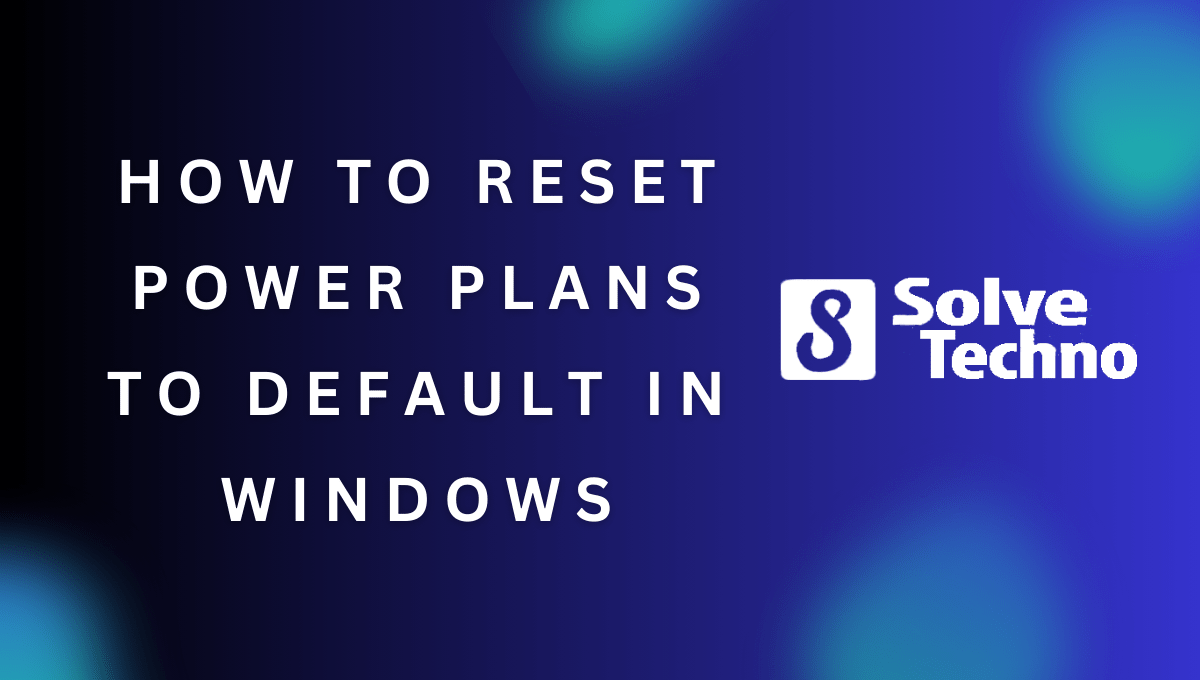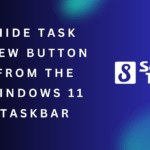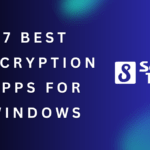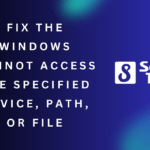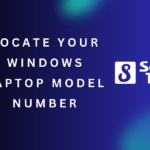To reset power plans to default in Windows, follow these steps: Go to the Control Panel, click on “Power Options,” and select “Restore plan defaults.” This will reset the power settings back to their original configurations.
Table of Contents

Understanding Power Plans
Resetting power plans to default in Windows is a simple process that can help optimize your device’s energy settings. With a few clicks, you can restore the system’s power plans to their original configurations, ensuring efficient power management.
What Are Power Plans?
Power plans in Windows are predefined sets of hardware and system settings that control the balance between energy consumption and system performance. They determine how your computer manages power and resources, allowing you to optimize it according to your usage patterns and preferences.
Windows provides three default power plans: Balanced, Power saver, and High performance.
Importance Of Power Plans For Windows Performance:
- Each power plan has a unique combination of settings that affect the performance and power consumption of your system. Understanding and choosing the right power plan is crucial for optimizing your computer’s performance.
- Power plans play a vital role in optimizing battery life on laptops and other portable devices. By selecting an appropriate power plan, you can extend the battery run time and ensure efficient power usage.
- Power plans also have an impact on the system’s cooling and noise levels. Depending on the plan you choose, your computer may adjust the fan speed and cooling system to maintain optimal performance while reducing noise.
- Different power plans offer various levels of system responsiveness. For example, the High performance plan prioritizes performance over power consumption, resulting in faster response times.
- Power plans also affect how the system responds when idle or during periods of inactivity. The settings within a power plan determine how quickly the system enters sleep mode or turns off the display to conserve power.
How Power Plans Affect System Resources:
- CPU power management: Power plans control how the CPU operates by adjusting its clock speed and voltage. Different plans may limit CPU performance to conserve energy or unleash its full potential for maximum performance.
- Display and graphics settings: Power plans can modify display brightness, sleep time, and screen-off settings to optimize power usage. This helps prolong battery life on laptops and reduces power consumption on desktop computers with monitors.
- Sleep and hibernation settings: Power plans determine when your computer enters sleep or hibernation mode to conserve power during periods of inactivity or when the device is not in use. The settings can be customized based on your preferences.
- Wireless network performance: Power plans influence the behavior of your wireless network adapter, managing its power usage and performance to ensure efficient connectivity.
- Hard drive and USB power management: Power plans control how long the hard drive remains active before entering an idle state. They also determine the power supplied to USB ports, allowing you to choose between charging devices faster or conserving power.
Understanding power plans is essential for optimizing your Windows performance, whether you want to extend battery life on a laptop or customize settings for performance-oriented tasks. By selecting the appropriate power plan, you can strike a balance between power consumption and system responsiveness, ensuring an efficient computing experience.
Benefits Of Resetting Power Plans
Resetting power plans to default in Windows offers numerous benefits, including improved system performance, optimized power settings, and enhanced energy efficiency. Restoring power plans to their original state helps maximize the functionality and longevity of your computer.
Improving System Stability And Performance:
- Resetting power plans to their default settings can help improve the overall stability and performance of your Windows system.
- By reverting to the default power settings, any customization or alterations made to the power plans will be undone, eliminating any potential conflicts or issues that may have arisen due to these changes.
- This can result in smoother system operation, reduced instances of crashes or freezes, and a more responsive computing experience.
Optimizing Energy Consumption:
- Resetting power plans to default can also help optimize energy consumption on your Windows device.
- The default power plans are designed to strike a balance between performance and energy efficiency, ensuring that your system operates at its best while minimizing power usage.
- By returning to these default settings, you can maximize the battery life of your laptop or portable device, reducing the need for frequent charging and extending the time you can work or use your device on-the-go.
Enhancing Battery Life:
- Resetting power plans to their default configurations can have a significant effect on the battery life of your Windows device.
- The default power settings are carefully calibrated to prioritize energy efficiency, allowing your battery to last longer before requiring a recharge.
- By resetting the power plans, unnecessary background processes and power-hungry features are disabled, putting less strain on your battery and extending its lifespan.
- This can be particularly beneficial for users who heavily rely on their laptops or portable devices and need to maximize battery performance for extended periods.
Steps To Reset Power Plans
To reset power plans to default in Windows, follow these simple steps. Go to the Control Panel, select “Power Options,” and then click on “Restore default settings for this plan. “
Accessing Power Options In Windows:
Accessing the power options in Windows allows you to customize the power plan settings for your computer. To access the power options, follow these steps:
- Press the Windows key + X on your keyboard to open the Power User menu.
- From the menu, select “Power Options.”
Selecting The Active Power Plan:
Before resetting the power plan to default settings, it’s important to know which power plan is currently active on your computer. To select the active power plan, follow these steps:
- In the Power Options window, you will see the list of available power plans.
- Look for the power plan with a checkmark next to it. This indicates the active power plan.
Resetting The Power Plan To Default Settings:
Resetting the power plan to its default settings can help resolve any issues or inconsistencies in the power plan configuration. To reset the power plan to default settings, follow these steps:
- In the Power Options window, click on “Change plan settings” next to the active power plan.
- On the next screen, click on “Restore default settings for this plan.”
- A confirmation dialog box will appear. Click on “Yes” to proceed with resetting the power plan.
- Once the power plan is reset to default settings, click on “Save changes” to apply the changes.
By following these steps, you can easily reset the power plan to its default settings in Windows. Regularly resetting the power plan can help optimize your computer’s power usage and ensure efficient performance.
Customizing Power Plans
To reset power plans to default in Windows, follow these simple steps. Open the Power Options settings, select the desired power plan, and click on the “Restore plan defaults” button. This will restore the power plan to its original settings.
Windows operating system provides various power plans that allow users to customize their computer’s power settings based on their individual needs. Customizing power plans can help optimize the performance and energy consumption of your system. In this section, we will explore advanced power settings, learn how to adjust power plan settings based on individual preferences, and discuss recommended settings for different scenarios.
Exploring Advanced Power Settings:
- Power options: Windows offers a range of advanced power settings that are not readily available in the basic power plan settings. These options allow users to fine-tune their power management experience. Some of the advanced settings include:
- Processor power management: Adjust the minimum and maximum processor state, enabling users to control the processor’s performance level.
- Hard disk: Modify the power settings for hard disks to balance between power conservation and performance.
- Sleep and hibernate: Customize the time duration before your computer enters sleep or hibernate mode.
- USB selective suspend: Control the power consumption of USB devices when they are not in use.
Adjusting Power Plan Settings Based On Individual Needs:
- Access power plan settings: To customize power plan settings, go to the “Power Options” section in the Control Panel. You can access it by searching for “power options” in the Start menu search bar.
- Select a power plan: Choose the power plan that suits your requirements, such as “Balanced,” “Power Saver,” or “High Performance.”
- Modify settings: Click on “Change plan settings” next to your selected power plan and adjust settings, such as sleep time, display brightness, and processor power management, according to your preferences.
- Save changes: Once you have made the desired modifications, click on “Save changes” to apply the new power plan settings.
Recommended Settings For Different Scenarios:
- Balanced power plan: This is the default power plan in Windows, offering a balanced mix of performance and energy efficiency. It is recommended for everyday use, providing a good balance between power savings and system responsiveness.
- Power saver power plan: Designed for maximizing battery life, this plan reduces the computer’s performance to conserve energy. It is ideal for laptops or when using the computer on battery power for an extended period.
- High-performance power plan: If you require maximum performance, this power plan is suitable for power-hungry tasks, such as gaming or multimedia content creation. This plan may consume more power but offers optimal performance.
Remember, customizing power plans can help you optimize your computer’s power settings according to your specific needs. It allows you to balance energy conservation and performance, ensuring an efficient and personalized computing experience.
Troubleshooting Power Plan Issues
Having issues with your power plans in Windows? Learn how to easily reset them to default settings for a hassle-free experience.
If you’re experiencing issues with your power plans in Windows, don’t worry. Power plan conflicts and customized settings can sometimes cause problems, but they can usually be resolved by resetting the power plans to their default settings. In this section, we’ll discuss common issues with power plans, how to resolve conflicts, and how to restore default power plan settings.
Common Issues With Power Plans:
- Power plan settings not saving: Sometimes, when you try to change or customize power plan settings, they may not save properly. This can happen due to conflicts with other programs or system settings.
- Inconsistent power plan behavior: You might notice that your computer’s performance or power saving features are not behaving as expected. This could be due to misconfigured power plans or conflicting settings.
- Missing power plans: Occasionally, certain power plans may go missing from the power options menu. This can be caused by system updates or conflicts with third-party software.
Resolving Power Plan Conflicts:
- Identify conflicting programs: Check if any third-party software or drivers are interfering with your power plans. You can do this by opening the Task Manager and observing the processes and services running in the background.
- Update software and drivers: Ensure that all your programs and drivers are up to date, as outdated software may conflict with power plan settings. Visit the manufacturers’ websites or use Windows Update to install the latest versions.
- Disable unnecessary background processes: Some applications or processes running in the background may disrupt power plan functionality. Identify and disable any unnecessary programs or services using the Task Manager or the System Configuration utility.
Restoring Default Power Plan Settings:
- Open Power Options: To restore default power plan settings, go to the Control Panel and open the Power Options menu. Alternatively, you can right-click on the battery icon in the taskbar and select Power Options.
- Select High Performance: Choose the High Performance power plan, as this plan usually represents the default settings for optimal performance.
- Restore advanced settings: In the Power Options menu, click on “Change plan settings” next to the High Performance plan. On the next screen, click on “Restore default settings for this plan” to reset all advanced power settings to their default values.
By troubleshooting power plan issues, resolving conflicts, and restoring default settings, you can ensure that your Windows system functions smoothly and optimally. Remember to periodically check and customize your power plans according to your usage requirements.
Best Practices For Power Plan Management
Learn the best practices for managing power plans on Windows and discover how to easily reset power plans back to their default settings. Simplify your power management process and optimize your device’s energy efficiency with these simple steps.
Regularly Checking And Updating Power Plans:
- Power plans determine how your computer uses energy, affecting both performance and battery life. It is essential to regularly check and update your power plans to ensure optimal settings. Here are some best practices for power plan management:
- Open the Control Panel by searching for it in the Start menu.
- Go to the “Hardware and Sound” section.
- Click on “Power Options.”
- Review the available power plans and select the one you want to modify.
- Click on “Change plan settings” next to the selected power plan.
- Adjust the settings based on your preferences.
- Save the changes and exit the Control Panel.
Utilizing Power Plan Management Tools:
- Windows provides several built-in tools that can help you manage your power plans effectively. By utilizing these tools, you can easily customize and optimize your power settings. Here are some tools and features to consider:
- Power Options: Accessible through the Control Panel, this tool allows you to create custom power plans, adjust power settings, and manage power behavior for different devices and situations.
- Powercfg command-line tool: This command-line tool provides advanced options for managing power plans. It allows you to export and import power plans, modify settings, and create scripts for automated power plan changes.
- Group Policy Editor: This tool is available in Windows Pro and Enterprise editions. It enables system administrators to manage and enforce power plan settings across multiple devices in a networked environment.
Optimizing Power Usage For Different Devices And Situations:
- To ensure efficient power usage and maximize battery life, it is important to optimize power settings based on the specific device and situation. Here are some tips for different devices and scenarios:
- Laptops:
- Use the “Balanced” power plan for a good balance between performance and energy savings.
- Adjust the display brightness to a comfortable level.
- Enable the power-saving features such as sleep or hibernate when the laptop is idle.
- Turn off unnecessary background processes and applications.
- Desktop computers:
- Use the “High Performance” power plan for maximum performance but consider switching to a power-saving plan when not actively using the computer.
- Activate sleep mode or hibernate mode during periods of inactivity.
- Mobile devices:
- Enable battery optimization features provided by the operating system or manufacturer.
- Adjust the screen timeout to a lower duration.
- Disable unnecessary push notifications and background app refresh.
- Presentations or meetings:
- Use the “Presentation” power plan to prevent your computer from sleeping or hibernating during important moments.
- Adjust the screen timeout to a longer duration to avoid interruptions.
Remember, keeping your power plans up to date, utilizing power plan management tools, and optimizing power usage for different devices and situations are key best practices to ensure an efficient and tailored power management experience on your Windows system. So, make sure to implement these tips and enjoy a well-optimized power plan!
Frequently Asked Questions On How To Reset Power Plans To Default In Windows
How Do I Restore My Power Plan To Default?
To restore your power plan to default, follow these simple steps:1. Open the Power Options menu on your computer. 2. Select the power plan you want to reset. 3. Click on “Restore default settings for this plan. ” 4. Confirm the action, and your power plan will be restored to its original settings.
How Do I Reset Windows Power Options?
To reset Windows Power Options, follow these steps: Go to Control Panel, select Power Options, click on Restore default settings. Done!
How Do I Restore Missing Power Plan Options In Windows 10?
To restore missing power plan options in Windows 10, follow these steps:1. Open the Control Panel. 2. Click on “Hardware and Sound. ” 3. Select “Power Options. ” 4. Choose “Show additional plans” to restore missing options.
How Do I Set A Default Power Plan In Windows 10?
To set a default power plan in Windows 10, follow these steps:1. Open the Start menu and click on the “Settings” icon. 2. In the Settings window, click on “System” and then on “Power & sleep” in the left panel.
3. Under the “Related settings” section on the right, click on “Additional power settings. ” 4. A new window will open, displaying the available power plans. Select the plan you want as the default by clicking on it. 5. Finally, click on the “Set as default” button to set the chosen power plan as the default option.
Note: Make sure to apply these instructions to the latest version of Windows 10.
Conclusion
To wrap up, resetting power plans to default in Windows is a simple yet essential step to optimize your system’s performance and energy usage. By following the steps outlined in this guide, you can easily reset power plans and resolve any issues that may arise from customized settings.
Remember to assess your power needs before making any changes and take advantage of the default power plans provided by Windows. This will ensure that your computer runs efficiently while balancing power consumption. Whether you’re a tech-savvy individual or a novice user, resetting power plans to default is a beneficial task that can enhance the overall functionality of your Windows system.
So, don’t hesitate to give it a try and experience the benefits firsthand. Your computer will thank you for it in terms of improved performance and energy efficiency.
Shamim’s commitment to helping people goes beyond his writing. He understands the frustrations and roadblocks that technology can present, and his goal is to remove those obstacles and foster a sense of empowerment in his readers.