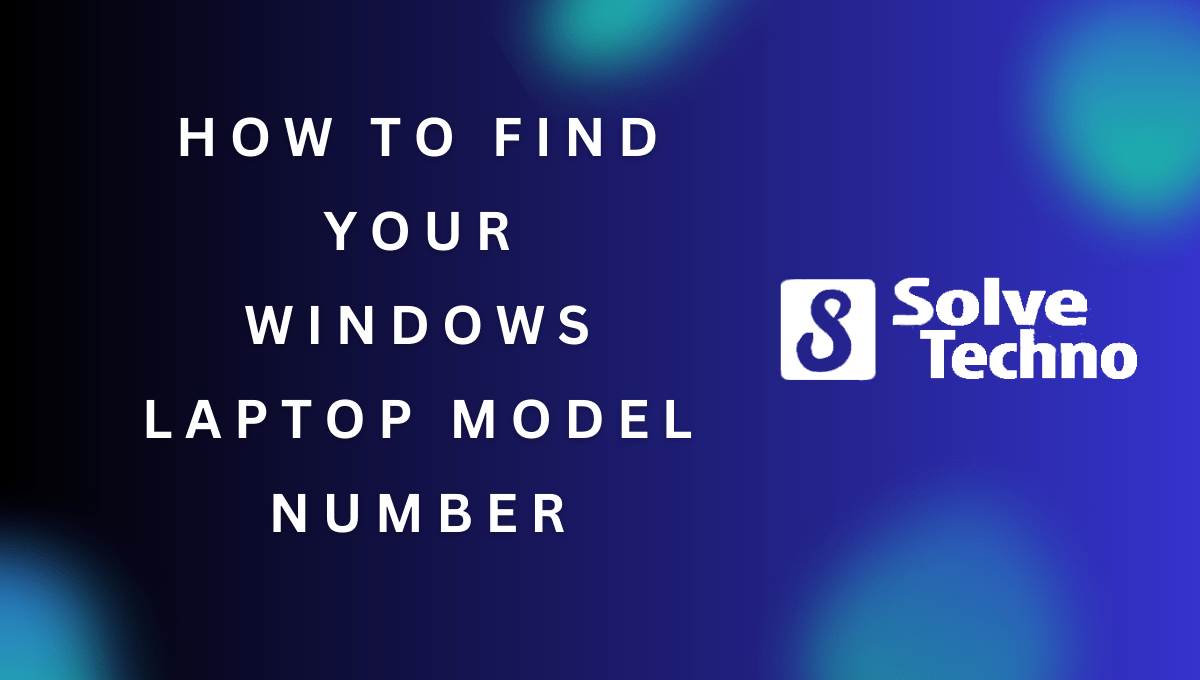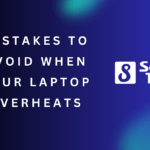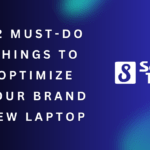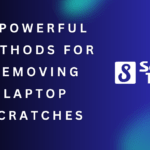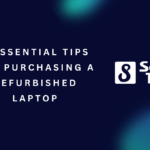To find your Windows laptop model number, go to the “Settings” menu, click on “System”, and then select “About”. In the “Device specifications” section, you will find the exact model number of your laptop.
Every Windows laptop has a unique model number that helps identify its specific make and model. Sometimes, you might need to know your laptop’s model number for various reasons, such as purchasing compatible accessories or finding the right drivers. Fortunately, finding your laptop’s model number is a simple process that can be done within the settings menu.
We will guide you through the steps to easily locate your Windows laptop model number. By following these steps, you will be able to identify your laptop’s model number accurately and effortlessly.
Table of Contents
Why It’S Important To Find Your Laptop Model Number
Finding your laptop model number is crucial for ensuring compatibility when installing software or updates. The model number helps you obtain accurate support and troubleshooting information. It serves as a unique identifier for your device, allowing you to access specific resources tailored to your laptop’s specifications.
Whether you encounter technical difficulties or need to upgrade your software, knowing your laptop model number is essential. Without it, you may face compatibility issues and struggle to find the right resources for your device. By locating your laptop model number, you can easily navigate through software installations and updates, ensuring that your laptop functions optimally.
So, take a moment to find your laptop model number, and enjoy a smooth and efficient computing experience.

Credit: www.avg.com
Locating The Model Number On Your Windows Laptop
To find the model number of your Windows laptop, you can check the bottom of the laptop.
Using Windows System Information To Find Your Laptop Model Number
When it comes to finding your Windows laptop model number, you can use the System Information tool. By opening this tool, you can locate the model number in the System Summary section. To make the process quicker, you can also utilize the search function to find the model number.
The System Information tool provides valuable information about your laptop, including the manufacturer, model, and even the BIOS version. By knowing your laptop’s model number, you can easily find the relevant drivers, updates, and support information specific to your device.
So, if you’re wondering how to find your Windows laptop model number, just access the System Information tool and locate it in the System Summary section or use the search function for a faster result.
Finding The Laptop Model Number Through Device Manager
To find your Windows laptop model number, access the Device Manager in Windows. Expand the “System devices” category and locate the laptop model number within the list. By following these steps, you can easily identify your laptop model number.
Identifying The Model Number From The Manufacturer’S Support Website
Identifying the model number of your Windows laptop can be done by navigating to the manufacturer’s support website. Once there, you can search for your specific laptop model using filters to narrow down the results. Additionally, you can locate the model number on the product page itself.
This information is crucial when it comes to finding the right drivers and support for your laptop. By following these steps, you can easily find your Windows laptop model number and ensure that you have access to the necessary resources for troubleshooting and maintenance.
So, let’s dive in and explore how to find your Windows laptop model number effortlessly.
Using Command Prompt To Find The Laptop Model Number
Using Command Prompt to Find the Laptop Model Number, you can easily locate this information. By opening a Command Prompt window and running the systeminfo command, you can access the System Configuration section and identify the model number. This method is quick and efficient, allowing you to retrieve the necessary details without any hassle.
Now you can make the most of this straightforward process to find your Windows laptop model number with ease.
Quick Tips For Finding The Laptop Model Number
When searching for your Windows laptop model number, there are a few quick tips you can follow. Firstly, check the user manual or any documentation that came with your laptop. These resources often contain the necessary information. Secondly, look for model number stickers on your laptop.
Manufacturers often place these stickers on the bottom or back of the device. If you still can’t find the model number, don’t worry. Contact the manufacturer’s customer support for assistance. They will be able to guide you in identifying the model number of your laptop.
By following these steps, you’ll be able to easily find your Windows laptop model number.
Frequently Asked Questions For How To Find Your Windows Laptop Model Number
How Do I Find Out What My Laptop Model Is?
To find your laptop model, check the bottom or back of your laptop for a label displaying the model name.
How Do I Find My Laptop Model Number Windows 10?
To find your laptop model number on Windows 10, follow these steps:1. Go to the Start menu and click on the Settings icon. 2. In the Settings menu, select the System option. 3. From the System menu, choose About. 4.
Your laptop model number will be listed under the Device specifications section.
How Do I Find My Laptop Model And Serial Number?
To find your laptop model and serial number, check the bottom or back of the device.
How Do I Find The Model Number Of My Windows Laptop?
To find the model number of your Windows laptop, you can check the bottom of the laptop for a sticker that includes the model number. Alternatively, you can press the Windows key + R, type “msinfo32” in the Run dialog box, and hit Enter to open the System Information window, where you will find the model number listed.
Conclusion
Finding the model number of your Windows laptop is essential for troubleshooting and obtaining support. By following the simple steps outlined in this blog post, you can easily locate this crucial piece of information. Remember to check the bottom of your laptop, the battery compartment, or the system settings, as these are the most common places where the model number is usually displayed.
If you are still unable to find it, don’t hesitate to consult the manufacturer’s website or contact their customer support for further assistance. Knowing your laptop’s model number will not only make it easier for you to identify compatible software and accessories, but also enable you to provide accurate information when seeking technical help.
So take a few minutes to find your Windows laptop’s model number and keep it handy for future reference.
Tanz is a seasoned tech enthusiast on a mission to simplify the digital world for everyone. Whether you’re a tech novice or a seasoned pro, her insightful how to articles aim to empower you with the knowledge and skills you need to navigate the ever-evolving tech landscape confidently.