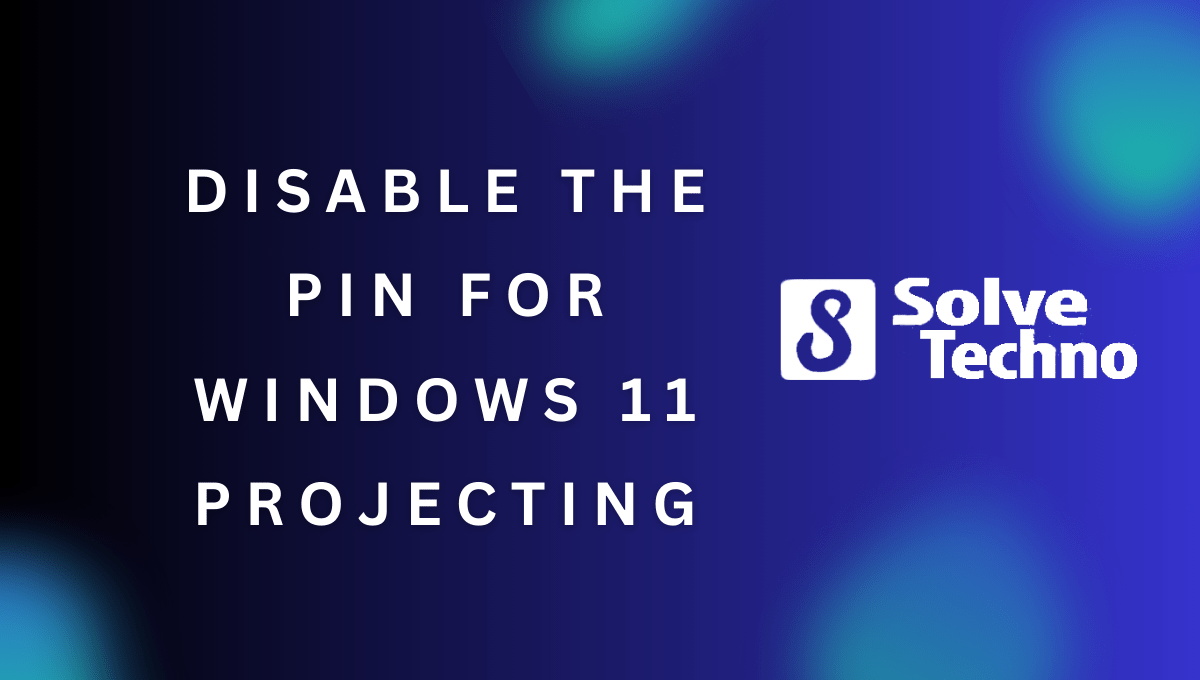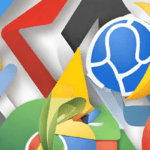To disable the pin when projecting on Windows 11, follow these steps. First, open the Settings app.
Then, select System and navigate to the Projection settings. Finally, toggle off the “Require PIN for pairing” option. By following these steps, you can easily disable the pin when projecting on Windows 11. Windows 11 offers various features and settings to enhance user experience and productivity.
One such feature is the ability to project your screen onto another device or display. However, by default, Windows 11 requires you to enter a pin code for pairing when projecting. While this may provide an extra layer of security, it can be inconvenient for some users. Fortunately, Windows 11 allows you to disable the pin when projecting with just a few simple steps. In this guide, we will walk you through the process of disabling the pin when projecting on Windows 11, allowing for a smoother and hassle-free experience.
Table of Contents
What Is Windows 11 Projecting?

Windows 11 Projecting allows users to wirelessly display their screen on a separate device. To disable the pin when projecting, follow these simple steps for a seamless experience.
Brief Explanation Of Windows 11 Projecting Feature
The Windows 11 Projecting feature allows users to seamlessly connect their devices wirelessly, opening up a whole new world of possibilities. By enabling Projecting, you can stream content from your device to a larger screen, such as a monitor or a TV, making it great for presentations, sharing media, or simply enjoying your favorite content with a wider audience.
How It Allows Users To Connect Their Devices Wirelessly
With Windows 11 Projecting, you can effortlessly connect your devices without the hassle of tangled cables or limited proximity. This feature creates a wireless connection between your device and the target screen, enabling you to mirror your device’s screen on the larger display.
By doing so, you can easily share your work, play games, or stream videos on a bigger and more immersive screen.
The Pin Feature For Security Purposes
To ensure the security of the wireless connection, Windows 11 Projecting introduces a PIN feature. This additional layer of security prevents unauthorized access and ensures that only trusted devices can connect to the screen you’re projecting to. When you initiate the Projecting feature, a unique PIN is generated, which needs to be entered on the target device to establish the connection.
This PIN acts as a safeguard against potential intruders, helping you maintain the privacy and integrity of your wireless projection.
Why Disable The Pin For Windows 11 Projecting?
Disabling the Pin for Windows 11 Projecting ensures a seamless experience without the need for additional authentication. By following simple steps, users can easily disable the pin when projecting on Windows 11, streamlining the process and eliminating unnecessary hassle.
Are you tired of dealing with the hassle of entering a PIN every time you want to project your Windows 11 device? Disabling the PIN feature for projecting can make your life much easier. Here, we will discuss the disadvantages of using the PIN feature and why you might want to disable it.
Discuss The Disadvantages Of Using The Pin Feature:
- Difficulty in remembering and entering the PIN repeatedly: Having to enter a PIN every time you want to project your Windows 11 device can be quite tiresome. It requires you to remember a specific set of numbers or characters and enter them accurately each time. This can be especially challenging if you frequently project your device.
- Potential inconvenience when sharing devices: If you use shared devices or frequently connect your Windows 11 device to different projectors, relying on the PIN feature can become inconvenient. Each time you switch devices, you will need to enter the PIN again, which can slow you down and disrupt your workflow.
Disabling the PIN feature for projecting on Windows 11 can save you time and effort. You won’t have to worry about remembering and entering the PIN repeatedly, and sharing devices will become much more convenient. So, if you’re looking for a simpler and smoother projecting experience, disabling the PIN feature is the way to go.
Steps To Disable The Pin For Windows 11 Projecting
Disable the PIN for Windows 11 Projecting by following these simple steps. Learn how to turn off the PIN when projecting on your Windows 11 device effortlessly.
So, you’ve been projecting your Windows 11 screen and find it a hassle to enter a PIN every time? Don’t worry, we’ve got you covered! Disabling the PIN feature for Windows 11 projecting is a simple process that can save you time and effort.
Follow the steps below to disable the PIN and enjoy a seamless projecting experience.
Overview Of The Process To Disable The Pin:
- Accessing the settings menu
- Navigating to the Projecting section
- Disabling the PIN feature
Now, let’s dive into each step in detail:
Accessing The Settings Menu:
- Click on the Start button located at the bottom left corner of your Windows 11 desktop.
- Select the “Settings” icon, which resembles a gear, from the Start menu. Alternatively, you can press the “Windows key + I” on your keyboard to open the Settings menu.
Navigating To The Projecting Section:
- In the Settings menu, click on the “System” option, represented by a computer monitor icon.
- On the left-hand side of the System settings, select “Projecting” from the list of available options.
Disabling The Pin Feature:
- Under the “Projecting” settings, locate the “Require a PIN for pairing” option.
- By default, the toggle switch next to it will be enabled. Click on the switch to disable the PIN feature.
- Once the toggle switch is turned off, the PIN will no longer be required when projecting.
That’s it! You have successfully disabled the PIN for Windows 11 projecting. With this feature turned off, you can seamlessly connect and present your screen without the need for a PIN. Enjoy the hassle-free projecting experience on your Windows 11 device!
Remember, if you wish to re-enable the PIN feature in the future, simply follow the same steps and toggle the switch back on.
Alternative Security Measures
Discover alternative security measures for Windows 11 by disabling the PIN when projecting, ensuring enhanced data protection and privacy in your presentations.
In addition to disabling the pin when projecting on Windows 11, there are alternative security measures you can explore to enhance the protection of your device. By using more advanced security options, such as biometric authentication methods and strong passwords, you can further safeguard your data and privacy.
Let’s delve into these alternative security measures:
Authentication Methods: Biometric And Password
- Biometric Authentication:
- Utilize your unique physical attributes, like fingerprints or facial recognition, to authenticate your identity.
- Enhanced security as biometric features are difficult to replicate.
- Seamless and convenient, providing quick access to your device.
- Password Security:
- Create strong and complex passwords comprising a combination of uppercase and lowercase letters, numbers, and special characters.
- Regularly update and change your passwords to minimize the risk of unauthorized access.
- Consider using a reputable password manager tool to securely store and generate strong passwords.
Benefits Of Using Advanced Security Options
Enhancing your device’s security by utilizing more advanced measures offers several benefits:
- Superior Protection:
- Advanced security options provide an additional layer of protection, ensuring that only authorized individuals can access your device and data.
- Biometric authentication methods are more secure than traditional passwords, as they are unique to each individual.
- Ease and Convenience:
- Biometric authentication offers a seamless and user-friendly experience, eliminating the need for remembering complex passwords.
- Password managers simplify the process of managing multiple strong passwords, making it effortless for you to stay secure.
- Mitigating Potential Risks:
- By implementing strong security measures, you minimize the risk of falling victim to hacking, phishing, and data breaches.
- Proactively securing your device deters unauthorized access and protects your sensitive information.
Disabling the pin when projecting on Windows 11 is just the tip of the iceberg when it comes to securing your device. By opting for alternative security measures like biometric authentication and strong passwords, you can enjoy enhanced protection and peace of mind.
Troubleshooting
Learn how to easily disable the pin when projecting on Windows 11 with these simple troubleshooting steps. Enjoy a hassle-free projection experience without the need for a pin.
Experiencing difficulties when trying to disable the PIN feature on Windows 11? Don’t worry, we’ve got you covered. Here, we’ll address potential issues you may encounter, provide solutions to common error messages, and guide you through step-by-step troubleshooting instructions.
Potential Issues When Disabling The Pin Feature:
- Forgot your Microsoft account password: If you don’t remember your Microsoft account password, you won’t be able to modify the PIN settings. In this case, you’ll need to recover your password before proceeding.
- Inability to access Group Policy Editor: On certain Windows 11 editions, the Group Policy Editor may not be available, hindering the process of disabling the PIN feature. Fortunately, there are alternative methods that can be used, as outlined in the troubleshooting instructions below.
Possible Error Messages And Solutions:
- “Your device administrator has disabled the change of PIN on this device”: If you encounter this error message, it means that your system administrator has restricted PIN changes. You’ll need to consult your IT department or administrator for assistance in disabling the PIN feature.
- “Some settings are hidden or managed by your organization”: This error indicates that your organization has enforced group policies that limit PIN changes. Reach out to your organization’s IT department or network administrator to remove these restrictions.
Step-By-Step Troubleshooting Instructions:
- Recovering your Microsoft account password:
- Visit the Microsoft Account Recovery page.
- Follow the provided steps to reset your password.
- Log in to your Microsoft account with the new password.
- Access the PIN settings after successfully resetting your password.
- Alternative method for accessing PIN settings without Group Policy Editor:
- Press the ‘Windows’ key + ‘R’ to open the ‘Run’ dialog box.
- Type ‘regedit’ and click ‘OK’ to open the Registry Editor.
- Navigate to “HKEY_USERS\.DEFAULT\Software\Microsoft\PassportForWork\Accounts” in the left sidebar.
- Right-click on the ‘Accounts’ folder and select ‘Permissions’.
- Click ‘Advanced’ and then ‘Continue’.
- Select your user account and click ‘Edit’.
- Check the ‘Full Control’ box and click ‘OK’.
- Close the Registry Editor and try accessing the PIN settings again.
By following these troubleshooting steps, you should be able to successfully disable the PIN feature on Windows 11. Remember to consult your organization’s IT department or system administrator if you encounter any issues related to your organization’s policies or restrictions.
Frequently Asked Questions On How To Disable The Pin When Projecting On Windows 11
How Do I Remove The Pin From My Lock Screen Windows 11?
To remove the PIN from your Windows 11 lock screen, follow these steps:1. Open the Settings app. 2. Click on “Accounts” and then select “Sign-in options”. 3. Under the “PIN” section, click on “Remove” and confirm your action. 4. Your PIN will be removed from the lock screen.
Note: Make sure you have another method of sign-in, such as a password, before removing the PIN.
How To Enable Or Disable Projecting To This Pc In Windows 11?
To enable or disable Projecting to this PC in Windows 11, follow these steps:1. Go to the Settings app. 2. Click on the System category. 3. Select the Projecting to this PC option. 4. Toggle the switch under “Windows PC” to enable or disable it.
Why Can’T I Remove My Windows Hello Pin?
You cannot remove your Windows Hello PIN because it is an essential security feature.
How Do I Project My Screen In Windows 11?
To project your screen in Windows 11, follow these steps:1. Connect your device to an external display or projector. 2. Open the Action Center by clicking on the notification icon in the taskbar. 3. Click on the ‘Project’ button.
4. Select the desired projection mode, such as ‘Duplicate’ or ‘Extend’. 5. Adjust the display settings if needed. 6. Your screen will now be projected onto the external display or projector.
Conclusion
To disable the pin when projecting on Windows 11, the process may initially seem complex. However, by following the step-by-step guide we have provided, you can easily overcome this hurdle. By accessing the “Settings” menu in Windows 11 and navigating to the “System” category, you can disable the pin and enjoy a seamless projection experience.
Remember to always consider your privacy and security when making adjustments to your system settings. By disabling the pin, you remove an extra layer of authentication, so ensure that you are projecting in a secure environment. We hope this article has been informative and helpful in resolving your pin disabling issues.
Feel free to share your thoughts and feedback. Happy projecting on Windows 11!
Shamim’s commitment to helping people goes beyond his writing. He understands the frustrations and roadblocks that technology can present, and his goal is to remove those obstacles and foster a sense of empowerment in his readers.